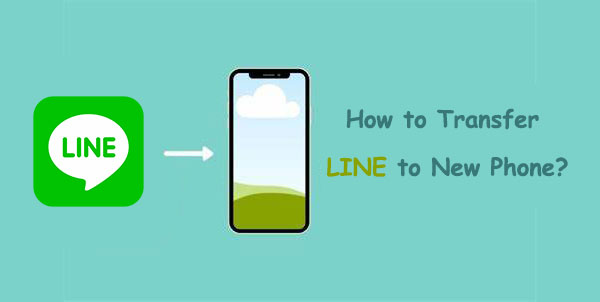
Con un conjunto de características más amplio, como transferir pagos a contactos y escondite chats, la línea le permite enviar mensajes de texto, fotos y llamadas de voz sin tarifa. Esta aplicación social permite hasta 200 participantes en el mismo grupo. Y sus usuarios lo usan casi todos los días para poner en marcha las conversaciones. Bueno, cuando actualiza su teléfono o necesita iniciar sesión temporalmente para alinear en otro dispositivo, Cómo transferir la línea al teléfono nuevo puede ser un verdadero dolor de cabeza. Esto se debe a que el historial de chat de línea ya no será visible en el nuevo dispositivo.
Ok, esta guía definitiva cubrirá varios métodos probados para lidiar con este problema. Ahora exploremos uno por uno.
Parte 1: Cómo transferir el historial de chat de línea al nuevo iPhone con transferencia de línea (iPhone)
Todos los registros de chat anteriores desaparecen cuando inicia sesión en la cuenta de línea en otro iPhone. Las nuevas tecnologías traen esperanza para que la gente lo consiga. Ya sea que esté utilizando una línea o una herramienta con un público más amplio, como WhatsApp, el Transferencia de línea El programa es el asistente más conveniente para mover contenido entre iPhones. Otra ventaja es que le permite mantener una copia de su historial de chat en una computadora para ver o imprimir cuando lo desee.
¿Por qué elegir la transferencia de línea?
- Transfiera la línea a un nuevo iPhone con simples clics.
- Realice una copia de seguridad y restaure los mensajes de línea, imágenes, videos y más.
- Deja que retroceda chats en otras aplicaciones sociales como WhatsApp, WhatsApp Business, Viber, WeChat y Kik. (¿Cómo transferir Viber a un teléfono nuevo?)
- Permitirle una vista previa del historial de chat de línea en una computadora directamente.
- Funcione bien con casi todos los dispositivos iOS, que incluyen iPhone 13/13 Pro (Max)/13 mini/12/12 Pro (Max)/12 mini, iPhone 11/11 Pro/11 Pro Max, iPhone X/XR/XS/XS MAX, iPhone 8/8 Plus, iPhone 7/7 Plus, iPhone 6/6S/6 Plus, iPod Touch, iPad, etc.
- No revelará su privacidad.


Pasos para mover el historial de chat de línea al nuevo iPhone con transferencia de línea:
Paso 1. Después de instalar la herramienta, ábrala en su computadora y vincule su antiguo iPhone al sistema usando un cable digital. A continuación, seleccione «Transferencia de WhatsApp» desde la ventana.

Paso 2. Una vez que el programa detecte su iPhone, vaya a la sección «Línea» y seleccione «copia de seguridad» para mantener todos los chats de línea desde su iPhone antiguo hasta esta computadora.
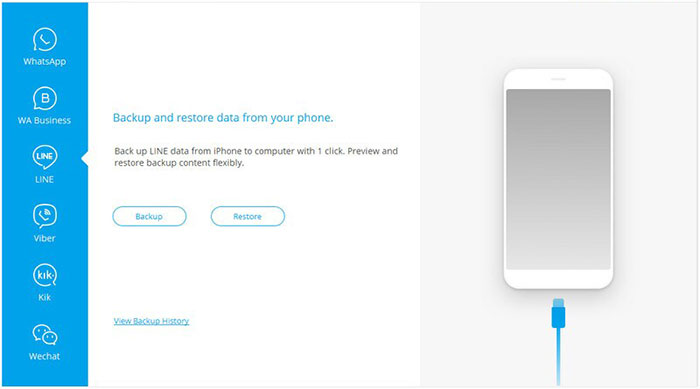
Paso 3. Desenchufe su antiguo iPhone y conecte su nuevo a esta computadora. A continuación, haga clic en la opción «Restaurar» desde la misma pantalla.
Paso 4. Luego puede encontrar todos los archivos de copia de seguridad de la línea y elegir su buscado. Luego toque «Ver» si desea obtener una vista previa. Posteriormente, haga clic en «Siguiente» para escanear el archivo de copia de seguridad exacto.

Paso 5. Una vez hecho esto, deshabilite la función «Buscar mi iPhone» de su teléfono objetivo «. Finalmente, seleccione los chats deseados y haga clic en «Restaurar al dispositivo».

Haga clic para saber:
Parte 2: Cómo mover la línea al nuevo teléfono a través de iCloud (iPhone)
icloud Facilita que haga una copia de seguridad de los chats de la línea de iPhone con su almacenamiento en la nube y los restauraran a un nuevo iDevice. Preste atención a algunos requisitos antes de hacerlo:
- Versión de iOS: iOS 8.1 o más nueva.
- Versión de línea: 6.4.0 o superior.
- Inicie sesión en la misma cuenta de iCloud en el iPhone de destino.
¿Cómo hacer una copia de seguridad del historial de la cuenta de la línea de iPhone a computadora y restaurarlo al nuevo teléfono?
- Abra la aplicación Line y vaya a su «más»> «Configuración».
- Toque «Chats/Chats & Voice Calls»> «Copia de seguridad del historial de chat».
- Haga clic en «Realice la copia de seguridad ahora» para guardar la copia de seguridad del chat de línea en su cuenta de iCloud. (¿Falló la copia de seguridad de iCloud?)
- Instale la línea para iOS en su nuevo iPhone y habilite iCloud.
- Abra la aplicación de línea y presione «más»> «Configuración».
- Presione «Restaurar el historial de chat» para restaurar los chats de línea a su nuevo iPhone.
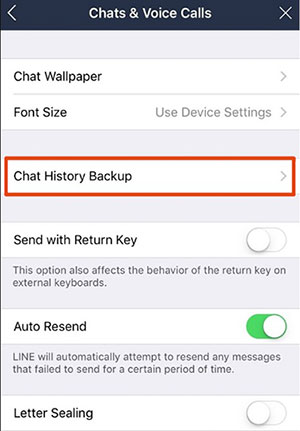
Parte 3: Cómo mover la línea a otro teléfono usando iTunes (iPhone)
Por la misma token, iTunes Se puede utilizar para transferir la aplicación Line a un nuevo iPhone después de hacer una copia de seguridad del historial de la línea de iPhone y restaurarla al teléfono objetivo. Aprenda a transferir la línea del historial de chat a un nuevo iPhone con iTunes:
- Enlace su antiguo iPhone a una computadora a través de USB y inicie iTunes en él.
- Haga clic en «Archivo»> »Dispositivos»> «Copia de seguridad» para dejar que iTunes haga una copia de seguridad de sus chats de línea a la vez.
- Desenchufe el dispositivo anterior y conecte su nuevo iPhone a esta computadora.
- Ejecute iTunes y elija «Archivo»> »Dispositivos»> «Restaurar desde la copia de seguridad».
- Después de un tiempo, inicie sesión en su cuenta de línea en su nuevo iPhone y consulte su historial de chat allí.
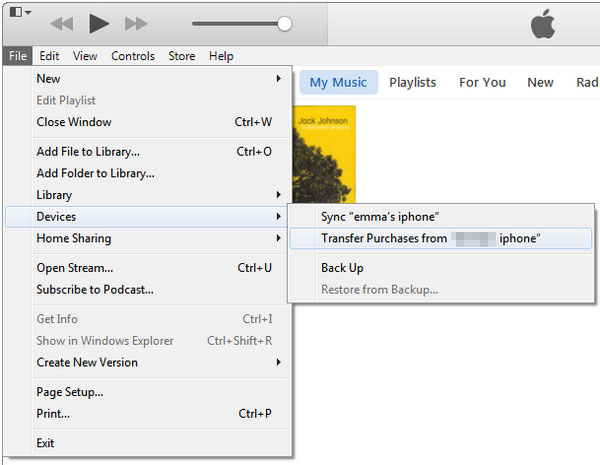
También puede que le guste:
Parte 4: ¿Cómo transferir la línea al nuevo teléfono por correo electrónico? (iPhone/Android)
¿Puedo mover conversaciones de línea al nuevo dispositivo Android/iOS sin ninguna herramienta? Simplemente cumpla la tarea por correo electrónico. Pero tenga en cuenta que este servicio impondrá ciertas restricciones al tamaño del contenido que se transferirá. Aquí le mostramos cómo transferir el historial de línea a un nuevo teléfono por correo electrónico:
Recommended Read: ¡Exporta el Historial de Chats de LINE con Estas 2 Formas!
- Línea de lanzamiento en su teléfono móvil.
- Seleccione un chat que desee transferir a otro teléfono celular.
- Haga clic en el signo del menú, seguido de «otras configuraciones».
- Presione «Exportar historial de chat» y elija Gmail.
- Envíe el correo a usted mismo.
- Inicie sesión en la misma cuenta de Gmail en el dispositivo de destino.
- Acceda al historial de chat desde su bandeja de entrada.
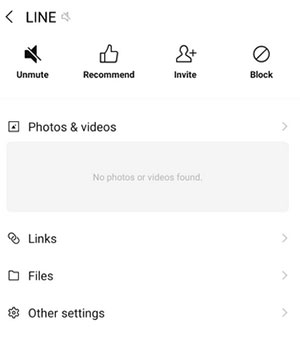
Parte 5: Cómo transferir el historial de chat de línea desde Android a Android a través de Google Drive (Android)
Google Drive es como iCloud a iPhone en comparación con Android. Después de hacer una copia de seguridad de los datos de Android en Google Drive, puede restaurarlos en consecuencia. Ahora, repasemos cómo mantener el historial de chat de línea al cambiar un teléfono de Android a Android con este servicio:
- Ejecute la aplicación Line y elija la opción «Amigos».
- Vaya a su «Configuración»> «Chats».
- Vaya por «Soporte y restaure el historial de chat».
- Opta por «Realizar la unidad de Google Drive» y espere a que se complete la copia de seguridad.
- Inicie la aplicación Line en el nuevo dispositivo Android.
- Inicie sesión con la cuenta de línea que utilizó para el dispositivo de envío.
- Vaya a su «Configuración»> «CHAT»> «Realice una copia de seguridad y restauración del historial de chat»> «Restaurar».
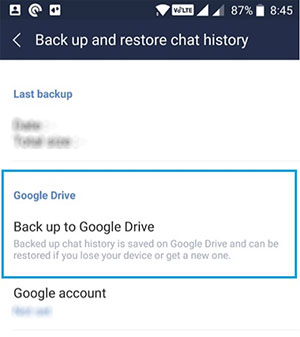
Consejos adicionales para la transferencia de línea
Consejo 1: ¿Qué puedo hacer después de mover la línea a un teléfono nuevo?
- Para un dispositivo de destino con el mismo número de teléfono, ejecute la aplicación Line> Seleccione Iniciar sesión por número de teléfono> Poner su código de verificación y contraseña.
- Para un dispositivo receptor con un número de teléfono diferente, abra la aplicación Line> Seleccione la opción de iniciar sesión con su Facebook> Iniciar sesión en los detalles de su cuenta FB> Toque Iniciar sesión para acceder a su cuenta de línea.
Consejo 2: ¿Cómo mover la cuenta de línea a un teléfono nuevo?
- Abra la línea y toque «Iniciar sesión»> «Continuar con Apple».
- Cuando aparezca una alerta, toque «Continuar»> «Eliminar y continuar».
- Actualice su número de teléfono registrado si ha cambiado su número de teléfono.
- Ejecute la línea en su nuevo teléfono y toque «Iniciar sesión»> «Inicie sesión con código QR»> «Escanear el código QR».
- Abra la línea en el dispositivo anterior y toque «Configuración»> «Código de transferencia fácil de transferencia».
- Escanee el código QR en su dispositivo anterior con su nuevo.
- Presione «Sí, escaneé el código QR» y toque «Continuar» nuevamente.
- Toque «Iniciar sesión» en su nuevo teléfono para la transferencia de cuenta de línea.
- Después de eso, se registrará automáticamente fuera de línea en el teléfono antiguo.
Consejo 3: ¿Cómo agregar otra cuenta para la línea?
La línea le permite agregar hasta 5 cuentas. Para configurar una nueva cuenta, toque el icono de tres puntos> Haga clic en la flecha de orientación hacia abajo> Elija «Agregar otra cuenta»> Iniciar sesión en la información en línea que desea agregar.
Observaciones de cierre
Antes de conocer Transferencia de líneaes posible que pueda transferir el historial de chat de un teléfono móvil a otro a través de Google Drive o iCloud. Pero en términos de eficiencia, disponibilidad y la practicidad de las características adicionales, este programa seguramente es la mejor opción digna del nombre. Entonces, solo pruébelo ahora y comparta el disfrute de usarlo con quienes lo rodean después.


