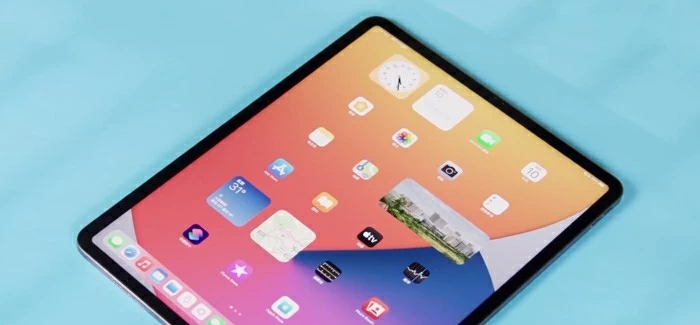
Apple ofrece algunas formas incorporadas para desbloquear un iPad que diga un bloqueo de seguridad o no disponible, pero varios programas de terceros también pueden eliminar la pantalla no disponible.
¿Necesita desbloquear su iPad que diga que el iPad no está disponible después de haber repetido intentos de contraseña incorrectas? Si realmente olvida el código de acceso, su iPad deberá reiniciarse. Si ha agotado todos sus esfuerzos, puede ir con una herramienta dedicada, el desbloqueador de iPad.
¿Atrapado con un mensaje de iPad no disponible en la pantalla de su iPad que no puede desbloquear? El iPad no disponible aparece cuando el código de acceso de bloqueo incorrecto se ha ingresado muchas veces. Para desbloquear la pantalla no disponible para iPad sin código de contraseña o ID de cara de cara/ID de tacto, deberá restablecer el iPad para recuperar el acceso.
Desbloquear un iPad que muestra que el iPad no está disponible es relativamente fácil ahora debido al lanzamiento de iPados 15.2. Puede hacerlo a través de la función Eraase iPad en la pantalla de bloqueo de seguridad. Y lo bueno es que, independientemente de si tiene un iPad con ID de cara o con el botón de inicio, los pasos sobre cómo desbloquear el iPad no disponible deberían ser similares.
Además, aún puede hacer uso de las rutas de Apple tradicionales para restablecer su iPad, a través de iTunes (modo de recuperación involucrado) o iCloud encontrar mi función. Aquí le mostramos cómo hacer.
- Antes de desbloquear un iPad que diga que no está disponible
- Cómo desbloquear iPad que diga que no está disponible
- Borra tu iPad para desbloquearlo
- Desbloquear iPad a través del desbloqueador de iPad
- Cómo desbloquear un iPad usando el modo de recuperación con la computadora
- Cómo desbloquear iPad que no esté disponible con iCloud
Antes de desbloquear un iPad que diga que no está disponible
Si el código de contraseña para desbloquear su iPad se ingresa incorrectamente demasiadas veces y verá el mensaje de iPad no disponible, se requerirá borrar y restablecer el iPad, lo cual es una medida bastante drástica que esencialmente lo devuelve al estado que fue cuando lo obtuvo.
Durante el proceso, cualquier cosa y todo en el iPad se borrará por completo, incluidos todos sus archivos multimedia, aplicaciones, descargas, documentos, archivos personales, configuraciones y más. Podrá restaurar su iPad usando una copia de seguridad más tarde.
Cómo desbloquear iPad que diga que no está disponible
Por lo general, cuando el iPad dice que el ipad no está disponible el mensaje y le dice que lo intente nuevamente más tarde, puede esperar hasta que salga el tiempo y luego ingrese el código de acceso correcto para desbloquear su iPad. Si realmente olvida la contraseña de inicio de sesión o no hay un temporizador en la pantalla de bloqueo de seguridad del iPad, siga estas formas de desbloquear el iPad no disponible.
Borra tu iPad para desbloquearlo
Disponible para iPados 15.2 o posterior, la función Eraase iPad está en vivo para ayudarlo a restablecer el iPad cuando dice que el iPad no está disponible cuando ha olvidado su código de contraseña. En lugar de poner el iPad en modo de recuperación: la antigua forma de realizar un proceso de restauración que requiere operaciones complicadas, ahora puede restablecer su iPad directamente en el dispositivo para desbloquearlo. Después de haber desbloqueado iPad sin contraseña. Puede configurar el iPad ya que es nuevo.
El iPad Erase se encuentra en la parte inferior del iPad, al igual que ve un botón de iPhone borrado similar en una pantalla no disponible para iPhone.
Asegúrese de que su iPad esté en iPados 15.2 y más tarde, tenga una red activa e inicie sesión en una cuenta de Apple en Configuración.
Siga estos pasos para desbloquear el iPad no disponible sin computadora.
1. Sigue entrando en contraseña a la pantalla de bloqueo si puede hasta que vea el botón Borrar iPad en la parte inferior de la pantalla del iPad.
El botón no aparecerá si su iPad no está conectado a Wi-Fi o datos celulares.
2. Toque Borrar iPad.
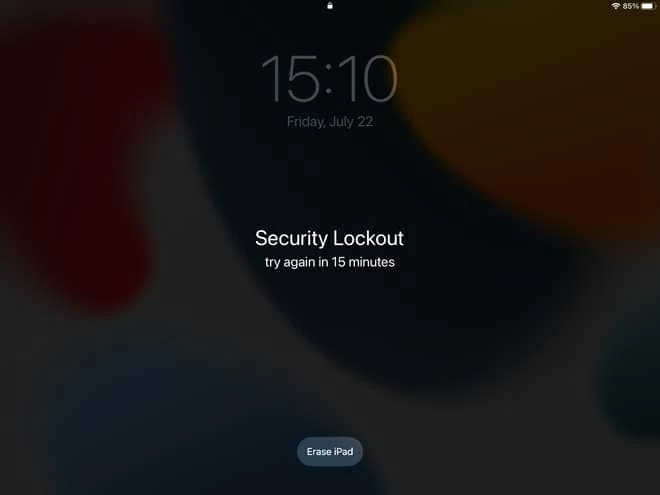
3. Verifique la información para borrar toda la pantalla de contenido y configuración, toque Borrar iPad para confirmar. Si está decidido a seguir adelante con esta acción de borrado, todo en el dispositivo se borrará por completo, incluido el error no disponible y el código de acceso olvidado.
4. Ingrese su contraseña de ID de Apple para comenzar a borrar el iPad no disponible.
Asegúrese de que el ID de Apple y la contraseña sean los que usó para configurar el iPad antes.
5. El iPad se restaurará a la configuración de fábrica. Después de eso, configúrelo de nuevo.
Desbloquear iPad a través del desbloqueador de iPad
Es bastante molesto cuando te bloquean de un iPad no disponible. Si no puede desbloquear el iPad en la pantalla, puede usar una herramienta de desbloqueo de pantalla dedicada.
El desbloqueador de iPhone es nuestro favorito. A pesar del nombre, es capaz de desbloquear la pantalla de iPad y iPhone sin conocer el código de acceso. No importa, el dispositivo obtiene una pantalla no disponible, o dice discapacitado o incluso bloqueo de seguridad, el programa puede deshacerse de todos ellos al instante. Aquí está cómo.
Paso 1. Abra esta aplicación de desbloqueador de iPad en su computadora, seleccione «Limpiar el código de acceso».
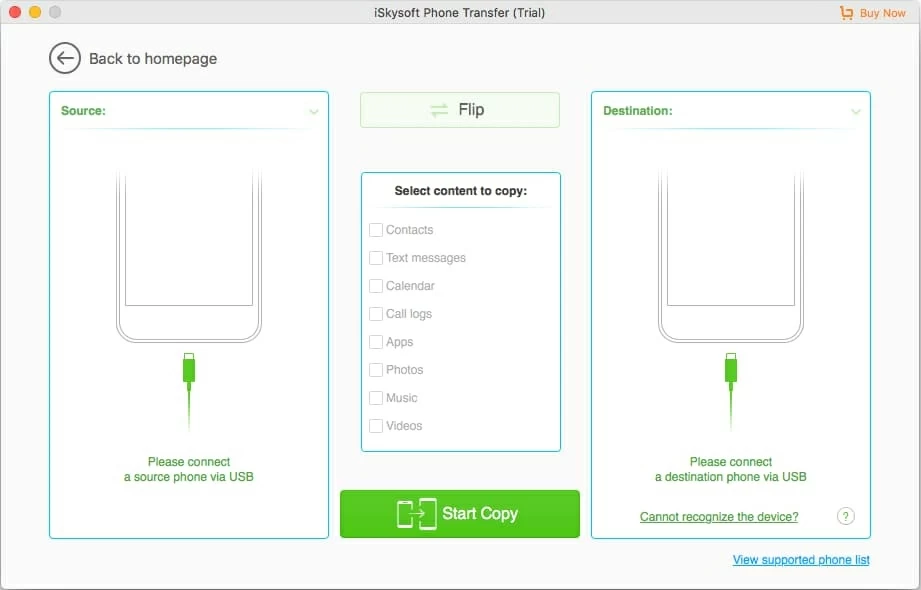
Obtener un iPad de la escuela con limitaciones? La herramienta también tiene una función para eliminar la administración de dispositivos del iPad de la escuela.
Paso 2. Conecte el iPad que desea desbloquear a la computadora y luego haga clic en «Inicio» para continuar.
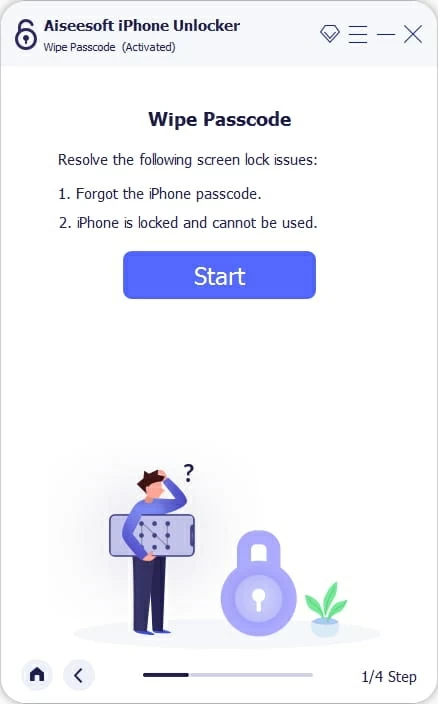
Paso 3. Consulte la información del modelo de su iPad y presione «Inicio» para descargar la última versión del software iPados para su modelo.

Paso 4. Cuando se haya descargado el software, haga clic en «Desbloquear». En este punto, se le presentará una ventana de advertencia. Lea la información cuidadosamente y luego confirme su decisión.
Finalmente, presione «Desbloquear» nuevamente para desbloquear la pantalla del iPad no disponible. Esto también borrará los datos y restaurará el dispositivo a sus valores predeterminados de fábrica originales.
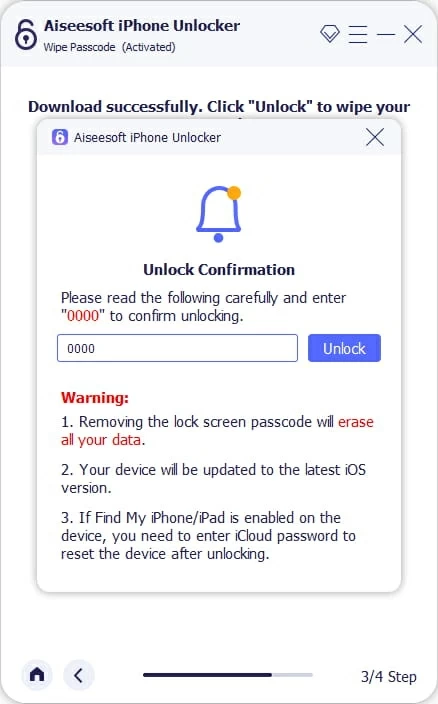
Después, puede configurar su iPad nuevamente. Asegúrese de recordar su ID y contraseña de Apple para evitar el bloqueo de activación al configurarlo. Si tiene una copia de seguridad de sus datos en la computadora o en iCloud, puede restaurar su iPad desde una copia de seguridad reciente que es más relevante.
RELACIONADO: Cómo transferir imágenes del iPhone al portátil
Cómo desbloquear un iPad no disponible usando el modo de recuperación con la computadora
Todavía puede desbloquear su iPad cuando dice que el iPad no está disponible con los botones a través del modo de recuperación. Llevar su dispositivo al modo de recuperación del Apple es simple cuando sabe cómo. Sin embargo, dependiendo de su modelo, el proceso puede diferir ligeramente, pero generalmente debería ser el mismo. El mejor método para llegar al menú de recuperación es apagar su iPad y luego presionar durante mucho tiempo una combinación de botones.
Aquí le mostramos cómo iniciar iPad que no está disponible desde el modo de recuperación para desbloquearlo.
1. Apague su iPad. Si su dispositivo se está conectando a su computadora, desenchelo.
2. Mantenga presionado el botón superior (iPads con ID de cara) o botón de inicio (iPads más antiguos) mientras conecta inmediatamente su iPad a la computadora. Sigue sosteniendo el botón hasta que vea el modo de recuperación.
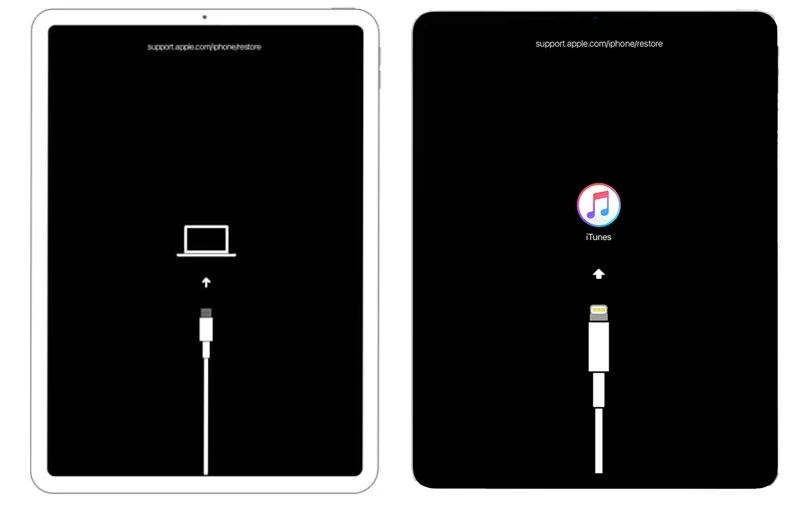
3. Una vez que se encuentre en modo de recuperación, iTunes se abre automáticamente en su computadora. Si no, ábralo manualmente. Se notará, puede usar la aplicación Finder para reemplazar iTunes para desbloquear iPad que diga que no está disponible si está en una Mac con la versión de Catalina 10.14 o posterior.
4. Una notificación debe aparecer, pidiéndole que restaure o actualice su iPad. Seleccionar Restaurar para comenzar a restablecer el iPad.
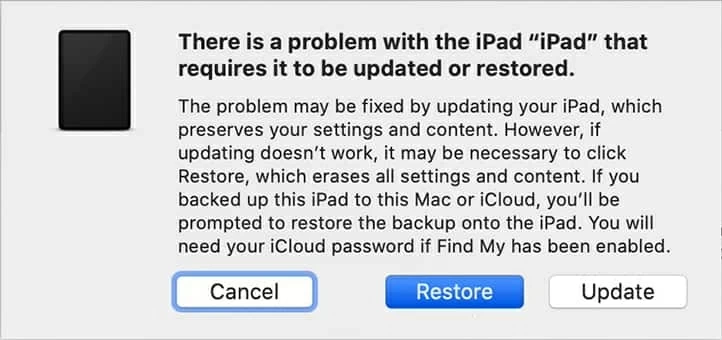
De esta manera, desbloqueará su iPad cuando dice que el iPad no está disponible. Su iPad se reiniciará después de un reinicio. Ahora puede configurarlo y restaurar la configuración y los datos desde una copia de seguridad.
RELACIONADO: Cómo recuperar iMessages eliminados de la copia de seguridad de iCloud
Cómo desbloquear iPad que no esté disponible con iCloud
¿Sabía que el servicio de mi iPad de iCloud le permite restablecer su iPad de forma remota? Tiene una opción incorporada «Borrar este dispositivo» para ayudar a restaurar el iPad. Antes de ir más allá, asegúrese de haber habilitado encontrar mi configuración en su iPad> (su nombre)> Buscar mi> Buscar mi iPad.
Paso 1. Navegue a iCloud.com e inicie sesión con su cuenta de Apple.
Paso 2. En el menú de iCloud, seleccione Encuentra mi.
Paso 3. En la lista «Todos los dispositivos», seleccione el iPad que reciba un mensaje no disponible.
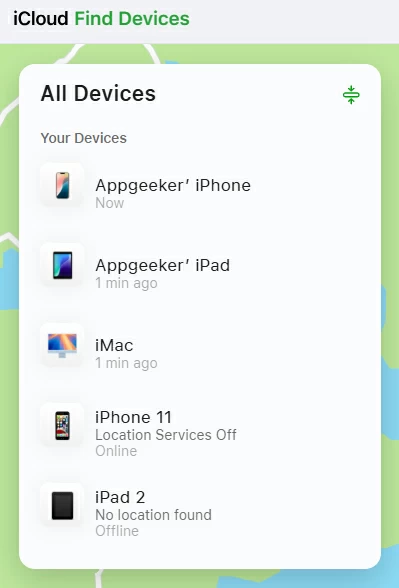
Paso 4: Elegir Borrar este dispositivo y hacer clic Próximo para confirmar.
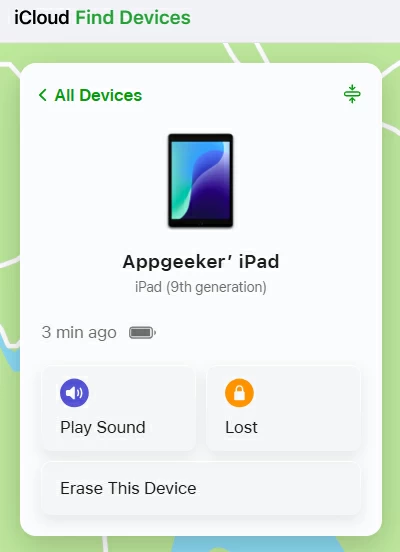
Paso 5. Ingrese su contraseña de ID de Apple.
Paso 6. Espere a que iCloud restaure el iPad a la configuración de fábrica. Cuando se complete el borrado de los datos, configure su iPad nuevamente.
iCloud encuentra que mi no es un sistema perfecto, ya que podría no funcionar si su iPad está apagado, pero vale la pena intentarlo.
iPad desbloqueo no disponible para las frecuencias de desbloqueo
¿Qué significa iPad no disponible?
Cuando vea un mensaje no disponible para iPad en su iPad, significa que su código de acceso de su iPad se ha ingresado incorrectamente demasiadas veces y obtiene el estado de bloqueo de seguridad. La duración del bloqueo aumenta con cada intento fallido de código de acceso. Después de 10 intentos, el iPad se deshabilita de forma permanente. Deberá realizar un reinicio de fábrica para desbloquear el iPad que diga que no está disponible sin temporizador.
¿Cómo desbloqueo el iPad que no está disponible con la computadora?
Puede usar un programa de desbloqueo de iPad para ayudarlo a restablecer y restaurar el iPad. Vea los pasos básicos a continuación:
1. Ejecute el desbloqueador de iPad Appgeeker en su programa y luego conecte el iPad.
2. Seleccione «Limpiar el código de acceso».
3. Descargue el firmware de iPados apropiado para su dispositivo.
4. Haga clic en «Desbloquear» para desbloquear su iPad sin contraseña.
¿Cómo puedo desbloquear iPad con iTunes?
Cuando su iPad dice que el iPad no está disponible, puede ponerlo en modo de recuperación en una computadora Mac o Windows, y luego restaurar el dispositivo para superar el error no disponible.
1. Apague el iPad de la manera normal.
See also: Cómo restablecer un iPad no disponible si has olvidado el código de acceso
2. Arrancar el iPad desde el modo de recuperación.
3. Haga clic en Restaurar cuando se le solicite.
4. Deje que la computadora reinstale el último software en su dispositivo.
¿Puedo desbloquear mi iPad cuando diga que no está disponible sin iTunes?
Para desbloquear un iPad cuando se bloquea, puede iniciar sesión en iCloud.com, luego seleccione Buscar mis> todos los dispositivos> Seleccione su iPad> Haga clic en Borrar este dispositivo para desbloquear su iPad de forma remota.
Artículos relacionados
Cómo entrar en un iPhone 15 bloqueado sin contraseña
Cómo desbloquear iPhone SE sin contraseña
