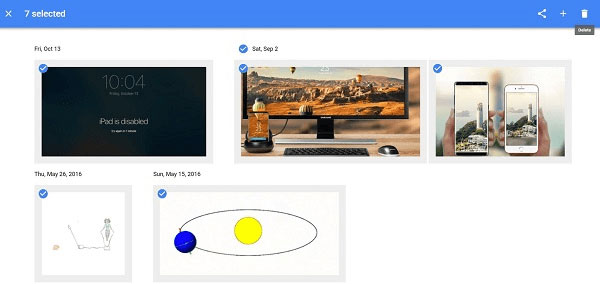
Al igual que las cámaras digitales, algunos de nuestros apreciados momentos se capturan a través de la lente de nuestros teléfonos inteligentes; Las soluciones de almacenamiento en la nube como Google Photos se han vuelto comunes para guardar estas fotos. Con la conveniencia de hacer una copia de seguridad de las imágenes en la nube, nos aseguramos de que nuestras imágenes permanezcan seguras y accesibles desde cualquier lugar. Sin embargo, a medida que crecen nuestras bibliotecas de fotos, sabiendo Cómo eliminar fotos respaldadas en Google Photos es una pregunta común. Aquí es donde surge la urgencia de personalizar la eliminación, liberar espacio en Google Photos y resolver el contenido en el almacenamiento en la nube.
Este prefacio actúa como una guía completa que explora cuatro formas flexibles de eliminar fotos de Google Photos. Ahora, avance para aprender a administrar su biblioteca de fotos de manera eficiente.
Forma 1: cómo eliminar fotos respaldadas en la web de Google Photos desde la computadora
Eliminar imágenes en la web de Google Photos es tan fácil como en el móvil. Puede acceder y administrar todas sus fotos y videos, ya sea desde su computadora o teléfono, en el sitio web de Google Photos. ¿Cómo eliminar fotos en Google Backup de una computadora?
See also: 3 Métodos Flexibles para Transferir el Calendario de Android a iPhone 14/13/12/11/X/8
- Acceso Photos.google.com Usando su navegador de escritorio.
- Elija la foto que desea eliminar para verla.
- Presione el botón «Eliminar» ubicado en la esquina superior derecha de la pantalla.
- Se le pedirá que confirme la eliminación.
- Opta por «moverse a la basura». El artículo se eliminará rápidamente de la galería.
- Dirígete a la sección de basura en la barra lateral izquierda.
- Seleccione la foto eliminada recientemente.
- Haga clic en el botón Eliminar una vez más desde la esquina superior derecha. Esto eliminará permanentemente la imagen.
¿Alguna vez has hecho un álbum en Google Photos? Para eliminar fotos desde adentro, siga la guía: visite Photos.google.com. Haga clic en «Álbumes» en la barra lateral izquierda. Abra el álbum deseado. Seleccione la foto que desea eliminar. Toque «Más opciones» en la esquina superior derecha. Elija «Mover a la basura».
Haga clic para acceder:
Forma 2: cómo eliminar las fotos de Google Photo Copia de copia de seguridad directamente
Este método es fácil de usar para los usuarios de iOS y Android. Eliminar una foto guarda espacio de almacenamiento en su cuenta de Google, con una estimación de almacenamiento que se muestra. Los artículos retrocedidos eliminados permanecen en su basura durante 60 días. Para Android 11 y más, los artículos eliminados sin copia de seguridad permanecen en la basura durante 30 días. Así es como puedes hacerlo:
- Abra la aplicación Google Photos en su teléfono e inicie sesión en su cuenta de Google.
- Toque y conserve en una foto que desee eliminar, o simplemente seleccione varios elementos.
- Toque «Eliminar» en la parte superior para moverlos a la basura.
Opcionalmente, puede usar la aplicación de la galería de su dispositivo para eliminar fotos de tarjetas de memoria extraíbles. Si se le solicita que «elimine permanentemente» debido a la basura completa, puede elegir hacerlo. Una vez más, está habilitado para vaciar la basura de Google Photos en Android abriendo la aplicación, iniciando sesión y tocando «Biblioteca»> «Trash»> «More»> «Baced Trash».

Forma 3: cómo eliminar las fotos de Google de forma respaldada permanentemente
Si se encuentra con «Eliminar permanentemente» cuando se basa en los elementos, indica basura completa. Puede optar por eliminarlos permanentemente. Los artículos eliminados persisten en la basura durante 60 días antes de la eliminación automática. Eliminar permanentemente de Google Photos es simple y consistente en todas las plataformas.
¿Cómo hacer que Google Photos elimine las fotos respaldadas por completo?
- En su teléfono inteligente Android, inicia la aplicación Google Photos.
- Inicie sesión en su cuenta de Google.
- Navegue a la parte inferior y seleccione «Biblioteca> Trash> Seleccione».
- Elija la foto o el video que desee eliminar permanentemente.
- Vaya a la parte superior y toque el icono «Seleccionar».
- Presione «Eliminar» y optar por «Eliminar permanentemente».
Google Photos almacena copias tanto en su dispositivo como en la nube, consumiendo el espacio del dispositivo. Para liberar el espacio eliminando las fotos sincronizadas solo de su dispositivo, puede eliminar las copias del dispositivo mientras retiene las copias de seguridad de la nube. Guía rápida: Abra Google Photos, toque el icono de su perfil, luego «copia de seguridad y sincronización». Una vez sincronizado, deshabilite «Backup & Sync» y vaya a «Free Up Space».
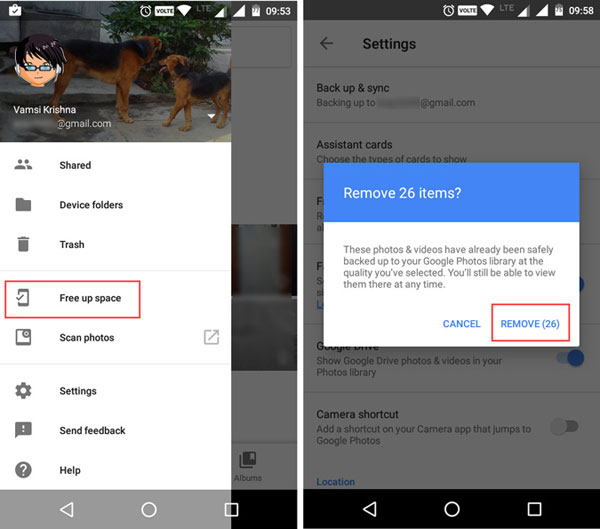
Saber más:
Forma 4: cómo recuperar fotos eliminadas accidentalmente en Google Photos
Si eliminó algo por accidente y desea recuperarlo, consulte su basura para ver si está allí. (Los pasos proporcionados pueden diferir en función de su dispositivo. Para obtener más ayuda, comuníquese con el fabricante de su dispositivo). Aquí le mostramos cómo restaurar las cosas de Google Photos:
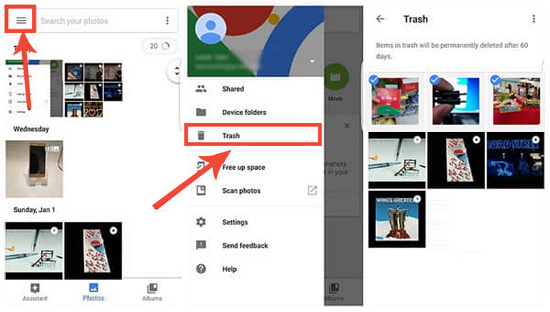
Preguntas frecuentes sobre Google Photos
P1: ¿Cómo deshabilito la sincronización en Google Photos?
- Abra la aplicación Google Photos en su dispositivo Android o iOS.
- Toque su foto de perfil en la esquina superior derecha para acceder a la configuración.
- En el menú Configuración, busque y seleccione «Copia de seguridad y sincronización».
- Alterne el interruptor junto a «Backup & Sync» para apagarlo.
P2: ¿Cómo configurar Google Photos como una aplicación de la galería?
- Abra la aplicación Google Photos.
- Haga clic en la foto de perfil o iniciales.
- Toque la flecha orientada hacia abajo al lado de su cuenta.
- Seleccione «Usar sin una cuenta».
Consejo adicional: cómo hacer una copia de seguridad de las fotos de Android a la computadora antes de la eliminación
Al eliminar las fotos de Google Photos, puede eliminar accidentalmente lo que necesita. O es posible que haya sincronizado y eliminado fotos de su teléfono, pero no por el almacenamiento en la nube debido a un error. Desde el punto de vista de seguridad, mantener una copia de las imágenes del teléfono Android en una plataforma privada como su computadora puede evitar posibles problemas. Por lo tanto, puede elegir una herramienta de copia de seguridad de Data Android profesional y fácil de usar: Mobilekin Backup Manager para Android (Windows y Mac) (Android Backup & Restore), para minimizar este riesgo.
¿Cómo hacer una copia de seguridad de sus datos de Android en su computadora con Mobilekin Android Backup & Restore?
- Inicie el programa en su PC/Mac y conecte su teléfono Android a través de un cable USB.
- Habilite la depuración USB si es necesario para detectar su teléfono.
- Después de la detección, navegue a la opción «copia de seguridad».
- Seleccione los tipos de datos para hacer una copia de seguridad y elija una ubicación en su computadora.
- Toque «Realice» para mantener una copia de sus datos de Android en su computadora.
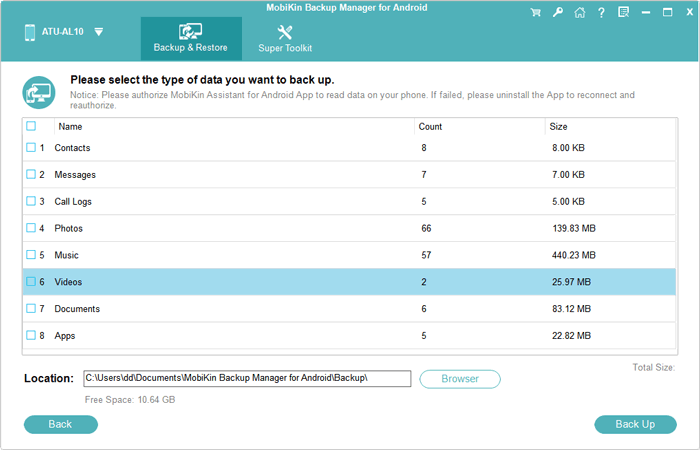
Observaciones de cierre
Cualquiera que sea el propósito de eliminar sus imágenes respaldadas, piense dos veces antes de hacerlo; Por ejemplo, puede seleccionar cuidadosamente las imágenes específicas que desea eliminar. Piense cuidadosamente sobre la eliminación permanente de ciertos artículos, ya que puede perderlos permanentemente si elige eliminarlos para siempre, especialmente cuando no tiene una copia en su teléfono. Finalmente, se recomienda que use Mobilekin Backup Manager para Android para hacer una copia de seguridad de sus fotos de Android antes de la eliminación para que pueda asegurarse de tener una oportunidad adicional de restaurar las fotos si las elimina por error.
