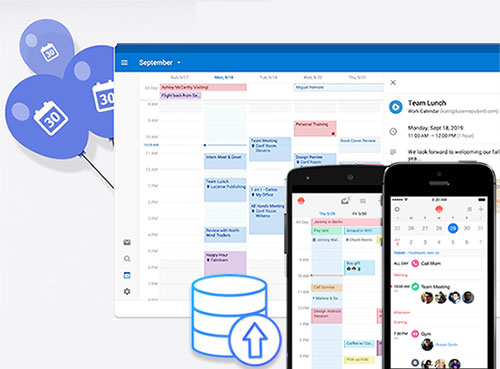
Al igual que otros usuarios de Android, muchos fanáticos de Samsung están acostumbrados a grabar calendarios diarios, lo cual es útil para organizar horarios importantes y marcos de tiempo en breve. Sin embargo, a veces, necesitas Exportar calendario de Samsung a una computadora para copia de seguridad. Y más a menudo, debe transferir calendarios a un nuevo teléfono Samsung al cambiar de dispositivos para ver, editar o actualizar fácilmente.
Bueno, hay una serie de formas de hacer esto, y se nos ocurren algunos simples para ayudarlo a exportar e importar eventos calendario de Samsung. Además, también le proporcionaremos algunos consejos valiosos al final de esta publicación.
Forma 1: cómo exportar el calendario de Samsung a PC o Mac con un solo clic
¿Quieres exportar tus calendarios de Samsung a una computadora? ¿O necesita respaldarlo a otro Samsung/Android o iPhone? Todo esto es fácil para un software de transmisión de datos especial. Dar Copia de seguridad y restauración de Android un intento. Es una herramienta que puede transferir casi todo el contenido de su teléfono Samsung a través de diferentes dispositivos con una conexión USB. Además, no requiere habilidad y es conveniente de usar.
¿Por qué elegir Android Backup & Restore?
- Exporte el calendario de Samsung a una computadora e importe a otro teléfono.
- Haga una copia de seguridad de un teléfono Android y restaure la copia de seguridad en cualquier dispositivo Android o iOS.
- Aplicar a archivos como calendarios, contactos, historial de llamadas, galería, videos, mensajes, audio, aplicaciones, datos de aplicaciones, etc.
- Facilitarle que la vista previa y elija elementos exactos antes de moverlos.
- Llegue bien con prácticamente todos los dispositivos Android, incluidos Galaxy S22/S21/S20/S10/S9/S8/S7/S6, Galaxy Note 20/Note 10/Nota 9/Nota 8/Nota 7/Nota 6, Galaxy A51/A71, Xiaomi, Motorola, Sony, LG, Huawei, Oppo, etc.
- Valora tu privacidad.
![]()
![]()
¿Cómo hacer una copia de seguridad del calendario de Samsung a la computadora a través de Android Backup & Restore?
Paso 1. Descargue e instale la copia de seguridad de Android y restaure en una computadora. Abra el programa y elija «copia de seguridad del teléfono» desde su interfaz principal.
Learn more: Cómo exportar fotos de Nokia a teléfono Android

Paso 2. Enlace su teléfono Samsung de origen a esta computadora a través de USB y habilite la depuración USB en el teléfono Android. Toque «copia de seguridad» para comenzar a hacer una copia de seguridad de los eventos de calendario a la computadora cuando se reconoce.

Paso 3. Seleccione la opción «Calendario» y haga clic en el botón «Copia de seguridad» desde la esquina inferior derecha para iniciar la copia de seguridad.
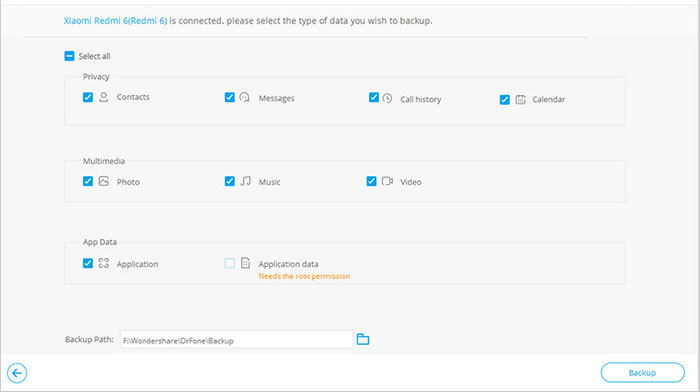
La tarea puede llevarte unos minutos. No desconecte este teléfono Samsung de la computadora hasta que se realice la transferencia.
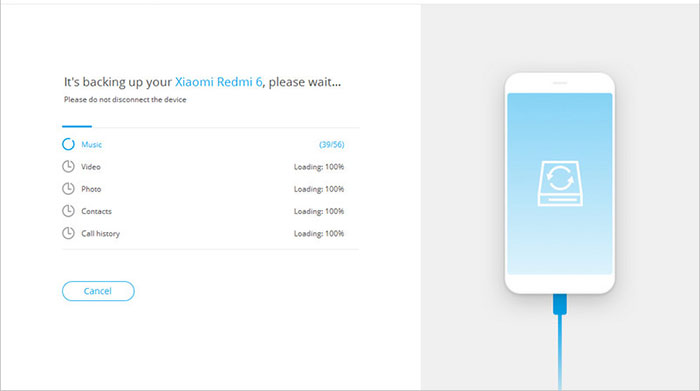
Después de la exportación, ¿puedo restaurarlo a un nuevo teléfono con esta utilidad? ¡SÍ! Navegación rápida: Desenchufe el teléfono de origen y vincule el dispositivo de destino a esta computadora. Luego, haga clic en «Restaurar»> «Calendario»> Elija los archivos específicos que desea> Toque «Restaurar al dispositivo».
Puede que le guste:
Forma 2: cómo exportar el calendario de Samsung con la cuenta de Google
Suponiendo que su teléfono Samsung esté lleno de Samsung S Planner (disponible en Google Play Store), puede probar la función de importación/exportación de ICAL con solo una cuenta de Google. Sin embargo, es un poco complicado. Ahora siga el taladro a continuación para cargar el calendario Samsung para Google e importarlo a un nuevo teléfono:
- Abra la aplicación «Ical Import/Export» desde su teléfono Samsung Galaxy y toque «Exportar».
- Haga clic en el signo de «correo electrónico» y elija cómo desea obtener el archivo .ics de la lista desplegable.
- Ingrese un nombre de archivo y haga clic en «Iniciar exportación».
- Una vez hecho esto, se guardará el número de entradas de calendario.
- Conecte su teléfono Samsung a su computadora a través de USB.
- Copie el archivo .ics de su dispositivo a esta PC.
- Inicie sesión en su cuenta de Google y toque la flecha desplegable cerca «Otros calendarios». (¿Quieres cambiar la dirección de correo electrónico para la cuenta de Google?)
- Seleccione «Importar calendario» y elija el archivo .ics en esta máquina en la ventana emergente.
- A continuación, busque «importar» para transferir archivos a su cuenta de Google.
- Cuando el archivo se viga a sus calendarios de Google, inicie sesión en la misma cuenta de Google en el dispositivo Samsung/Android objetivo para completar la sincronización del calendario.
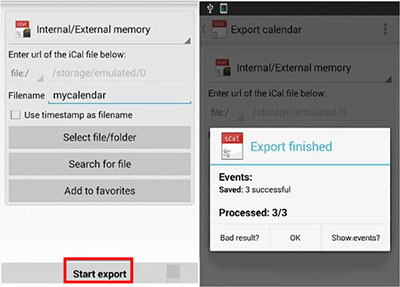
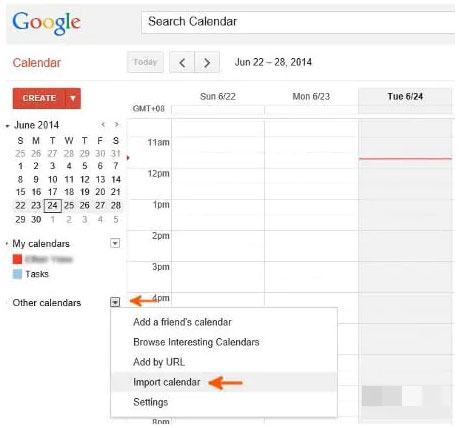
Forma 3: respaldar el calendario de Samsung a otro Samsung a través de Smart Switch
¿Necesita sincronizar todos los archivos en la aplicación Calendario con otro Samsung? Samsung Smart Switch podría ser una opción decente para usted. Esta aplicación está preinstalada en algunos teléfonos inteligentes Samsung. Y le facilita la copia de los datos en los dispositivos, trabajando para archivos como calendarios, contactos, mensajes, fotos, etc. Antes de la tarea, asegúrese de que ambos dispositivos estén cerca. (¿Qué pasa si Samsung Smart Switch está atascado?)
Aquí le mostramos cómo exportar el calendario de Samsung a un nuevo teléfono a través de Smart Switch:
- Obtenga Samsung Smart Switch en ambos dispositivos Samsung de Google Play si no puede encontrarlo en ninguno de sus teléfonos.
- Instale y ejecute la aplicación en ambos dispositivos.
- Elija «Dispositivo de envío» de su dispositivo fuente.
- Del mismo modo, Mark «Recibir dispositivo» del destinatario.
- Presione la opción «Conectar» para vincularlos.
- Aparecerá una lista de los tipos de datos en la aplicación, que se puede ver desde el remitente.
- Simplemente elija el «calendario» y toque «Transferir» para activar la migración.

Leer también:
Forma 4: Exportar calendario de Samsung al nuevo Samsung sobre Bluetooth
Si desea sincronizar solo algunos calendarios detallados para otro Samsung/Android, puede darle una oportunidad a Bluetooth. Para comenzar, debe habilitar Bluetooth en ambos dispositivos y combinarlos con la configuración de Bluetooth.
¿Cómo exportar el calendario de Samsung a un nuevo dispositivo de Bluetooth?
- Asegúrese de haber emparejado sus teléfonos Samsung con éxito.
- Mantenga presionado el evento calendario que desea exportar al destino Samsung.
- Toque el icono «Compartir».
- Haga clic en la opción «Bluetooth» como la herramienta para la transmisión de datos.
- Cuando reciba una notificación en el dispositivo receptor, acepte para guardar los archivos entrantes.
- Confirme la transferencia y espere hasta que se copien los calendarios.
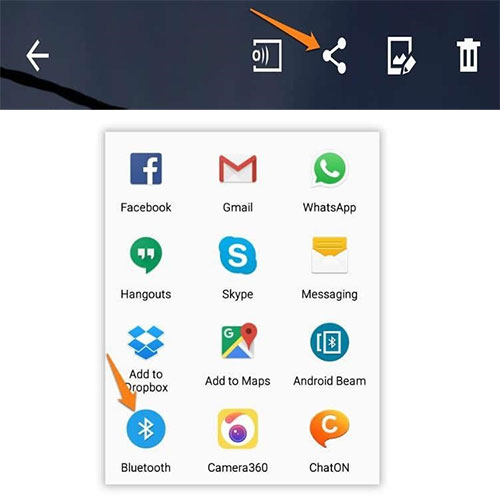
Preguntas frecuentes sobre la exportación del calendario de Samsung
P1: ¿Cómo exportar los calendarios de Samsung a Google Calendar?
Si sus calendarios de Samsung están llenos de horarios completos, aún puede usarlos en dispositivos que no son de Samsung colocándolos en el calendario de Google. Veamos cómo importar/transferir los calendarios Samsung al calendario de Google:
- Vaya a la configuración del calendario desde su dispositivo Samsung.
- Toque el nombre del calendario personal para ver si la opción de sincronización está habilitada.
- Asegúrese de que este dispositivo esté configurado para sincronizar con su cuenta de Google.
- Dirígete a la «Configuración» de tu Samsung> «Cuentas»> «Google».
- Encienda la opción «Sincronización de la cuenta».
P2: ¿Cómo exportar el calendario de Samsung a Outlook?
Después de exportar los calendarios de Samsung a Google Calendar, ahora puede transferirlos a Outlook de la siguiente manera:
- Ejecute el calendario de Google y seleccione el evento de calendario que desea exportar.
- Seleccione «Configuración del calendario» de la lista desplegable cercana al calendario.
- Toque «ical» en la pantalla inferior, presione la URL dada y guarde el calendario exportado a su computadora.
- Inicie la aplicación «Importación de calendario/exportación» y elija la primera tarea de sus tareas del asistente.
- Vaya a la carpeta del calendario de Outlook y especifique una ubicación donde el archivo de calendario se almacene en Google Calendar.
- Elija la configuración de gestión duplicada y finalmente presione «Finalizar».
El resultado final
Eso es todo sobre cómo exportar el calendario de Samsung en cuatro enfoques. En general, los métodos 3 y 4 pueden simplemente transferir calendarios de un Samsung a otro, y es posible que no funcionen de manera muy eficiente.
Por el contrario, el resto no solo puede hacer lo mismo sino crear una copia de seguridad segura de calendarios en una computadora. Aquí, tenga en cuenta que la segunda forma (usando una cuenta de Google) es un poco compleja, y es posible que deba configurar su cuenta de Google si no lo ha hecho. Para cualquier fin, el primer medio (con Copia de seguridad y restauración de Android) es obviamente una solución única para ti.
![]()
![]()
