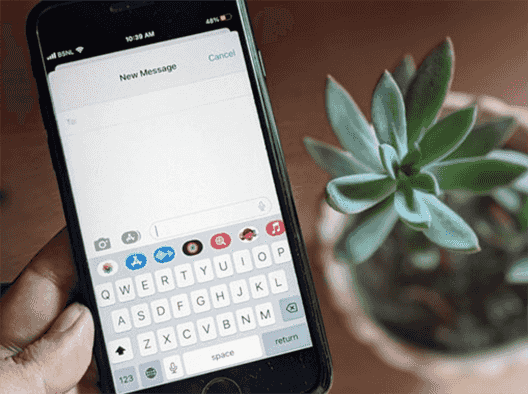
El teclado háptico no es algo nuevo. Ha existido durante años en teléfonos Android. Pero Apple tardó años en considerar proporcionar esta función en su única línea de iPhone a través de la actualización de iOS 18 beta/17/16
La última actualización del software iOS 18 Beta/17/16 ha traído muchas otras características nuevas que el iPhone le faltaba antes. Sin embargo, donde el iOS 18 beta/17/16 satisfechos a los amantes del iPhone con los nuevos ajustes y las características intuitivas, algunos también están decepcionados con los errores y los errores.
Muchos usuarios han informado que la nueva función de teclado háptico tiene errores que interrumpen la experiencia del usuario. El teclado háptico a veces sufre de funcionamiento correctamente o completamente se detiene. Si también enfrenta el problema del teclado háptico que no funciona en su iPhone, aquí está la guía completa que le proporcionará la respuesta y las soluciones correctas.
Parte 1: ¿Qué es iOS 18 beta/17/16 teclado háptico?
Cuando usa el teclado en pantalla para escribir caracteres en el iPhone, hay una vibración muy leve y sutil. El iPhone le da un comentario, que se llama el teclado háptico.
El teclado háptico es un tipo de extensión del sonido clicky.
Parte 2: Cómo habilitar la retroalimentación háptica del teclado en iOS 18 beta/17/16
El teclado háptico está deshabilitado de forma predeterminada y tendrá que habilitarlo manualmente en la configuración para usarlo.
- Navegue a la aplicación Configuración en su iPhone.
- Seleccione sonidos y hápticos y luego toque la retroalimentación del teclado.
- Toque el alternativo háptico para activar los comentarios hápticos para el teclado.
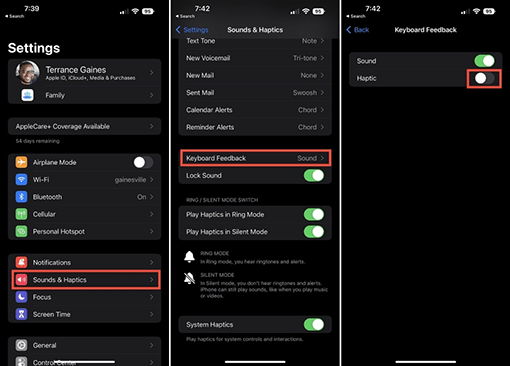
Nota: La función de teclado háptico solo está disponible en iOS 18 beta/17/16. Solo podrá habilitar los comentarios hápticos del teclado si ha actualizado el software de su iPhone a iOS 18 beta/17/16. Si no está seguro de si su iPhone está ejecutando iOS 18 beta/17/16, siga los pasos a continuación.
- Abra la aplicación Configuración.
- Toque el general
- Toque a punto de verificar la versión iOS instalada en su iPhone.
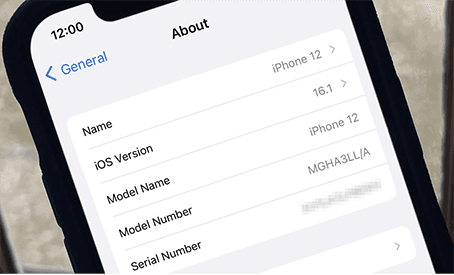
Parte 3: Cómo cambiar los sonidos del teclado del iPhone o los hápticos
Para experimentar los comentarios hápticos en el teclado, la opción de vibración debe habilitarse en su iPhone. Apple ofrece una configuración universal para la vibración; Si está apagado, no experimentará ninguna vibración en su iPhone, independientemente de sus características.
Read more: Las Mejores Formas de Solucionar el Problema del Volumen del iPhone que Baja Solo
La opción de vibración está habilitada de forma predeterminada en el iPhone; Sin embargo, si lo ha deshabilitado en el pasado, tendrá que habilitar que use el teclado háptico en su iPhone. A continuación se presentan los pasos enumerados para habilitar la vibración en su iPhone.
- Navegar a la configuración
- Toque Accesibilidad >> Toque
- Toque la alternancia de vibración para encenderlo.
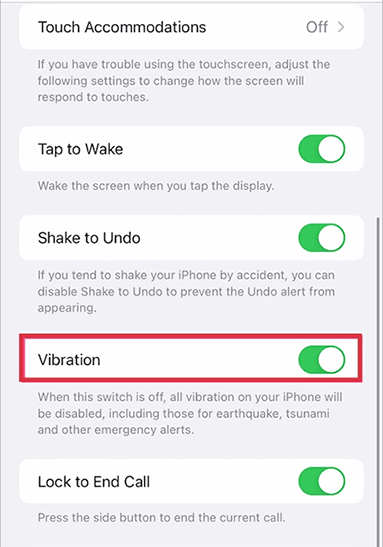
Parte 4: Cómo arreglar el teclado háptico en iOS 18 beta/17/16 no funciona
Si ha seguido todos los pasos mencionados anteriormente, la función de teclado háptico debería funcionar en su iPhone según lo previsto. Sin embargo, si no responde a medida que escribe en el teclado, es probable que necesite aplicar algunas correcciones para ajustar esta función. Apple no ha proporcionado ninguna explicación sólida detrás de los teclados hápticos beta de iOS 18 beta/17/16 que no funcionan y pueden considerar resolverlo en silencio en la próxima actualización de software. En lugar de la larga espera, puede probar estas correcciones probadas para resolver el problema en su iPhone.
Forma 1: deshabilitar y habilitarlo nuevamente
Apagándolo y luego aún demuestra solucionar problemas de manera efectiva. Y lo mismo se puede aplicar a iOS para corregir los errores y los nervios. Desactivar y habilitar el teclado háptico es lo primero que debe hacer al enfrentar cualquier problema con él.
Estos son los pasos para deshabilitar y habilitar el teclado háptico en su iPhone con iOS 18 beta/17/16.
- Enciende sonidos y hápticos.
- Seleccione el teclado Hápticos de la lista y apague la alternancia de los hápticos.
- Toque nuevamente el háptico para encenderlo nuevamente.
- Si esta solución no resolvió el iOS 18 beta/17/16, el teclado háptico no funciona, podría probar las otras correcciones en la siguiente parte.
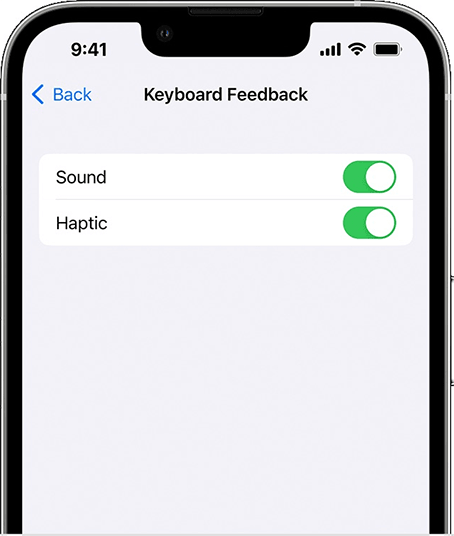
Forma 2: reiniciar iPhone
El reinicio de los dispositivos todavía funciona como el método de solución de problemas más común para solucionar los problemas comunes del sistema operativo. La mayoría de las veces, fallas y errores son los culpables detrás de los problemas relacionados con el sistema operativo, y dado que iOS 18 beta/17/16 se conoce como la actualización más buggest, el reinicio de su iPhone puede solucionar si hay algún error que afecte los comentarios hápticos del teclado.
Reiniciar su iPhone también configura todas las características y les da un nuevo comienzo para funcionar correctamente según lo previsto. Siga los pasos a continuación para reiniciar su iPhone.
- Abra el menú de alimentación al presionar el botón de encendido.
- Arrastre el control deslizante para apagar su iPhone y esperar 15 segundos.
- Mantenga presionado el botón de alimentación/lateral hasta que aparezca el logotipo de Apple.
- Suelte el botón cuando vea el logotipo de Apple y deje que reinicie.
Forma 3: actualiza tu iOS
Si está utilizando iOS 18 beta/17/16 beta en su iPhone, debe pasar al establo iOS 18 beta/17/16. La versión beta tiene principalmente errores y defectos que afectarán su experiencia de usuario, incluida la que se enfrenta actualmente.
Por lo tanto, la mejor manera de solucionar el teclado háptico en su iPhone es actualizar a la última beta/17/16 estable IOS 18. Hay muchas maneras a través de las cuales puede instalar la última actualización de software en su iPhone, pero la mejor y más fácil es a través del dispositivo.
Siga los pasos a continuación para actualizar su iPhone.
- Vaya a la configuración >> General >> Actualización de software.
- Compruebe si la actualización del software está disponible.
- Si hay una actualización disponible, haga clic en Descargar e instalar para actualizar a iOS 18 Beta/17/16.
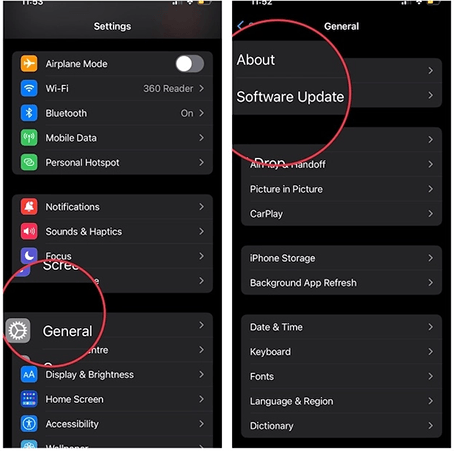
Si no puede actualizarlo a través de las actualizaciones de OTA, puede pasar a las formas, como iTunes o el sistema de reparación de iOS Ultfone. Necesitará la computadora, el cable de rayos para conectar su iPhone a la computadora y luego ejecutar la última instalación de actualización de software en su dispositivo.
Forma 4: restablecer todas las configuraciones
Puede haber causado el error que afectó la funcionalidad de la característica que puede resolverse rectificando la configuración.
Sin embargo, al restablecer todas las configuraciones de su iPhone, se desconectarán todas las redes WiFi guardadas y Bluetooth. Deberá volver a ingresar la contraseña de red WiFi para conectarse y deberá construir la reducción de la red con los dispositivos Bluetooth. Así que asegúrese de tener contraseñas WiFi en la mano antes de aplicar esta solución.
- Abra Configuración >> General.
- Toque la transferencia y el reinicio >> Restablecer.
- Toque Restablecer todas las configuraciones.
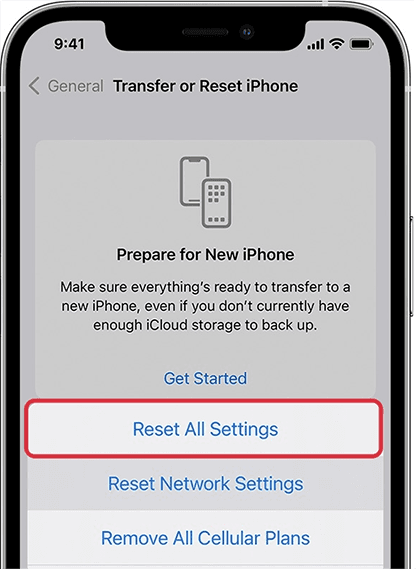
Parte 5: Cómo arreglar iOS 18 beta/17/16 El teclado háptico no funciona a través de la reparación del sistema ultfone iOS
iOS 18 beta/17/16 se considera el más buggom más bugg, pero la mejor actualización para iPhone. Después de aplicar todos los métodos, si el teclado háptico todavía no funciona. Intente arreglarlo con la reparación del sistema Ultfone iOS. Es una herramienta poderosa que puede solucionar más de 150 problemas relacionados con iOS, incluidos problemas técnicos y errores que interrumpen la experiencia del usuario. Ultfone iOS System Repair eliminará errores en su sistema operativo iPhone y configurará todas las características para darle un nuevo comienzo.
- Arregle más de 150 problemas del sistema iOS como el logotipo de Apple, reinicie el bucle sin pérdida de datos.
- Renovación de iOS 18 beta/17/16 sin iTunes.
- Admite todas las versiones de iOS y modelos de iPhone, incluidas la serie iPhone 14 e iOS 18 beta/17/16.
- Restablecer iPhone/iPad/iPod Touch sin contraseña/iTunes/Finder.
COMPRAR AHORA
COMPRAR AHORA
-
Paso 1Descargue el software de su computadora. Instalar y ejecutarlo. Después de eso, use un cable USB para conectar su iPhone a la computadora. Una vez que se detecta el iPhone, haga clic en «Inicio».
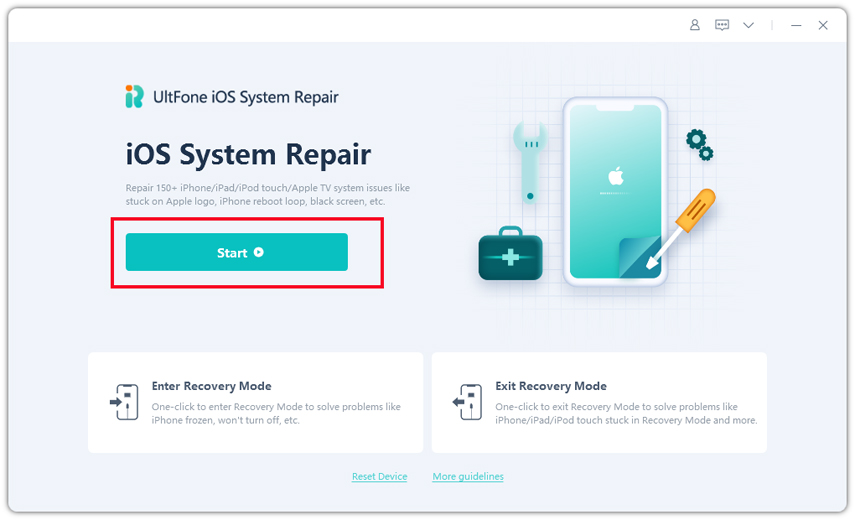
-
Paso 2Haga clic en «Reparación estándar» para continuar. Descargue el paquete de firmware coincidente automáticamente haciendo clic en el botón «Descargar» aquí
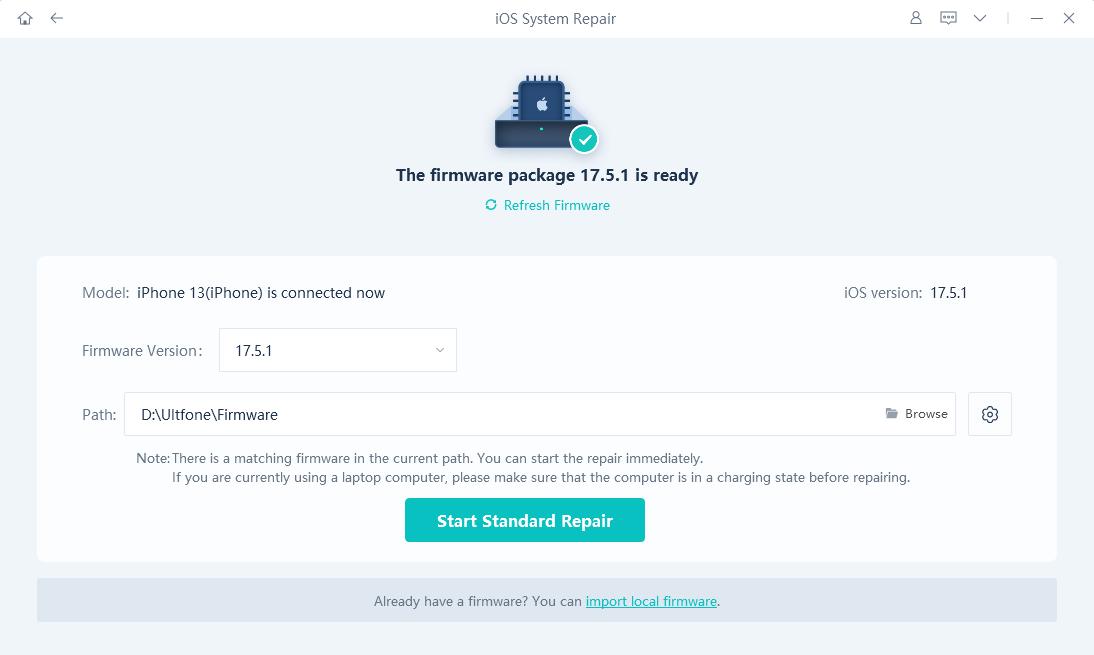
-
Paso 3Una vez que el paquete de firmware se descargue correctamente, haga clic en «Iniciar reparación estándar» para solucionar los problemas de iOS en su dispositivo.
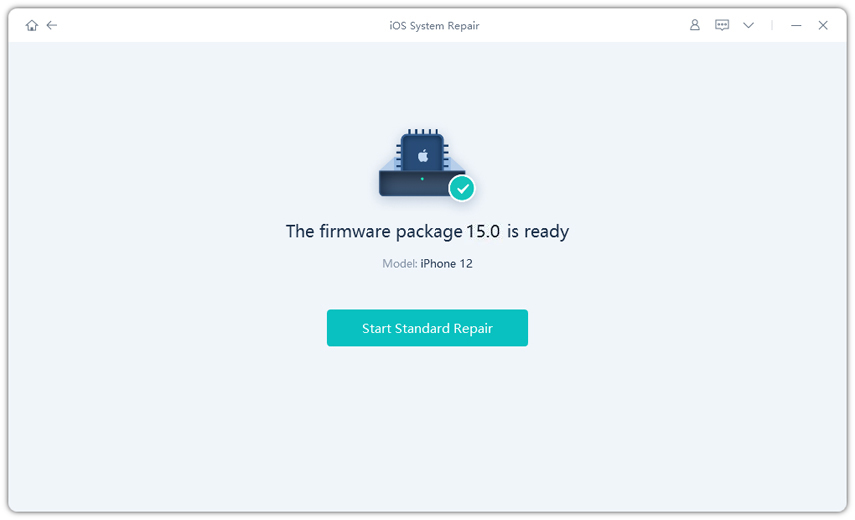
Conclusión
El último iOS 18 Beta/17/16 trajo muchas características nuevas y opciones de personalización para el usuario del iPhone. Y uno de los más esperados es el teclado háptico que mejora su experiencia de escritura y le da una sensación premium al escribir en su iPhone. Sin embargo, muchos usuarios de iPhone han informado que el teclado háptico beta iOS 18 beta/17/16 no funciona. Esta guía discutió las 5 mejores formas de solucionar el problema en esta guía. Los errores y los problemas técnicos causan tales problemas en las actualizaciones de software; Es por eso que la reparación del sistema ultfone iOS es la herramienta preferible que debe buscar para solucionar todo tipo de problemas relacionados con iOS.
