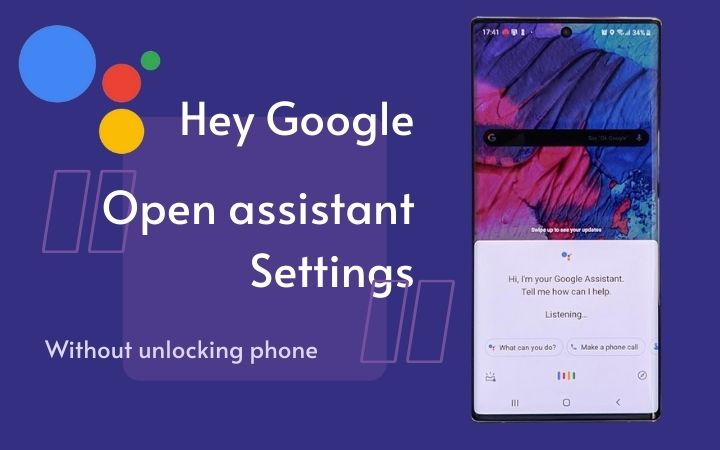
Google Assistant es un asistente virtual de inteligencia artificial que interactúa con usted a través de su voz. La característica se basa en el procesamiento del lenguaje natural y el aprendizaje automático para comprender y actuar a su comando. Todo lo que necesitas decir es, Hola Google, y te ayudará con prácticamente cualquier cosa.
¿Sabes que puedes usar el Asistente de Google sin desbloquear el teléfono? Para obtener la respuesta, asegúrese de leer el artículo completo. Pero antes de comenzar, aprendamos a configurar Google Assistant en Android.
Parte 1: ¿Cómo configurar Google Assistant en el teléfono Android?
Google Assistant se lanzó en los teléfonos inteligentes de Google Pixel, pero ahora está disponible en todos los dispositivos Android modernos con el sistema AI. Para ejecutarlo en Lollipop 5.0 o superior, descargue Google Assistant desde Google Play. Mientras que las versiones mayores de Android pueden obtener el Asistente de Google a través de una actualización.
Para configurar Google Assistant en su Android, debe verificar los siguientes criterios.
- El Asistente de Google admite más de cuarenta idiomas. Asegúrese de que respalde su idioma.
- Para usar el Asistente de Google con todo potencial, vea si su teléfono tiene:
- Se ha actualizado a Android 5.0 o superior con la memoria disponible de 1.5 GB
- Aplicación de Google ¿Qué versión es 6.13 o superior?
- Servicios instalados de Google Play
- En su Android, toque y mantenga presionado el botón de inicio o diga Hey Google. Si el Asistente de Google está apagado, se le pedirá que lo encienda.
- Comience a configurar con decir «Hola Google, abra la configuración del asistente»> Toda la configuración> General> Entrada preferida. Elija voz o teclado para hacer o escribir preguntas y comando.
Parte 2: ¿Cómo usar el Asistente de Google cuando el teléfono está bloqueado?
¿Qué puedo hacer con el Asistente de Google sin desbloquear mi teléfono?
Puedes hacer mucho con Google Assistant sin desbloquear el teléfono. Hace mucho más cosas geniales de lo que piensas.
- Establecer un temporizador y recordatorios
- Leer lista de compras
- Consulte los eventos de Google Calender
- Dé acceso a sus contactos
- Lea sus mensajes y los últimos correos electrónicos
Nota:
Estas características solo son compatibles con Android 8.0 o superior.
Pero para realizar todas estas tareas en un teléfono bloqueado primero debe entrenar un modelo de voz confiable. Abra la aplicación Google> Configuración> Match de voz. Aquí, enseñe un modelo de voz para reconocer su dispositivo.
Algo que Google Assistant no puede hacer en el teléfono bloqueado
Con las características más avanzadas de Google Assistant, para proteger nuestra privacidad, todavía hay algunas tareas prohibidas incluso si encienden el Asistente de Google sin desbloquear el teléfono.
- Solicitar información personal
- Hacer pagos
- Navegue a Google Photos
- Solicite el Asistente de Google que abra otras aplicaciones
¿Cómo encender el Asistente de Google en la pantalla de bloqueo?
Si desea acceder a aplicaciones privadas a través del Asistente de Google, como correos electrónicos o mensajes, mientras está bloqueado de su teléfono.
- En tu teléfono Android diga Hola Google, Abra la configuración del asistente
- Bajo Toda la configuraciónelegir Pantalla de bloqueo
- Encender o desactivar Permitir asistente en la pantalla de bloqueo opción
Parte 3: ¿Cómo obtener resultados personales en su pantalla de bloqueo?
Cuando usted o sus personas de confianza grabaron el modelo de voz, puede usar el Asistente de Google cuando el teléfono esté bloqueado. Más sorprendente es que el asistente podría mostrar contenidos personalizados de acuerdo con la voz de cada uno.
- Decir Hola Google, Abra la configuración del asistente o OK Google, Abra la configuración del asistente. También puede hacerlo yendo a Configuración, busque la configuración del Asistente de Google en su teléfono.
- Elegir Personalización
- Doblar Resultados personales en
- Doblar Bloquear resultados personales en
- Como opcional, enciende o apague Sugerencias personales en la pantalla de bloqueo Basado en sus necesidades
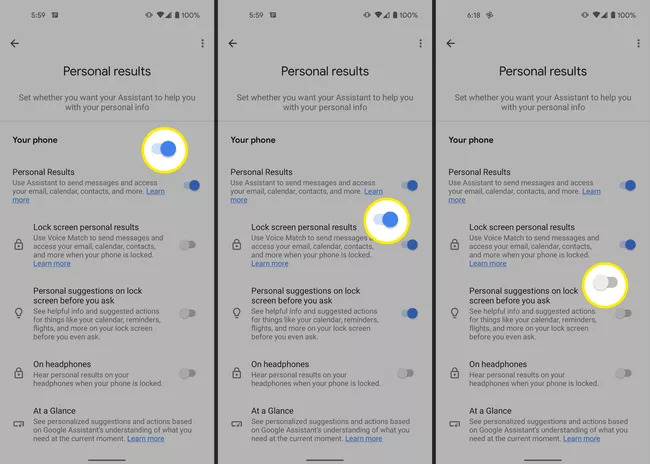
Parte 4: ¿Puedo desbloquear el teléfono con Google Assistant?
En 2021, Google Assistant ha eliminado la función de desbloquear un teléfono con comandos de voz (Hola Google, desbloquear mi teléfono) en todos los dispositivos Android avanzados. Sin embargo, Google Assistant desbloquea el teléfono con el comando de voz en la versión de Android anterior, pero las nuevas versiones lo eliminaron.
Es posible desbloquear su teléfono con PIN, patrón, contraseña o bloqueo facial. Pero, ¿qué pasa si olvidaste tu contraseña? ¡La situación suena aterradora! Hay una solución a cada problema. Si está en emergencia, una herramienta profesional funciona para usted.
Desbloquear los bloqueos de la pantalla no podría ser tan fácil antes de que ItoolTab desbloquee (Android). Es una herramienta inteligente de eliminación de pantalla de Android que elimina de manera eficiente los bloqueos de pantalla en todas las versiones de Android y evita el bloqueo de Samsung FRP. Es una solución definitiva que elimina el PIN, el patrón, la contraseña o el reconocimiento facial en cuestión de minutos.
Con el soporte de 15 marcas y más de 2000 modelos Android, el desbloqueo (Android) desbloquea su teléfono con su tecnología de desbloqueo avanzada incorporada. Por el contrario, se necesitaban cero habilidades tecnológicas.
Descargue e instale itooltab desbloquear (android) antes de comenzar el proceso.
Paso 1: Abra Desbloquear (Android) en su computadora, elija Desbloquear el bloqueo de la pantalla. Haga clic en Iniciar y conectar su dispositivo con una PC.
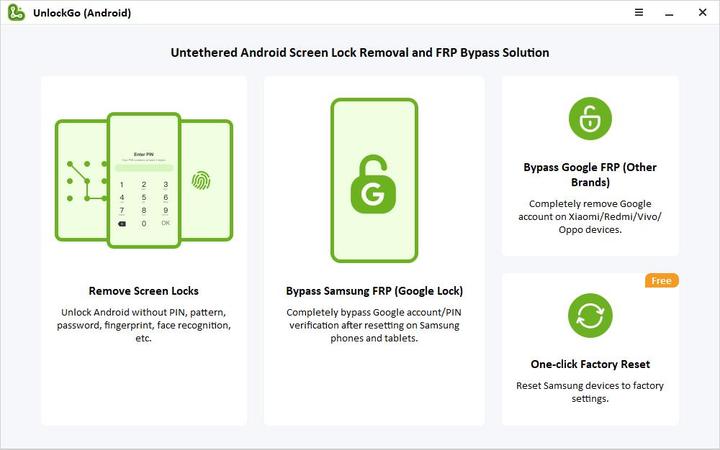
Paso 2: Antes de comenzar, confirme la marca de su dispositivo y haga clic en Desbloquear para comenzar el proceso.
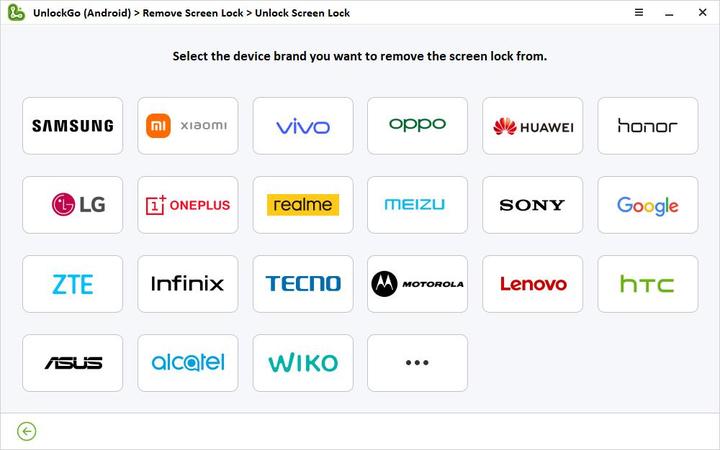
Paso 3: siga las instrucciones de la pantalla para iniciar su dispositivo en modo de recuperación.
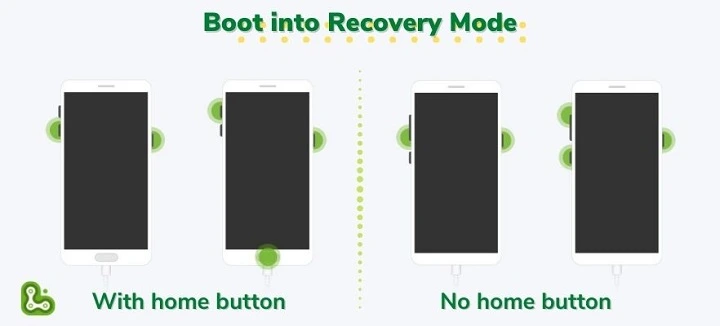
Paso 4: A medida que su dispositivo se ingresa en modo de recuperación, siga los pasos en pantalla cuidadosamente como se muestra a continuación.
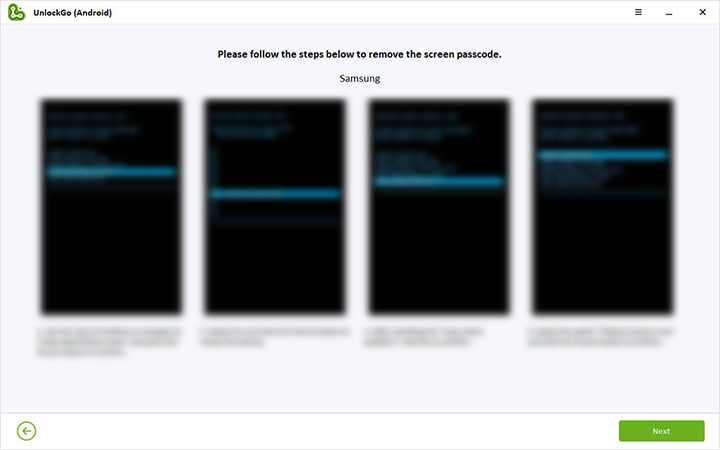
Paso 5: Felicidades, su teléfono está desbloqueado. Reinicie su dispositivo y establezca una nueva contraseña.
Parte 5: La gente también pregunta sobre Hey Google
Q1. ¿Cómo usar el asistente de Google bloquear mi teléfono?
- Diga «Hola Google, abra la configuración del asistente»> Rutinas> Agregar nuevo comando por +botón nuevo.
- Toque el comando Agregar arranque> Voice. Escriba sus comandos.
- Bloquear mi teléfono
- Pantalla de bloqueo
- Ve a dormir
- Toque Agregar acción> Intente agregar la suya, ingrese la aplicación Open (Bloqueo de pantalla). Escriba el nombre completo de la aplicación de desbloqueo de pantalla.
Q2. ¿Qué puedo decir en lugar de Hey Google?
Learn more: Cómo desbloquear el patrón de bloqueo de un teléfono Samsung sin restablecer de fábrica
¿Sabes que puedes personalizar la palabra de activación Hola Google con algunas alternativas interesantes? Elija uno de ellos y diviértete.
- Hola Googs
- Ok goku/ hey goku
- Okee Doodle / Hey Doodle
- Hola fideos / ok fideos
- Ok goo goo / hey goo goo
Conclusión
En resumen, Google Assistant está cargado de tecnologías avanzadas. Usted permite usar el Asistente de Google sin desbloquear el teléfono, pero no puede obtener acceso a la mayoría de las cosas por seguridad. En caso de que olvide su contraseña, desbloquear (Android) lo ayuda a solucionarla rápidamente y evitar que ocurra algo incómodo. Además, también omite el bloqueo de FRP. Ahora, es descarga gratuita para mis lectores.
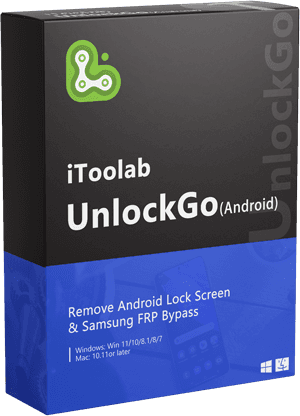
Desbloquear (Android)
Desbloqueador de Android
- Retire todos los bloqueos de pantalla de Android, PIN, contraseña, patrón, huellas digitales, bloqueo facial
- Desbloquee el bloqueo de la pantalla de Samsung sin pérdida de datos
- Cubre más de 15 marcas convencionales, 2000+ modelos de Android
- Bypass Samsung FRP Lock en Android 5 ~ 12
Descarga gratuita
para Windows 10/10/8/7
Descarga gratuita
para Mac 10.11 o posterior
