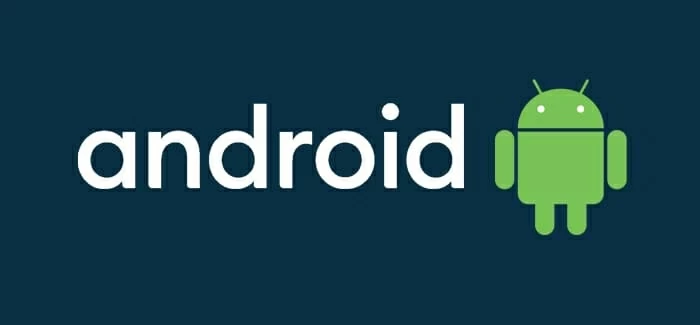
Con la página de recuperación de la cuenta de Google, puede superar rápidamente la pantalla «Este dispositivo se restableció para continuar con una pantalla de Google Cuenta» para desbloquear su dispositivo Android.
Si no tiene idea de cómo omitir «este dispositivo se restableció. Para continuar iniciando sesión con una cuenta de Google» en su teléfono, vaya con Android Unlocker, una aplicación dedicada que le permite eliminar los bloqueos de la pantalla y evitar el bloqueo de verificación de la cuenta de Google (FRP).
Si su teléfono dice «Verifique su cuenta. Este dispositivo se restableció. Para continuar, inicie sesión con una cuenta de Google que anteriormente se sincronizó en este dispositivo», la causa más probable es que esté configurando su dispositivo Android después del reinicio de fábrica. Deberá ingresar su correo electrónico y contraseña de Google para verificar su cuenta, luego completar los pasos restantes de la configuración.
¿Qué pasa si no recuerda la información de la cuenta de Google, o obtiene un teléfono Android de segunda mano y el propietario anterior no le indica las credenciales de Google? ¿Cómo desbloquea su teléfono Android que dice «este dispositivo se restableció. Continuar iniciando sesión con una cuenta de Google previamente sincronizada?»
Al principio, es posible que se sorprenda de estar atrapado en este bloqueo de pantalla de «verificar su cuenta». La pantalla le impide completar el proceso de configuración y usar el teléfono nuevamente. Sin embargo, no te preocupes.
En este artículo, aprenderá qué es exactamente esta pantalla y qué debe hacer para evitar la verificación de la cuenta de Google para desbloquear su teléfono, incluso si no puede verificar su cuenta de Google, o el propietario anterior no ha eliminado la cuenta de Google de este dispositivo de segunda mano que tiene.
¿Qué significa «este dispositivo se restableció. Continuar iniciando sesión con una cuenta de Google»?
«Verifique su cuenta. Este dispositivo se restableció. Para continuar, inicie sesión con una cuenta de Google que se sincronizó previamente en este dispositivo» significa que su dispositivo Android se restablece actualmente de fábrica y requiere la verificación de la cuenta de Google asociada con él.
Actúa como una medida de seguridad, también conocida como protección de reinicio de fábrica (FRP) para evitar el acceso no autorizado a su dispositivo; Esencialmente, debe verificar sus credenciales de Google después de restablecer el teléfono para reactivarlo o usar una herramienta Android de derivación FRP para superarlo.
¿Por qué aparece «este dispositivo se restableció. Para continuar iniciando sesión con una cuenta de Google»?
Si su teléfono Android dice «este dispositivo se restableció. Para continuar iniciando sesión con una cuenta de Google que estaba sincronizada anteriormente», generalmente se le pedirá que los detalles de inicio de sesión de la cuenta de Google verifiquen su identidad, que es parte de la función FRP de Google. Se habilitará automáticamente y le mostrará el mensaje «Verifique su cuenta» solo cuando haya hecho las siguientes cosas:
- Ha iniciado sesión en su teléfono con una cuenta de Google.
- Ha configurado un bloqueo de pantalla (pin, patrón o contraseña) en su dispositivo Android.
- El teléfono Android se restablece a su configuración de fábrica.
Después del reinicio, deberá ingresar sus credenciales de inicio de sesión de Google para continuar con la configuración. Si no puede verificar su cuenta de Google con los detalles de la cuenta correctos, se quedará atascado en la pantalla «Este dispositivo se restableció. Para continuar iniciando sesión con una cuenta de Google que anteriormente se sincronizó» y bloqueó el teléfono de forma permanente.
Además: el iPhone está deshabilitado conectado a iTunes
Aquí le mostramos cómo verificar su cuenta y evitar el bloqueo de Google FRP.
Cómo omitir «este dispositivo se restableció. Continuar iniciando sesión con una cuenta de Google»
Para desbloquear su teléfono Android y superar el error «Este dispositivo se restableció, para continuar iniciando sesión con una cuenta de Google», haciendo lo siguiente:
1. Inicie sesión con su cuenta de Google: Si recuerda sus credenciales de inicio de sesión, esta es la forma más fácil de evitar la pantalla de Android FRP. Simplemente ingrese la dirección de correo electrónico (o número de teléfono) y la contraseña asociada con la cuenta de Google utilizada en el teléfono. Sin embargo, no todos tienen acceso a este método.
Learn more: ¿Pantalla Negra en tu iPhone? 9 Soluciones para Resolver Este Problema Fácilmente
2. Recuperar la cuenta de Google: Si ha olvidado sus datos en la cuenta de Google, puede intentar ir al Página de recuperación de la cuenta de Googlesiga las indicaciones para recuperar su correo electrónico o contraseña. Suponiendo que tenga un correo electrónico de recuperación, el número de teléfono y conocer las respuestas para las preguntas de seguridad, debería poder deshacerse de «este dispositivo se restableció, para continuar iniciando sesión con una cuenta de Google» y recuperar el acceso más adelante.
3. Verifique las cuentas múltiples: Si tiene varias cuentas de Google en uso, pruebe una por una hasta que encuentre la correcta que previamente se sincronizó con el dispositivo antes del reinicio.
4. Comuníquese con el propietario anterior: Para aquellos que obtuvieron el teléfono de segunda mano, si el propietario anterior no ha eliminado la cuenta de Google antes, solicite al propietario anterior que proporcione el correo electrónico y la contraseña correctos de Google para la verificación.
Notas importantes:
- Para evitar el bloqueo de FRP en el futuro, siempre asegúrese de conocer su cuenta de Google (correo electrónico y contraseña) antes de restablecer la fábrica de su teléfono en el futuro.
- Si está utilizando un teléfono de segunda mano, asegúrese de que no esté bloqueado para la cuenta de Google de un propietario anterior. Puede pedirle al propietario anterior que elimine esa cuenta antes de comprarla.
¿Todavía no hay suerte? Prueba el desbloqueador de Android
Si no recuerde sus detalles de inicio de sesión de Google para evitar «este dispositivo se restableció. Para continuar iniciando sesión con una cuenta de Google que previamente se sincronizó en este dispositivo», no puede obtener el codificador de verificación, o dice «no disponible porque tiene opciones más seguras», entonces puede ir con una aplicación eficiente llamada Android para eliminar la pantalla de bloqueo FRP.
Puede realizar esto usted mismo: solo necesita estar conectado a una computadora y luego seguir al asistente en la ventana del programa para completar la tarea de desbloqueo. Esta herramienta obtuvo su lugar en la mejor lista de aplicaciones de desbloqueo de Android FRP porque es más que un desbloqueador de FRP. De hecho, es un poco una ventanilla única con una variedad de características, incluidas herramientas para eliminar los bloqueos de pantalla y el pin, la contraseña y el patrón que olvidó. Es una de las opciones más confiables del mercado.
Echemos un vistazo más de cerca al rendimiento del desbloqueador de Android para obtener «este dispositivo se restableció. Para continuar iniciando sesión con una cuenta de Google que anteriormente se sincronizó en este dispositivo».
Paso 1. Seleccione la herramienta «Bypass Google FRP Bloqueo»
Inicie Android Uplocker en su computadora y luego elija «Evitar el bloqueo de Google FRP» desde su ventana principal.
En su lugar, si necesita restablecer un teléfono Android cuando se bloquea debido a un PIN, patrón o contraseña olvidados, seleccione «Eliminar la contraseña de pantalla».

Paso 2. Seleccione la marca de su teléfono. El software de Android Unlocker admite la eliminación de «este dispositivo se restableció. Para continuar iniciando sesión con una cuenta de Google» de varios modelos de fabricantes populares, incluidos Samsung, Huawei, Oppo, Xiaomi, Realme, Motorola, OnePlus, Vivo, etc.

Paso 3. Haga clic en el botón «Bypass Now» para continuar.

Paso 4. Siga los pasos que se muestran en la pantalla para preparar el archivo de configuración para su teléfono específico. Es bastante fácil y rápido.

Una vez listo, presione el botón «Siguiente» para comenzar a desbloquear su teléfono y pasar por alto el bloqueo FRP de Google Verificación FRP.
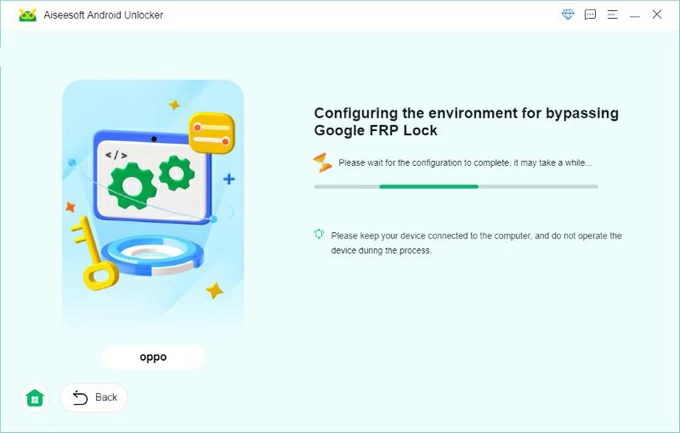
Cuando aparece una nueva ventana que indica un mensaje exitoso, haga clic en «Aceptar». «Se restableció este dispositivo. Para continuar iniciando sesión con una cuenta de Google que se sincronizó previamente en este dispositivo» se ha eliminado, y puede continuar con el proceso de configuración.
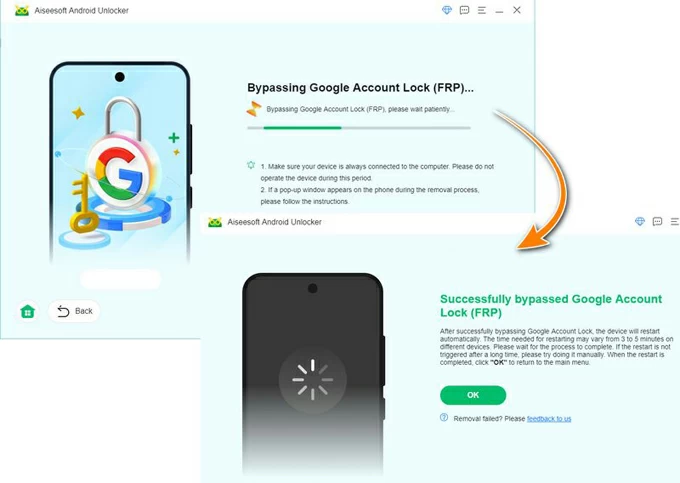
Consejos
- El uso del desbloqueador de Android para evitar el bloqueo FRP borrará todos sus datos y configuraciones en el teléfono, pero luego puede restaurarlo si tiene una copia de seguridad reciente durante la configuración.
- Puede usar una nueva cuenta de Google para iniciar sesión en su teléfono y disfrutar de todos los servicios de Google sin limitaciones.
Para los usuarios de Apple, visite nuestro popular tutorial de iPhone: cómo restablecer el iPad no disponible
Usar FRP Lock APK
Esto no está garantizado, pero es posible que lo intente. Hay una gran cantidad de APK de bloqueo FRP que afirman evitar «este dispositivo se restableció. Para continuar iniciando sesión con una cuenta de Google que previamente se sincronizó en este dispositivo», puede hacer una búsqueda en Google para encontrar uno, luego siga estos pasos para desbloquear su Android.
1. Descargue un archivo APK disponible en su computadora y cópielo a su unidad USB.
2. Conecte su unidad USB y su dispositivo Android con un cable OTG.
3. Use una aplicación de explorador de archivos en su teléfono para tocar el archivo APK.
4. Instale la aplicación en su teléfono Android.
5. Toque Abrir desde la opción Configuración de desarrollo para abrir el menú Configuración.
6. Desplácese hacia abajo y toque la opción «Copia de seguridad y restablecimiento».
7. Seleccione la opción «Restablecimiento de datos de fábrica» y confirme.
8. Espere a que se complete el bypass FRP. La verificación de su cuenta de Google se eliminará eventualmente y su teléfono se desbloqueará.
También: cómo desbloquear la contraseña de Samsung Teléfono olvidado
Cómo deshabilitar FRP antes de un reinicio de fábrica
Si no desea encontrar el problema de «este dispositivo se restableció. Para continuar iniciando sesión con una cuenta de Google» en el futuro, antes de realizar un reinicio en su dispositivo Android, puede desactivar la función FRP eliminando primero la cuenta de Google. Piense de nuevo, ya que compromete la seguridad.
Cómo eliminar la cuenta de Google que estaba sincronizada con su dispositivo, aquí tomamos el teléfono Samsung Galaxy como ejemplo. Puede pasar por un flujo de trabajo similar.
1. Abra la aplicación de configuración y vaya a la cuenta y una copia de seguridad.
2. Toque Administrar cuenta.
3. Seleccione la cuenta de Google que desea eliminar.
4. Toque Eliminar la cuenta.
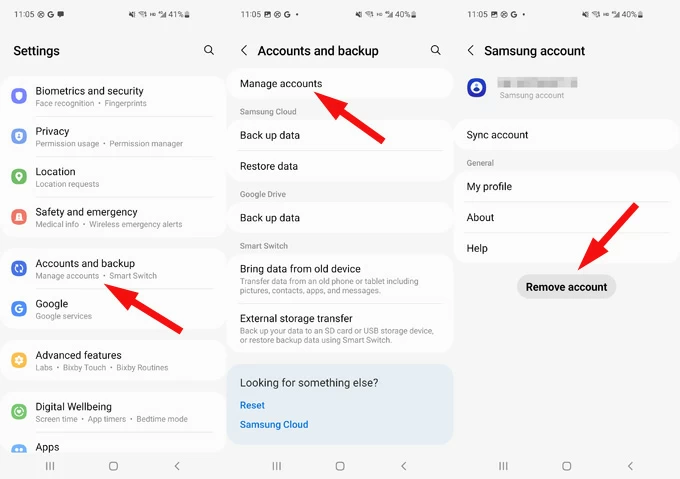
Después de iniciar sesión en su cuenta de Google, no verá «este dispositivo se restableció. Para continuar iniciando sesión con una cuenta de Google que anteriormente se sincronizó en este dispositivo» después del reinicio de fábrica.
Pensamientos finales
Esperamos que este artículo haya podido ayudarlo a desbloquear «este dispositivo se restableció para continuar iniciando sesión con una cuenta de Google» en su dispositivo Android. En el futuro, asegúrese de conocer sus credenciales de Google o eliminar la cuenta de Google antes de hacer un reinicio de fábrica, para asegurarse de que su teléfono no se atasque en «este dispositivo se restableció para continuar con una cuenta de Google» FRP Bloqueo nuevamente.
