
Para administrar de manera eficiente y efectiva los archivos en el teléfono Samsung, especialmente los contactos, mensajes de texto y registros de llamadas almacenados en la memoria interna, debe recurrir a un administrador profesional de escritorio Samsung Galaxy – Asistente de Mobilekin para Android. Sin este tipo de herramienta, sería difícil y doloroso realizar y completar la gestión de archivos.
Aquí, te preguntarás:
¿Qué es el asistente de Mobilekin para Android?
Asistente de Mobilekin para Android es una poderosa herramienta de Administrador de archivos de Android que es compatible con casi todos los modelos de teléfonos Android, incluidos Samsung, Motorola, LG, Huawei, Xiaomi, HTC, Sony, etc. Con él, puede hacer una copia de seguridad y restaurar todos sus datos de Android con un solo clic. Además de eso, su «exportación», «importar», «eliminar», «agregar» y «editar» las funciones pueden ayudarlo a administrar los contactos, mensajes de texto, registros de llamadas, imágenes, música, videos, aplicaciones y otros archivos en su teléfono Samsung sin problemas.
Para satisfacer las diferentes necesidades de los usuarios, este software ofrece dos versiones a sus usuarios: la versión de Windows y Mac. Por lo tanto, puede descargar la versión necesaria según sea el caso. Después de lograr la descarga, debe instalar adecuadamente el programa en su computadora yendo con el asistente. Luego puede comenzar a administrar sus archivos Samsung con la herramienta.
![]()
Aquí, se le recomienda conocer los tipos de archivos compatibles de este programa de antemano.
¿Cómo administrar los archivos con el Samsung Galaxy Desktop Manager?
Para empezar, debe iniciar el programa y conectar su teléfono Android a la computadora y hacer que sea reconocido. Aquí tienes dos opciones:
Opción 1. Conéctese a través de USB
– Use un cable USB para conectar su teléfono Samsung Galaxy a la computadora.
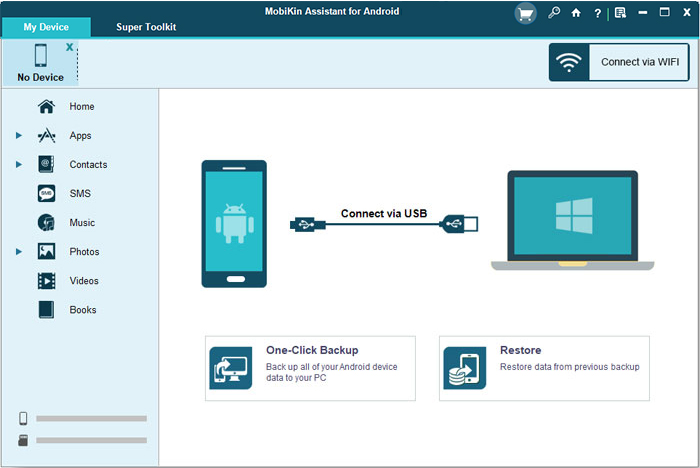
– Habilite la depuración USB en su dispositivo e instale el controlador USB en su computadora si es necesario. (Supuso que la instalación del controlador falla, puede obtener las soluciones de la página: cómo hacerlo si el controlador instalado falló >>)
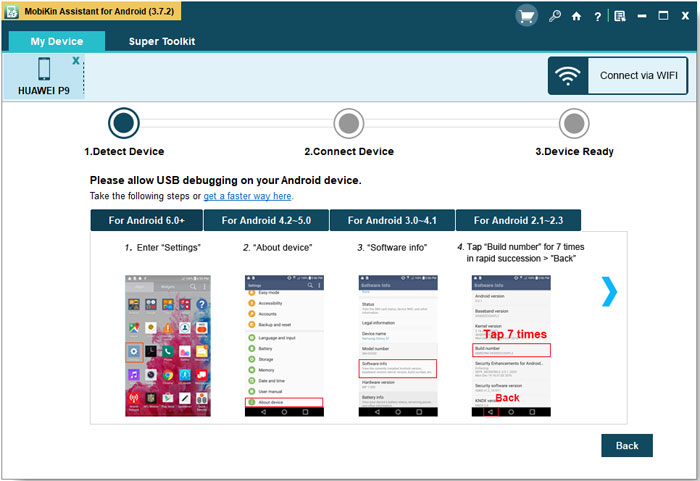
– Si su teléfono móvil se ejecuta en Android 4.2 o superior, debe continuar autorizando la conexión haciendo clic en «Aceptar» o «Permitir» en su dispositivo mientras obtiene la siguiente interfaz.
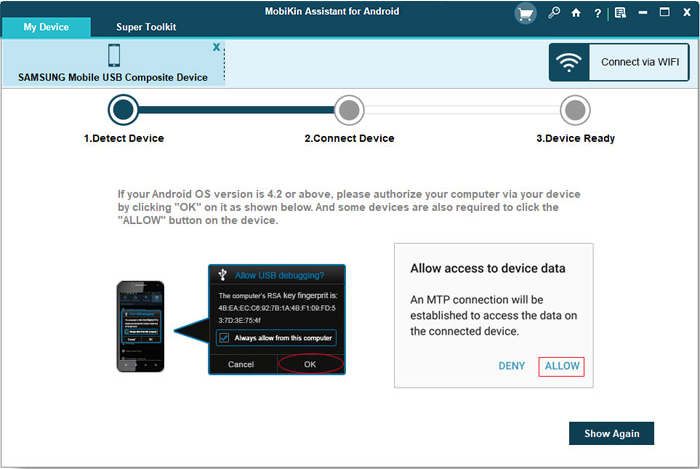
– Instale la aplicación Asistente para Android en su teléfono Samsung y la conexión se construirá correctamente después de instalar y iniciar la aplicación.
Siempre que el programa no reconozca su Samsung, puede buscar soluciones desde la página: qué hacer si el programa no reconoce mi teléfono Android.
Opción 2. Conéctese a través de Wi-Fi
Suggested read: Cómo gestionar fotos en iPhone 14/13/12/11/X/8/7 con un gestor de fotos para iPhone
– Elija «Conecte a través de WiFi» en la interfaz primaria y luego obtendrá una interfaz como se muestra a continuación:
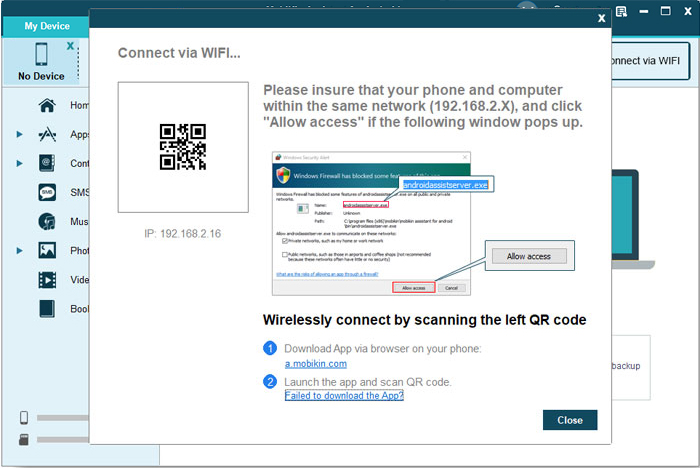
– Vaya con las indicaciones para descargar el Asistente para el archivo APK de Android en su Samsung e instalarlo correctamente.
– Abra la aplicación y toque «Conexión WiFi» para escanear el código QR en el programa. Luego se establecerá la conexión Wi-Fi entre su teléfono móvil y computadora.
Cuando su teléfono Samsung se conecta correctamente a la computadora, verá una interfaz de la siguiente manera. Eso significa que puede comenzar a administrar los datos del teléfono con la herramienta.

Con este programa, puede:
1. Tome capturas de pantalla en Android
2. Copia de seguridad y restauración de datos de Android con un solo clic
3. Administre contactos en el teléfono Samsung
5. Importar/exportar/eliminar los registros de llamadas de Samsung en la PC
6. Agregar/exportar/eliminar archivos multimedia y libros en el dispositivo Samsung
7. Instalar/desinstalar/exportar aplicaciones Samsung
Ahora veamos cómo realizarlos:
Tome capturas de pantalla en Android
Encienda la página que desea capturar en el teléfono móvil y luego haga clic en el icono de la cámara en la interfaz principal del software. Después de eso, puede elegir la opción «Guardar captura de pantalla en computadora» para capturar y guardar la pantalla en la computadora.
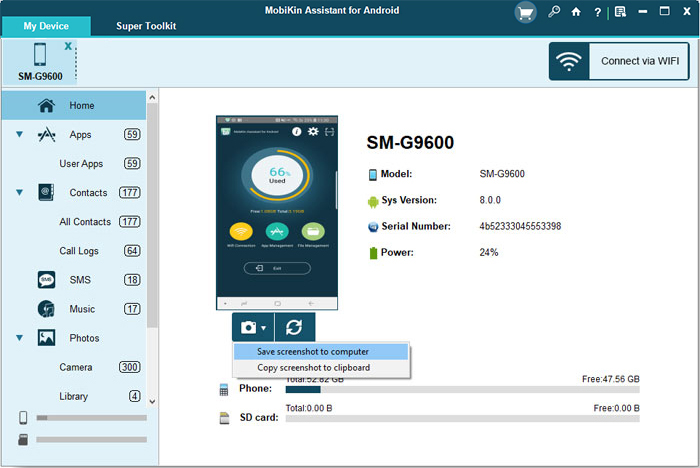
Copia de seguridad y restauración de datos de Android con un solo clic
– Copia de seguridad de datos de Android: vaya a «Super Toolkit»> «Backup»> Elija las carpetas buscadas> Seleccione una ubicación para almacenar los datos> «Copia de seguridad».
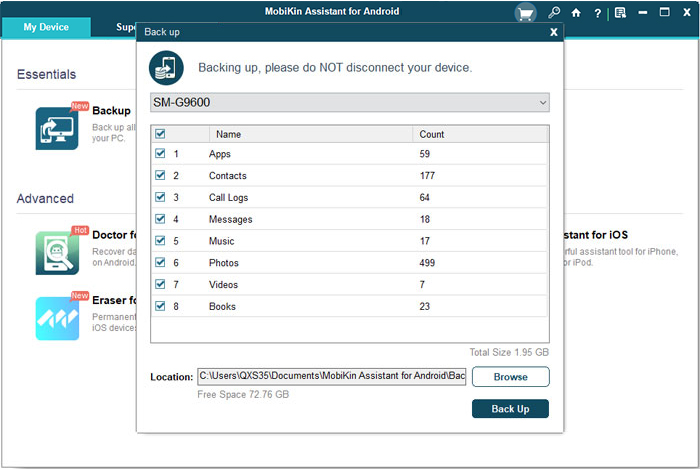
– Restaurar datos en Android: ingrese «Super Toolkit»> «Restaurar»> Elija los archivos que desea restaurar> «Restaurar».
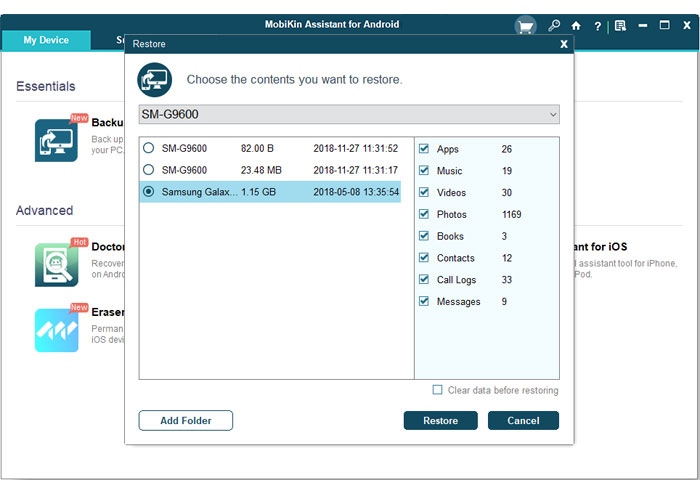
Administrar contactos en el teléfono Samsung
– Agregue nuevos contactos: haga clic en «Contactos»> «Todos los contactos»> «Nuevo» y aparecerá una ventana. En esta ventana, puede agregar un nuevo contacto con el nombre, el número de teléfono, el correo electrónico, la dirección, etc.
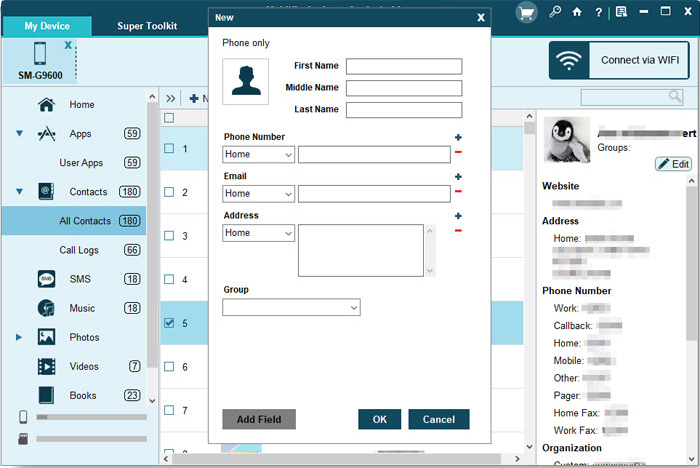
– Eliminar contactos: elija «Contactos»> «Todos los contactos»> Marque los contactos no deseados> «Eliminar».
– Exportar contactos a PC: toque «Contactos»> «Todos los contactos»> Marque el buscado archivado> «Exportar» para transferir y guardar los contactos como HTML, VCF, CSV, XML o archivo BAK en la computadora.
– Importar contactos a Android: seleccione «Contactos»> «Todos los contactos»> «Importar».
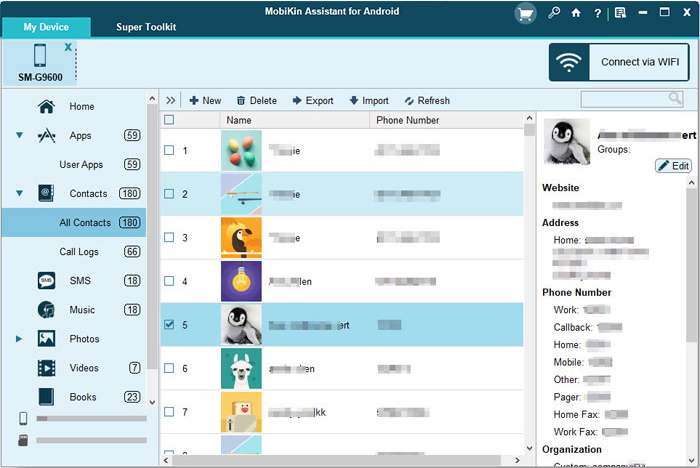
Samsung SMS Management
-Envíe mensajes en PC: Electo «SMS»> «Nuevo» y luego verá una ventana emergente. Simplemente seleccione uno o varios contactos como destinatarios e ingrese los mensajes en el cuadro en blanco en la parte inferior. Finalmente puede presionar el botón «Enviar» para enviar el mensaje.
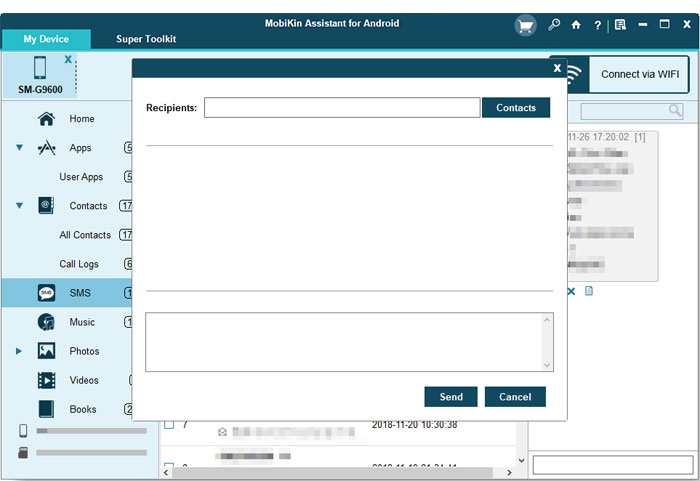
– Eliminar SMS: vaya a «SMS»> Marque los mensajes de texto que no desea mantener> «Eliminar».
– Exportar mensajes de texto: haga clic en «SMS»> Verifique los archivos que desea transferir> «Exportar» y luego los mensajes seleccionados se moverán y guardarán en los archivos HTML, Text, CSV, XML o BAK.
– Importar mensajes: navegue a «SMS»> «Importar» para copiar los mensajes guardados en formato BAK o XML en la computadora a Android.
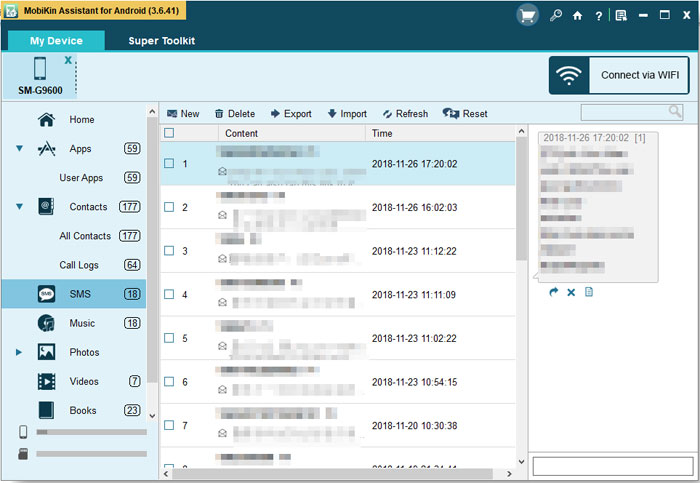
Importar/exportar/eliminar los registros de llamadas de Samsung en la PC
– Importar registros de llamadas: elija «Contactos»> «Licencias de llamadas»> «Importar» para transferir los registros de llamadas desde la computadora a Android.
– Exportar historial de llamadas: toque «Contactos»> «Llores de llamadas»> Marque los archivos buscados> «Exportar».
– Eliminar registros de llamadas: elija «Contactos»> «Logs de llamadas»> Verifique los datos no deseados> «Eliminar».
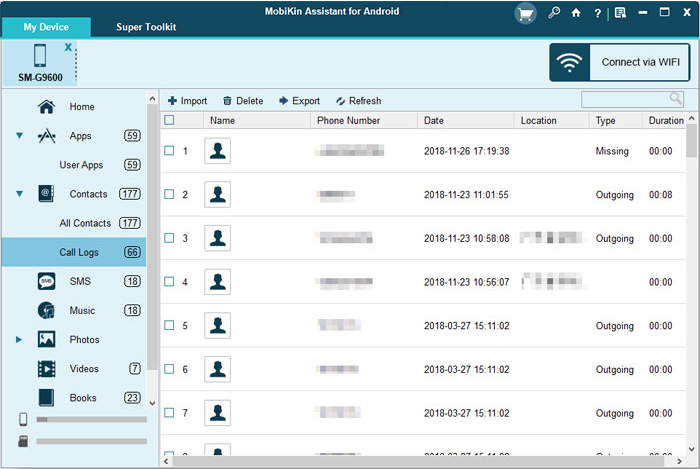
Agregar/exportar/eliminar archivos multimedia y libros en el dispositivo Samsung
– Agregue archivos multimedia/libros a Samsung: ingrese «Música»/»Fotos»/»Videos»/»Libros»> «Agregar».
– Exportar archivos multimedia/libros: navegue a «música»/»fotos»/»videos»/»libros»> Seleccione los archivos que desea transferir> «Exportar».
– Eliminar archivos multimedia/libros: vaya a «música»/»fotos»/»videos»/»libros»> Marque los datos de destino> «Eliminar».
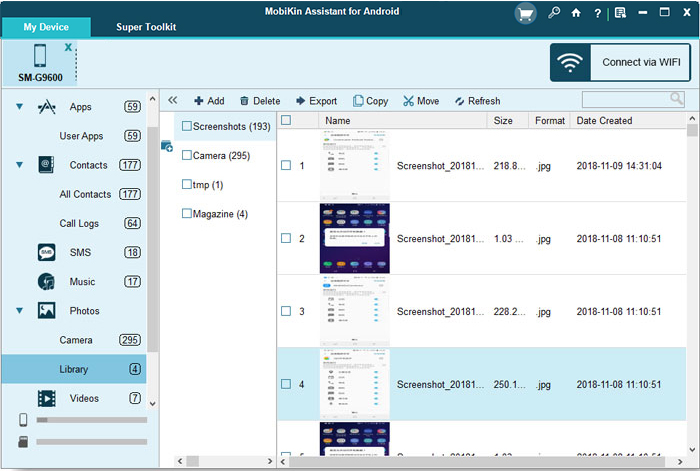
Instalar/desinstalar/exportar aplicaciones Samsung
– Instalar aplicaciones: haga clic en «Aplicaciones»> «Instalar».
– Desinstalar aplicaciones: seleccione «Aplicaciones»> Elija las aplicaciones que desea eliminar> «Desinstalar».
– Aplicaciones de exportación: toque «Aplicaciones»> Marque las aplicaciones buscadas> «Exportar».
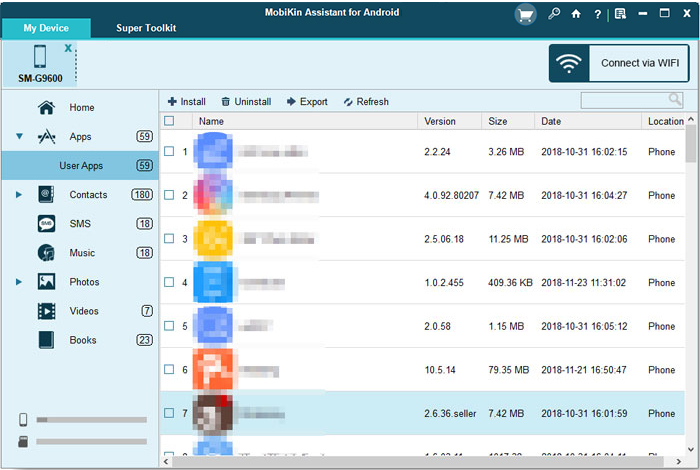
Herramienta alternativa de Samsung File Manager – Samsung Kies
Samsung Kies es una herramienta de Samsung File Manager desarrollada por Samsung. Como herramienta de asistente de teléfono móvil, permite a los usuarios transferir varios tipos de contenido entre la computadora y el dispositivo Samsung, como contactos, música, fotos, videos y podcasts. Además, también puede usarlo para realizar una copia de seguridad y recuperación de los datos del teléfono. Por lo tanto, Samsung Kies también puede ser su opción para administrar los datos del teléfono.
Si no sabe cómo administrar, hacer una copia de seguridad y restaurar los archivos Samsung con KIES, puede obtener una guía completa de las páginas:
Cómo administrar y restaurar archivos de Android con Samsung Kies
Copia de seguridad y restauración de datos del teléfono Samsung con Kies
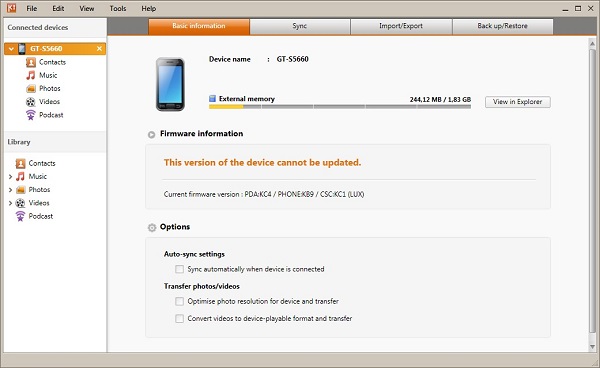
Elija la herramienta adecuada de Samsung Galaxy Desktop Manager
Es cierto que hay muchas otras herramientas Samsung Galaxy Desktop Manager en el mercado, pero el asistente de Android y Samsung Kies sería mejor que otros. Por lo tanto, puede elegir uno de ellos para administrar sus datos de Samsung de manera efectiva. Y si tiene algún problema sobre este artículo, no dude en contactarnos y haremos todo lo posible para resolver el problema.
Artículos relacionados
Consejos para transferir mensajes de texto de Android a computadora
Cómo transferir o copiar contactos de HTC a computadora
Cómo transferir contactos de Android a computadora
Samsung Cloud Backup – Backup Samsung a Cloud
