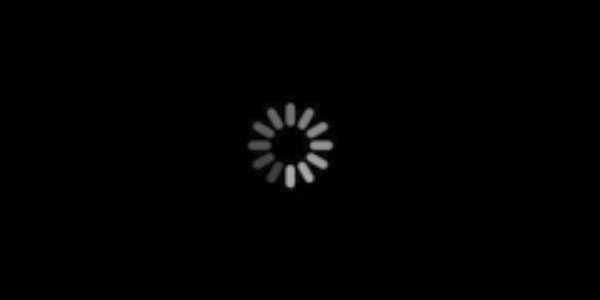
Alcance su iPhone con urgencia, solo para ser recibido por la desalentadora visión de una pantalla negra para iPhone pero aún en una pantalla negra iOS 17. A pesar de que el teléfono sonando o vibrando, se niega a responder a su toque o botón presione. Este artículo ofrece soluciones esenciales para restaurar su iPhone a una funcionalidad completa en tales situaciones.
¿Puede una pantalla negra en iPhone arreglarse?
A veces, una pantalla negra puede desaparecer. Puede suceder si la batería está completamente drenada; Cargarlo puede revivir el dispositivo. Además, los problemas de software temporales se pueden solucionar reiniciando el teléfono. Sin embargo, los problemas de hardware persistentes requieren reparación profesional. Si la pantalla de su iPhone se mantiene en negro, intente soluciones simples, pero consulte a un técnico para obtener problemas graves.
Varias formas de arreglar la pantalla negra de iPhone pero aún así
- 1. Cargo tu iPhone
- 2. Una aplicación se está cargando
- 3. Force Reiniciar iPhone
- 4. Espera un tiempo
- 5. Restaurar desde el modo de recuperación
- 6. Realizar una restauración de DFU
- 7. Pantalla rota
- 8. Póngase en contacto con Apple
- 9. Un solo clic para reparar 🔥
1. Cargo tu iPhone
Los niveles bajos de la batería pueden alterar ocasionalmente su dispositivo, lo que lleva a un comportamiento anormal, incluida la pantalla del iPhone en negro pero permanece encendido. Para abordar esto, asegúrese de que su iPhone reciba una carga suficiente y luego proceda a reiniciar el dispositivo. A menudo, este simple paso puede resolver el problema una vez que su iPhone alcanza un nivel de carga óptimo.
2. Una aplicación se está cargando
Si se encuentra con la pantalla de su iPhone en negro pero permanece encendido, podría deberse a un problema de software aislado dentro de la aplicación que está utilizando. Alternativamente, la aplicación podría estar cargando contenido, que puede ser común con las aplicaciones de transmisión como Netflix o YouTube, especialmente en una conexión lenta a Internet. Para abordar esto:
- Cierre la aplicación y navegue de regreso a la pantalla de inicio del dispositivo.
- Si hay actualizaciones disponibles específicamente para la aplicación que causa el problema, instálelos.
- Reinicie su iPhone.
En la mayoría de los casos, estos pasos deberían resolver el problema de la «pantalla de iPhone negra pero en». Si el problema persiste, considere comunicarse con el desarrollador de aplicaciones o desinstalar la aplicación para mantener el rendimiento general de su dispositivo.
3. Force Reiniciar iPhone
Si su iPhone no responde con una pantalla negra, un «reinicio de la fuerza» a menudo puede resolver el problema reiniciando aplicaciones y software. Aquí le mostramos cómo hacerlo:
Learn more: Guía completa: ¿Cómo solucionar el problema de la pantalla del iPhone que se pone negra?
Para el iPhone 8 y los modelos más nuevos:
- Toque y suelte el botón «Volumen hacia arriba» rápidamente.
- Repita el paso anterior con el botón «Volumen hacia abajo».
Mantenga presionado el botón «Potencia/lado» hasta que el logotipo de Apple se vuelva visible en la pantalla.
Después de que aparezca el logotipo de Apple, permita que su iPhone reinicie y verifique si se ha resuelto el problema de la pantalla negra.
4. Espera un tiempo
Si encuentra que la pantalla es negra pero el teléfono está encendido, puede ser que haya configurado el sistema de actualización automática y el teléfono está completando la operación por usted. Solo necesitas esperar pacientemente por un tiempo.
Actualizar su iOS regularmente puede incluir correcciones de errores y mejoras, potencialmente dirigirse a la pantalla de iPhone es negro, pero el teléfono está en cuestión causado por problemas de software.
5. Restaurar desde el modo de recuperación
Para resolver un problema de pantalla negra para iPhone usando iTunes y el modo de recuperación:
Establezca una conexión entre su iPhone y la versión más actual de iTunes en su computadora.
Ingrese el modo de recuperación:
- iPhone 8 o posterior: presione y suelte el botón de volumen hacia arriba, luego el botón de volumen hacia abajo y presione el botón lateral hasta que aparezca el logotipo de Apple.
- iPhone 7, iPod Touch (7th Generation) y iPhone 7 Plus: presione a largo plazo el volumen hacia abajo y los botones superiores (o laterales) hasta que aparezca la pantalla del modo de recuperación.
- Para iPhone 6s o anteriores: simultáneamente presione los botones de inicio y alimentación hasta que aparezca la pantalla del modo de recuperación.
Haga clic en «Restaurar» en iTunes.
Su iPhone será restaurado y el problema de la pantalla negra debe resolverse. Ahora puede continuar con la configuración de su iPhone.
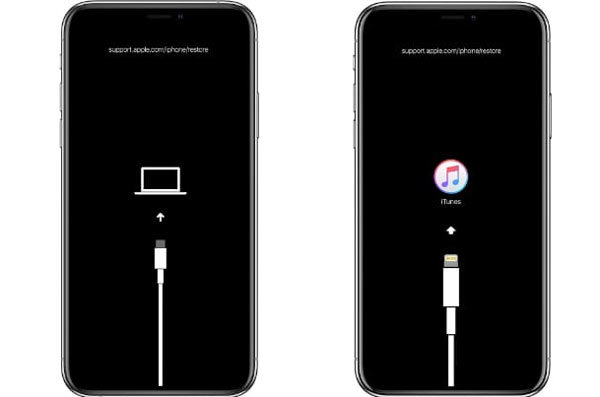
6. Realizar una restauración de DFU
Todos los modelos de iPhone cuentan con un modo de reparación del sistema profundo llamado DFU (actualización del firmware del dispositivo), generalmente utilizada en casos severos cuando el sistema de su iPhone se bloquea. Aquí le mostramos cómo usarlo:
Para iPhone 6s o anterior:
- Mantenga presionado el botón de sueño durante 8 segundos.
- Mientras sigue presionando el botón de dormir, presione el botón de inicio.
- Suelte el botón de dormir cuando la computadora reconoce su iPhone.
Para iPhone 7 o iPhone 7 Plus:
- Deberá tocar y mantener presionado el botón lateral y el botón de volumen hacia abajo durante unos segundos.
- Suelte el botón lateral cuando la computadora reconoce su iPhone.
Una vez en el modo DFU, la pantalla de su iPhone será negra. En iTunes, haga clic en «Aceptar» y luego «Restaurar». Tenga en cuenta que este método puede ser complejo y todos sus datos se perderán.
7. Pantalla rota
En situaciones en las que la pantalla puede haberse caído, haber sido exprimido o incurrido en daños físicos, como grietas o daños visibles, abordar el problema se vuelve primordial. Incluso si la pantalla no responde y no responde, es aconsejable probar su funcionalidad intentando interacciones táctiles o escuchando los sonidos. Sin embargo, cuando se enfrenta a un daño físico claro, se recomienda evitar intentar la auto reparación. En su lugar, busque asistencia profesional en una tienda de Apple o un proveedor de servicios autorizado para garantizar la seguridad y la restauración adecuada de la funcionalidad de su iPhone
8. Póngase en contacto con Apple
Si ninguno de estos pasos ha resuelto el problema de que la pantalla de su iPhone no funcione, pero el teléfono está activado, es importante reconocer que podría haber otras causas subyacentes para este problema. En tales situaciones, se recomienda buscar ayuda profesional o comunicarse con el apoyo de Apple para obtener más asistencia y diagnóstico.
9. Un solo clic para reparar 🔥
Cuando se trata de problemas de iOS, es crucial encontrar una solución confiable que pueda resolver el problema sin comprometer los datos de su dispositivo. Itooltab Fixgo: la herramienta de reparación del sistema iOS, ofrece una solución segura y efectiva para abordar varios problemas de dispositivos iOS sin esfuerzo. Este programa puede ingresar rápidamente el modo de recuperación con un solo clic, evitando cualquier problema del dispositivo iOS en menos de un minuto. Las características clave de Itooltab Fixgo incluyen:
Aquí le mostramos cómo usarlo:
Paso 1 Conecte su dispositivo iOS de mal funcionamiento a su computadora con su cable de rayos, luego haga clic en «arreglar ahora» para iniciar el proceso de reparación.
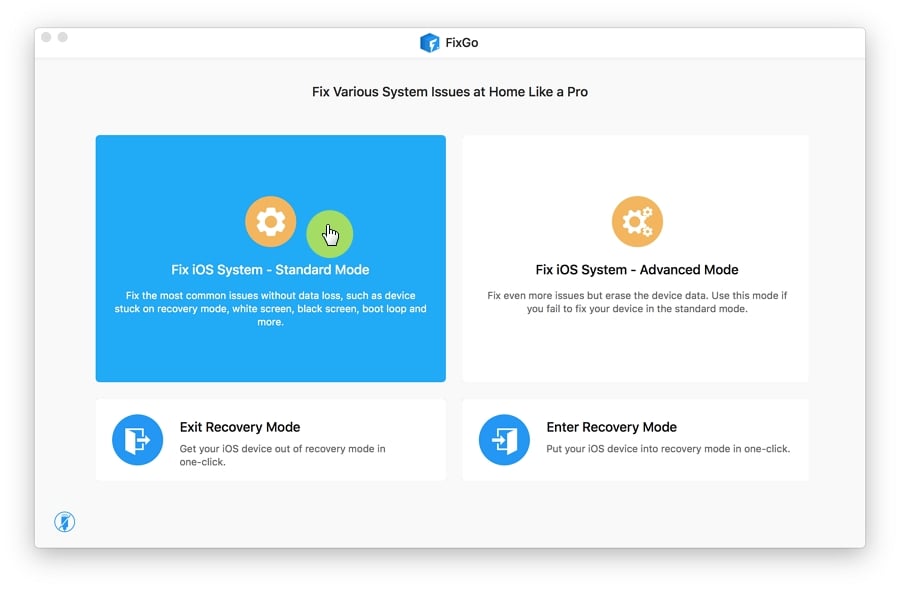
Paso 2 Para reparar el dispositivo, el programa requerirá el último firmware. Haga clic en «Explorar» para especificar la ubicación del firmware y luego haga clic en «Descargar» para iniciar la descarga de firmware.
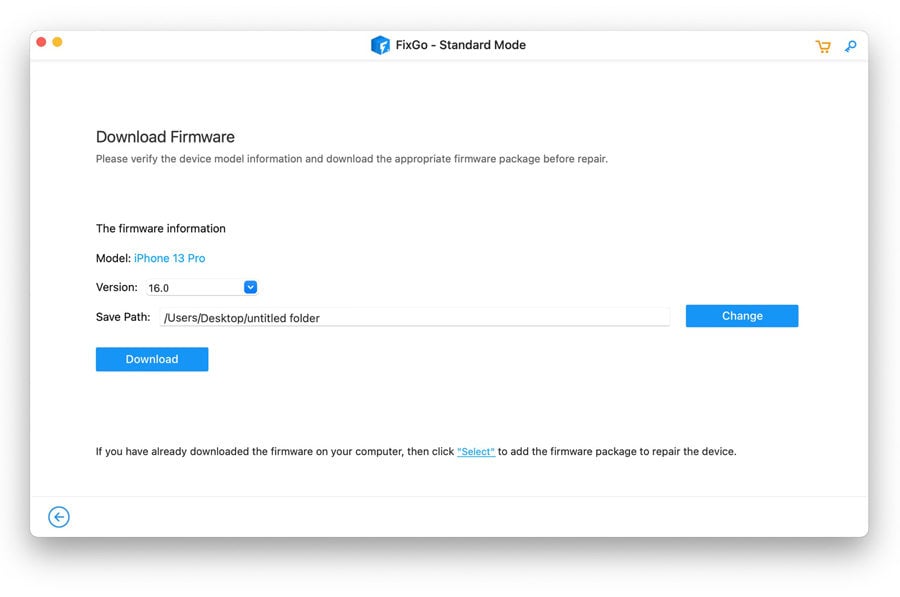
Paso 3 Una vez que el firmware se descarga correctamente a su computadora, puede iniciar el proceso de reparación de dispositivos haciendo clic en «Reparar ahora». Itooltab Fixgo comenzará rápidamente la operación de reparación.
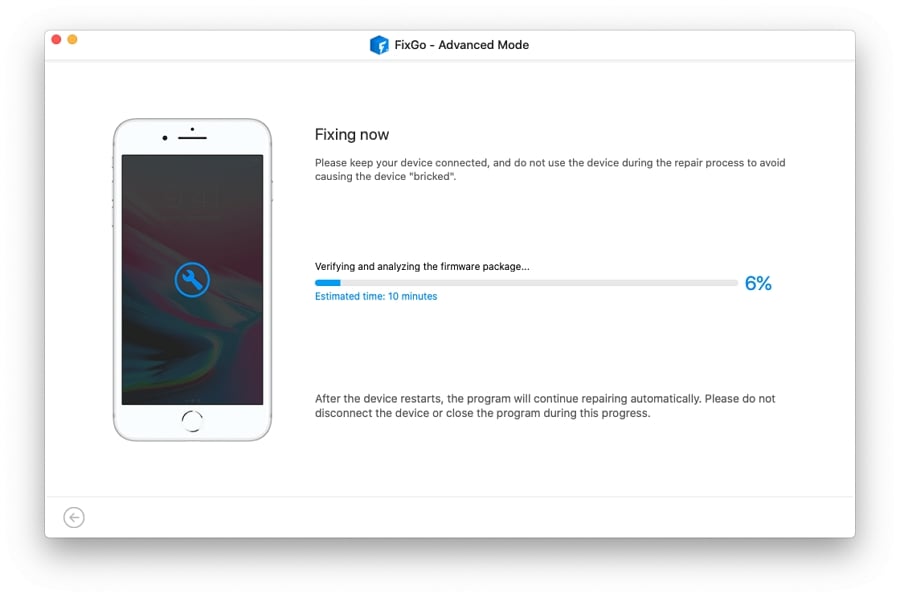
Preguntas frecuentes relacionadas
1. ¿Cuánto cuesta arreglar la pantalla negra de iPhone pero aún así?
Reparación de un iPhone con el problema de la pantalla de iPhone en negro pero puede incurrir en costos variables, dependiendo de factores como el modelo de iPhone y el proveedor de servicios de reparación elegido. Por lo general, estos costos pueden caer dentro del rango de $ 40 a $ 329 o incluso exceder esta cifra. Para detalles precisos de precios, es aconsejable comunicarse con Apple o un servicio de reparación de confianza.
2. ¿Por qué la actualización de iOS 17 se atasca en la pantalla negra?
La actualización de iOS 17 que se atasca en una pantalla negra puede ocurrir debido a varios factores. Puede deberse a una falla de software, un software o aplicaciones incompatibles, un almacenamiento insuficiente o problemas durante el proceso de actualización. La resolución de problemas y la búsqueda de ayuda profesional pueden ser necesarias para resolver este problema.
Resumen
El artículo destaca la importancia de mantener la durabilidad del iPhone y aborda problemas comunes como la «pantalla negra de iPhone pero aún encendida» o «pantalla negra iOS 17». Proporciona soluciones, que incluyen reinicio de fuerza, actualización de iOS y ayuda profesional para problemas de hardware. Recomienda encarecidamente la herramienta de reparación del sistema iOS ITOOLTAB: una herramienta versátil de reparación del sistema iOS, para resolver varios problemas del dispositivo iOS de manera eficiente y segura.
