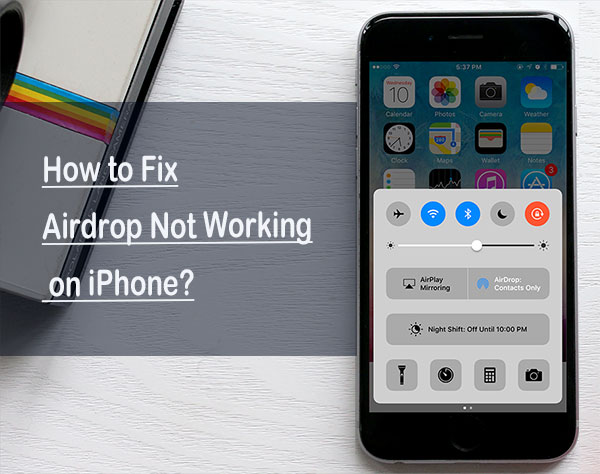
Muchos usuarios de Apple pueden estar familiarizados con Airdrop. Muy bien, es una característica de Apple Inc. con el objetivo de mover datos entre iDevices o iPhone/iPad y Mac. Mientras que durante el uso, algunos de ustedes pueden haber encontrado Airdrop no funciona en el problema de iPhone Como mencionamos en el prólogo.
En un intento por ofrecer una guía completa para manejar el problema, esta publicación discute 13 soluciones. Además, aprenderá sobre algunos consejos sobre «Requisitos de AirDrop para IDevices», «¿Por qué AirDrop no funciona en iPhone», etc.
Parte 1: Cosas que debe saber antes de solucionar problemas de AirDrop no funcionando
«¿Por qué no está funcionando mi Airdrop en iPhone?» Antes de responder a esta pregunta, verifiquemos primero algunos de los requisitos mínimos para usar AirDrop.
– Requisitos de AirDrop para dispositivos Apple
More reading: ¿Tu Siri no funciona? Aquí tienes qué hacer al respecto
- Asegúrese de que sus iDevices estén en iOS 7 o UP, y su Mac funciona con MacOS X Lion (10.7) o superior.
- Además de habilitar AirDrop, Bluetooth y Wi-Fi también deben encenderse de antemano.
- Para comenzar la transferencia, debe colocar los dos dispositivos cerca uno del otro.
- Asegúrese de que su iPhone/iPad pueda ser descubierto por el otro.
- Debe haber suficiente espacio de memoria restante en el dispositivo receptor.
– ¿Por qué no funciona mi airdrop en iPhone?
- Algunos fallas de software en iPhone o iPad.
- Algunos modos en los iDevices no se establecen correctamente.
- Puede haber algo mal con la conexión Wi-Fi.
- Es posible que no se apague el punto de acceso personal.
- Alguna configuración para la transferencia se realiza incorrectamente.
- El sistema operativo de iPhone no es compatible con el airdrop.
- …
También puede que le guste:
Parte 2: Solución de problemas AirDrop no funciona en problemas de iPhone (13 correcciones)
Ahora, si su iPhone o iPad Airdrop no funciona, simplemente pase por las siguientes 13 soluciones, por favor:
1. Pon iDevices dentro de los 30 pies
Los servidores Bluetooth como descubrimiento de datos para la transferencia de archivos a través de AirDrop. Sin embargo, tiene ciertos requisitos para la distancia. Y se ve fácilmente afectado por una pared. Por lo tanto, primero debe verificar si la distancia entre los dispositivos Apple está dentro de los 30 pies. Si es necesario, simplemente llévelos más cerca el uno del otro.
2. Ajuste a Airdrop
«Todos», «Contactos solo» y «Off» son el nivel de permiso de 3 en la configuración de AirDrop. En caso de que el AirDrop no funcione bien con el sistema operativo iPhone/iPad, simplemente establezca la opción como «todos». (Para hacerlo, simplemente vaya a la pantalla de inicio y diríjase a Ajustes > General > Entrega por paracaídas > Elija entre las opciones restantes. Si AirDrop no funciona, intente apagarlo y volver a encenderlo).
3. Restablecer la configuración de la red
Antes de mover datos con AirDrop, además de encender Bluetooth, WiFi también debe habilitarse, para un WiFi estable es un requisito previo para una migración suave. Para lograr esto, restablezca la configuración de la red yendo a Ajustes > General > Reiniciar > Restablecer la configuración de la red.
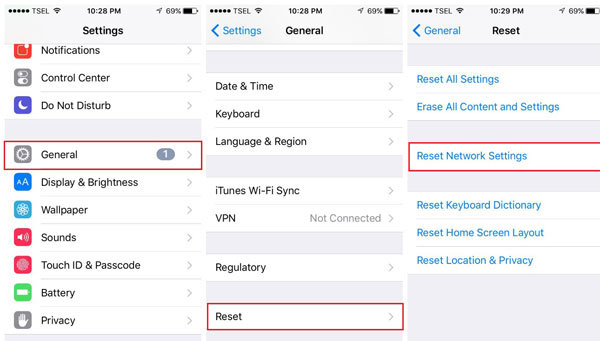
4. Reiniciar Wi-Fi y Bluetooth
Después de intentar restablecer la red, puede reiniciar Bluetooth & Wifi, luego restablecer una conexión inalámbrica. Para hacer esto, deslice hacia arriba desde la parte inferior de la pantalla de iPhone/iPad para encontrar el Centro de controlhaga clic en el Wifi y Bluetooth ícono para apagarlos y luego habilitarlos nuevamente.
5. Coloque y vuelva a iniciar sesión en iCloud
El servidor iCloud a veces se ejecuta con retraso de respuesta. Y requiere un re-login entonces. A continuación, cómo: abre tu iPhone y ve a> Ajustes > (Su nombre)> icloud; Luego, cierre la sesión desde iCloud e inicie sesión en la nube con la información de la cuenta nuevamente.
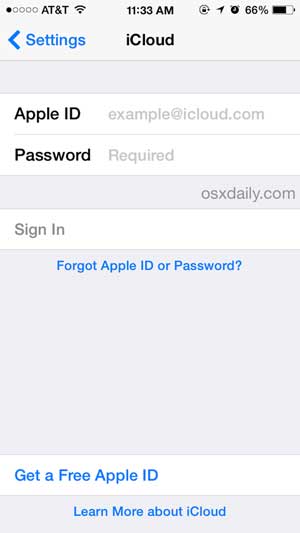
6. Asegúrese de que su iDevice sea visible
Un iPhone sin pantalla de bloqueo es una condición previa importante para la ejecución de Airdrop. Si su dispositivo está bloqueado, debe iluminar la pantalla del iPhone para ver si hay alguna solicitud. Para hacer una tarea sin problemas, asegúrese de que su dispositivo esté despierto para estar listo para enviar o recibir datos en uso.
7. Desactivar no molestar el modo
Necesitamos obtener las solicitudes de AirDrop durante el uso, por lo que es necesario apagar el modo No molestar. Para hacer esta tarea, solo dirígete a Ajustes > No molestar Para obtener este modo deshabilitado. También puede apagar si está apagado desde el centro de control de su iPhone.
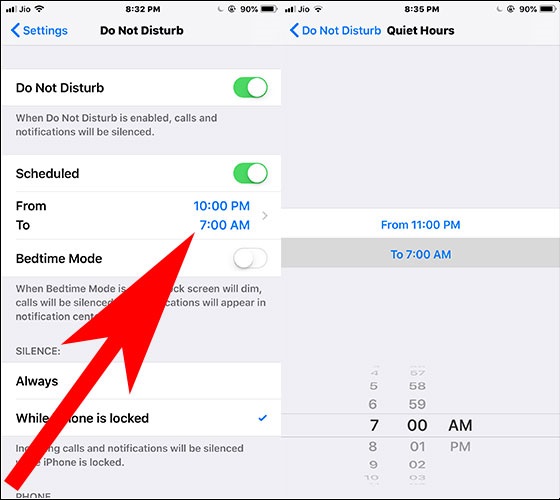
8. Apague el modo de avión
Para apagar radios inalámbricos en su iPhone, deshabilitar el modo del avión puede reducir la interferencia de la conexión. Puedes ir a Centro de control Para habilitar el modo de avión. Después de alrededor de 10 segundos, solo alternar este modo e intente de nuevo.
9. Desactivar el punto de acceso personal
Airdrop no se puede usar cuando realiza una conexión virtual a través de un punto de acceso personal. Aquí hay una manera fácil de apagarlo. Solo ve a Centro de controlpresionar y sostener la bandeja con Símbolo de Wi-Fi en él. Luego deshabilite el punto de acceso personal con facilidad.
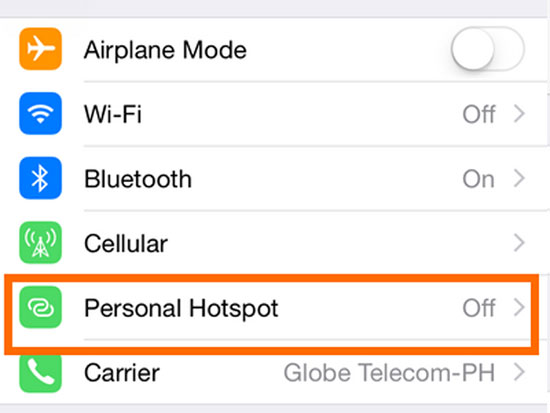
10. No comparta diferentes tipos de archivos de una vez
A menudo, Airdrop lo saludaría con un mensaje como «No se puede recibir todos estos elementos al mismo tiempo». Esto ocurre mientras intenta mover varios tipos de datos de Mac a iDevice a la vez. Para superar esto, solo necesita transferir los archivos selectivamente de acuerdo con las categorías de datos.
11. Verifique el sistema operativo de iPhone para actualizar
Para obtener lo mejor de Airdrop, debe asegurarse de que está utilizando el iPhone con la última versión de iOS. Para hacer esto, en tu iPhone, vaya a la derecha Ajustes > General > Actualización de softwaree instalar la actualización disponible. Además, tenga en cuenta que antes de la actualización del sistema operativo, asegúrese de que haya al menos un 50% de energía disponible en iPhone.
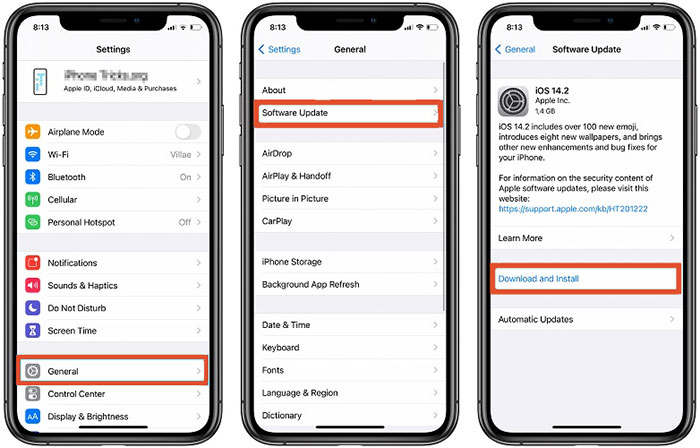
12. Reinicie tu iPhone
Si Airdrop todavía no funciona después de que lo haga con los métodos anteriores, tal vez algunas operaciones entrarán en vigencia después de reiniciar su iPhone. Para cumplir con esto: presionar y mantener volumen o el botón lateral hasta el Desarrollado aparece; Luego arrastre el control deslizante y espere unos 30 segundos; Finalmente, presione y sostenga el botón lateral Hasta que aparezca el logotipo de Apple.
13. Restablecimiento de fábrica iPhone
Por fin, la solución definitiva es restablecer (reinicio duro) de fábrica de su iPhone. Con esto hecho, la mayoría de los problemas relacionados con el software de iPhone se pueden dejar fuera. En otras palabras, es probable que el iPhone AirDrop no funcione se resuelva entonces. Pero antes de eso, también podría hacer una copia de seguridad de su iPhone para asegurar los datos.
Además, si desea transferir datos entre dos iPhones a través de AirDrop, es posible que deba restablecer duro ambos dispositivos. Bueno, ¿hay una manera fácil de restablecer mi iPhone? Ok, aquí hay una página: Cómo restablecer el iPhone 11/11 Pro/XS Max/8 Plus sin iTunes. Puedes meterte para más consejos.
Parte 3: Use el mejor software alternativo AirDrop para transferir los datos de iOS
– Transferir datos entre iPhones/iPads con transferencia para móvil
Es posible que desee encontrar una alternativa para transferir datos entre sus iPhones o iPads, ya que AirDrop en iPhone no funciona. Ok, la transferencia de Mobilekin para Mobile (Mac y Win) puede ser su mejor opción. Puede copiar datos de un teléfono a otro sin ningún problema, independientemente de los sistemas operativos en los que se están ejecutando.
Algunas características centrales de la transferencia Mobilekin para dispositivos móviles:
- Mueva varios archivos entre dispositivos iOS/dispositivos Android, desde iOS a Android, y viceversa.
- Tipos de datos compatibles: contactos, registros de llamadas, SMS, fotos, videos, música, documentos y aplicaciones, y otros.
- Lograr la migración del teléfono al teléfono sin pérdida de datos.
- Este programa no rastreará ninguna de sus acciones.
- Fácil de usar, sin anuncios y transferencia rápida.
- Trabaje bien en Mac y PC en general.
- Compatible con casi todos los dispositivos iOS y dispositivos Android, incluidos el iPhone 14/14 Pro (MAX), el iPhone 13/12/11/x, el iPhone 8/8 más, el iPhone 7/7 más, el iPhone 6/6S/6 Plus, iPad Pro, iPad 4, la nueva almo Vivo, Xiaomi, etc.
![]()
![]()
Aquí, tome la transferencia de datos de iPhone a iPhone como un ejemplo para mostrarle cómo mover datos entre estos dos iDevices con transferencia de Mobilekin para dispositivos móviles en Mac. Si desea hacer lo mismo en la PC, también puede seguir los pasos a continuación para realizar su tarea bien.
Paso 1. Tenga la versión Mac de este programa instalada en la computadora después de la descarga. Luego, ábralo en la computadora, y el mensaje en la pantalla le indicaría que conecte sus iDevices a esta computadora.

Paso 2. Conecte iPhones a la computadora a través de cables USB. Recoja sus dispositivos y haga clic en «Confiar» en ellos según lo solicitado para confiar en la computadora. Esto ayudará a obtener iPhones reconocidos por la herramienta. Pronto, verá la interfaz principal de este software. (¿Qué hacer si el iDevice no puede conectarse?)
Nota: Asegúrese de que el dispositivo de destino sea su iPhone que recibirá los datos. De lo contrario, haga clic en «Flip» para corregir su posición.
Paso 3. Todos los tipos de datos transferibles aparecerán en la pantalla. Simplemente elija los tipos deseados y luego haga clic en «Iniciar copia» para comenzar.

– Mueva archivos entre iPhone/iPad y Mac usando Asistente para iOS
Suponga que desea copiar datos de iPhone/iPad a Mac, simplemente puede optar por Mobilekin Assistant para iOS (Mac y Win) para hacer la transferencia. Puede hacer una copia de seguridad de diferentes tipos de datos para iDevices en Mac/PC. Además, también ayuda a administrar música, videos, fotos en Mac y manipular las copias de seguridad de iTunes en la computadora Mac sin ningún requisito técnico.
Para obtener más características sorprendentes, solo pruébelo descargándolo y luego dale control sobre tus iDevices por tu cuenta.
![]()
![]()
Pasos para transferir archivos de iPhone a Mac con Asistente para iOS (Mac):
- Lanza el asistente de Mobilekin para iOS Mac en tu computadora.
- Conecte su iPhone a Mac con un cable USB.
- Vaya a la barra lateral izquierda para elegir los archivos que desea transferir a Mac.
- Haga clic en el botón Exportar desde el menú superior para mover los archivos seleccionados a Mac.
Palabras al final
¿Por qué mi airdrop no funciona en iPhone? ¿Cómo puedo hacer frente a este escenario? ¿Y cuáles son las excelentes alternativas a Airdrop? Ahora, creo que deberías poder descubrir estas preguntas fácilmente, si te hacen. Ok, eso es todo para el tema de hoy. Finalmente, si tiene soluciones adicionales o alguna duda, háganos saber en el tablero de mensajes a continuación.
Artículos relacionados:
¿Cómo transferir fotos de iPad a iPad? ¡5 formas de saber!
7 Métodos | ¿Cómo transferir archivos de iPhone a Mac?
¿Cómo importar contactos de iPhone a Mac? (4 formas probadas)
Enviar videos grandes en iPhone: la guía definitiva (de 7 maneras incluidas)
Cómo Airdrop desde iPhone a Mac Computer
Airdrop vs Shareit: ¿Cuál es mejor?
