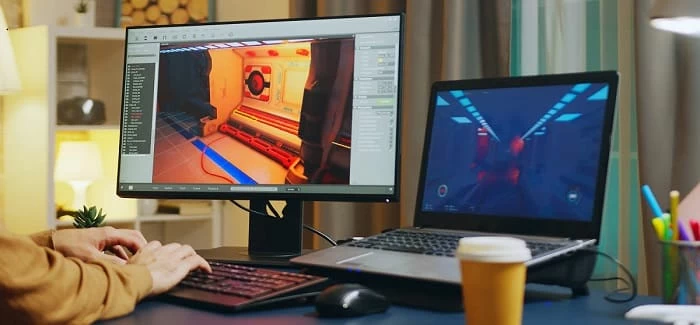
Es bastante frustrante cuando intentas capturar tu pantalla, pero recibes el mensaje de error «Nada para grabar» en la barra de juegos de Windows Xbox. Mira esta publicación para solucionar el problema.
- Xbox Game Bar notará que «no hay nada que grabar» debido a varias razones.
- Si no habría habilitado la barra de juego, la herramienta tiene que acceder para grabar su pantalla.
- Al grabar un juego en el modo ventana, la barra de juegos de Windows puede no reconocer la interfaz del juego y no señala que no hay nada que grabar.
- Una vez que desee una grabadora de pantalla que se ajuste a todas las situaciones, la grabadora de pantalla AppGeeker está aquí y no tiene limitación como usar la barra de juegos de Xbox.
Capturar la pantalla de su computadora en Windows 10 no es un problema con la barra de juegos: un servicio de grabación de pantalla preinstalado diseñado por Microsoft. Xbox Game Bar está diseñada inicialmente para capturar los clips de juego en sus computadoras Windows 10 y 11, pero también puede registrar sus otras actividades en su pantalla utilizando esta herramienta. Este programa liviano ofrece una interfaz fácil de administrar para una operación sin problemas.
Si bien se sabe que Game Bar ofrece servicios de grabación de pantalla fantásticos, algunos usuarios se han quejado de ello. Hay informes sobre la pantalla repentina del mensaje de error «Nada para grabar» cada vez que se lanza la barra de juegos para capturar la pantalla.
Si está familiarizado con este mensaje de error y desea solucionarlo, definitivamente está en la plataforma correcta. Esta página discutirá las cinco principales formas de arreglar los mensajes de error «Nothing To Record» de Xbox Game Bar. Sin más preámbulos, ¡comencemos!
Problemas de grabación de barras de juego comunes
Palas configuraciones: Cuando la barra de juego está mal configurada, debe esperar que se porte mal. Y eso podría llevar a mensajes de error como «Nada para grabar» cada vez que desee usarlo para capturar su pantalla. Arreglar esto es bastante simple. Ajustar la configuración de configuración ayudará a resolver el problema, y puede grabar su pantalla.
Controladores de tarjetas gráficas obsoletas: Ejecutar la herramienta de grabación de la pantalla de la barra de juego con un controlador de tarjeta gráfica obsoleta puede hacer que se funcione mal. Actualice o reinstale el controlador de la tarjeta gráfica para que pueda capturar su pantalla sin problemas.
Juego no en modo de pantalla completa: Si los usuarios no juegan el juego en modo de pantalla completa, la barra de juegos de Windows Xbox puede no reconocer el juego.
Para resolver estos problemas, aquí hay cinco soluciones recomendadas que puede seguir para corregir los mensajes de error «Nothing Nothing para grabar» de Windows Game Bar.
Truco 1. Habilitar barra de juego
Como se mencionó anteriormente, la configuración deficiente de la configuración a menudo conduce al mensaje de error «nada para grabar» en la barra de juego de Xbox. Para solucionar eso, debe ajustar su configuración.
Asegúrese de que la grabadora de pantalla de la barra de juego esté habilitada en su sistema informático. Para hacer eso, aplique el procedimiento a continuación:
Paso 1: Lanzar el Ajustes Página de menú presionando el atajo Ganar + yo. Seleccionar Juego de azar y haga clic en el Barra de juego.
Paso 2: En la barra lateral derecha de la misma página, encontrará la Barra de juego Panel de control y alternarlo.
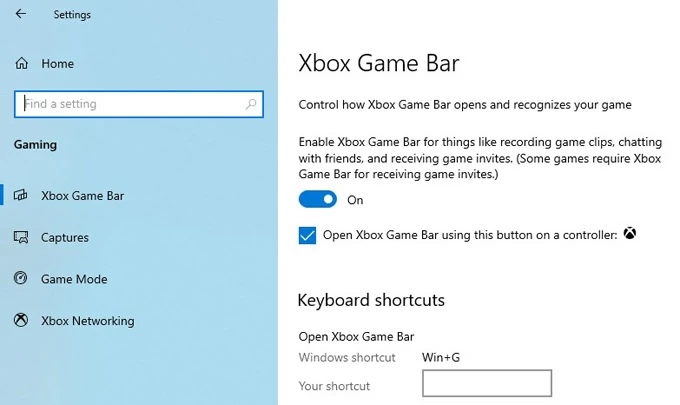
Paso 3: Una vez hecho esto, cierre la página e intente grabar su pantalla de juego con la barra de juegos. El programa debe comenzar a capturar su pantalla en poco tiempo y no aparecen más mensajes de error «nada para grabar».
Trick 2. Use el acceso directo de Windows
Otra solución simple para solucionar el problema de nada para grabar en su PC de Windows es grabar la pantalla presionando las teclas de acceso directo de Windows. La barra de herramientas de la barra de juego de Xbox puede tener algunos problemas técnicos y no permite a los usuarios hacer clic en ella. De esta manera, puede capturar rápidamente su pantalla sin pasar por el estrés de lanzar la barra de juegos desde la configuración. Solo presione el Ganar + g clave simultáneamente. Si no funciona, puede usar la combinación Win + Alt + R alternativamente.
Nota:
- Solo puedes grabar un clip de juego de 30 segundos en tu PC de Windows presionando Windows + Alt + R por defecto. Si desea grabar el video por más tiempo, presione Windows + I y navegar a Juego> captura Para ajustar el tiempo de grabación.
Trick 3. Actualizar controladores de gráficos
Ejecutar la herramienta de grabación de la pantalla de la barra de juegos en los últimos controladores de gráficos es crucial para evitar que los mensajes de error «nada para grabar». Se puede llenar un controlador de gráficos obsoleto con errores de software que pueden ralentizar el rendimiento de la grabadora de pantalla, lo que hace que no funcione. Por lo tanto, es esencial actualizar los controladores gráficos para solucionar el problema «nada para grabar» en la barra de juego de Windows Xbox.
Para actualizar/reinstalar los controladores de gráficos en su sistema informático, siga el procedimiento detallado a continuación:
Paso 1: Con la ayuda de las teclas de acceso rápido Win + RInicie el cuadro de diálogo de comando. Ingresar devmgmt.msc en los archivos requeridos y presione el botón ENTER en su teclado para abrir el Administrador de dispositivos.
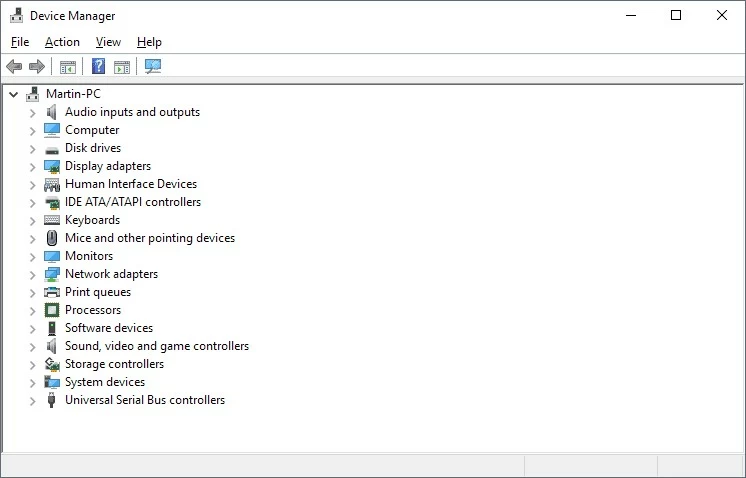
Paso 2: Localizar Adaptador de visualización y haga clic en él. Haga clic derecho en el Controlador de tarjetas gráficas y hacer clic Actualizar controlador.
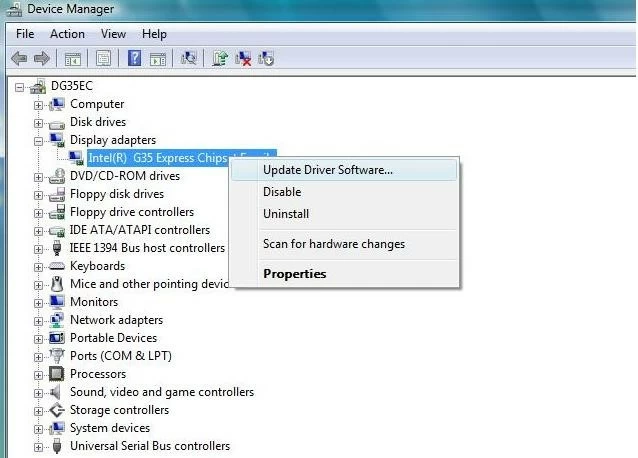
Paso 3: Una página de diálogo de Windows que solicita cómo desea buscar el software del controlador aparecerá automáticamente en su pantalla.
Suggested read: Cómo grabar audio de YouTube en Windows, Mac y teléfono
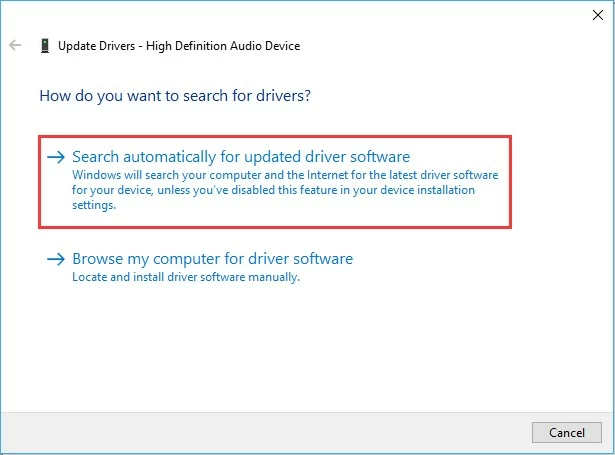
Elegir Buscar automáticamente el software de controlador actualizado para proceder con la actualización. Una vez hecho esto, Windows obtendrá el último controlador de tarjetas gráficas, descargará e instalará en su computadora.
Trick 4. Ejecute el juego en modo de pantalla completa
¿Configuraste el juego que quieres capturar en el modo ventana en la pantalla de tu computadora pero encontraste el mensaje de error «Nada para grabar»? Eso probablemente se deba a que Game Bar no reconoce algunos juegos en el modo Windowed.
Una solución simple pero poderosa es ejecutar el juego en pantalla completa, luego la barra de juegos puede reconocer el juego y capturar todas las actividades en alta calidad. Siga el conjunto de instrucciones a continuación para ejecutar el juego en modo de pantalla completa:
Paso 1: Inicie el juego en su sistema informático, diríjase al Mostrar configuración En el menú del juego, haga clic en él y seleccione Configuración de video. Puedes encontrar el menú del juego en la configuración de gráficos o video.
Paso 2: Debajo de la página del menú de video, ubique y haga clic en el menú desplegable. Seleccionar Pantalla completa modo,
Después de que el juego se ejecuta en modo de pantalla completa, la barra de juego debe capturar la pantalla sin un mensaje de error. O puedes intentar presionar las teclas de acceso rápido Alt + Enter para habilitar el modo de pantalla completa del juego. Más tarde, abra la barra de juego de Xbox y grabe los clips de juego en Windows PC.
Truco 5. Eliminar los archivos temporales
La última forma rápida probada y prevista de solucionar que no hay nada que grabar al usar la barra de juegos de Windows es eliminar los archivos temporales. Este método funciona cuando se usa DVR de Windows 10. Siga la guía a continuación para eliminar los archivos temporales:
Paso 1: Abrir el Correr cuadro de diálogo sosteniendo el Win + R llaves.
Paso 2: Tipo temperatura en el espacio y presione el Ingresar clave para acceder al Temperatura carpeta. Se puede notar que no tiene acceso a esta carpeta. Hacer clic Continuar para proceder.
Paso 3: Luego seleccione todos los archivos temporales y presione Turno + del simultáneamente para borrar permanentemente los archivos de su sistema.
Paso 4: Ahora inicia el Correr Cuadro de diálogo de nuevo, escriba %temperatura% En la barra de búsqueda, luego presione Ingresar.
Paso 5: Seleccione todos los archivos temporales y use Turno + del para eliminarlos permanentemente.
Paso 6: Abrir el Correr cuadro de diálogo, ingresar prefabricado en el espacio, y presione Enter.
Paso 7: Del mismo modo, obtenga acceso permanente y elimine todos los archivos.
Una vez hecho esto, intente grabar tu pantalla con la barra de juegos. El mensaje de error debe desaparecer.
Use una alternativa de barra de juego para grabar la pantalla de Windows que se ajusta a todas las situaciones
Sin lugar a dudas, Xbox Game Bar es una herramienta increíble para capturar su pantalla en los sistemas informáticos de Windows. Pero cuando los errores como «Nada para grabar» comienzan a aparecer, puede sentirse molesto y querer una alternativa. Uno ideal para usar es la grabadora de pantalla Appgeeker, una herramienta de captura de pantalla multifuncional. Es una solución intuitiva de grabación de pantalla cargada con características de calidad que le permiten capturar su pantalla de Windows o Mac en varias dimensiones sin las limitaciones que mencionamos anteriormente.
Descargue la grabadora de pantalla Appgeeker desde el sitio web oficial y siga las instrucciones en pantalla para instalarla. Inicie el software y siga los pasos a continuación para grabar su pantalla:
Paso 1: Cuando se abra el software, haga clic en Grabadora de pantalla.
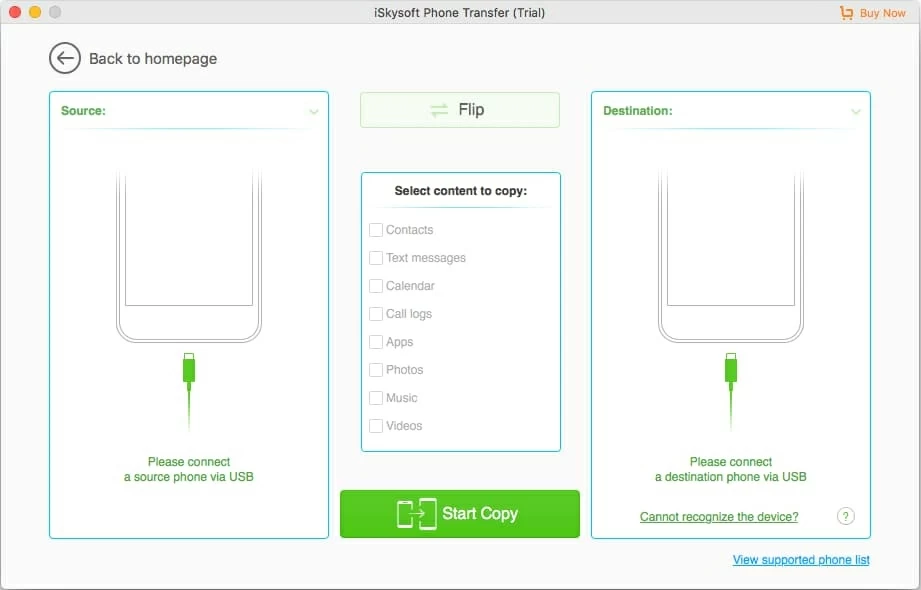
Navegue su cursor al Tres línea vertical icono y haga clic en Preferencia Para ajustar la configuración avanzada para la grabación.
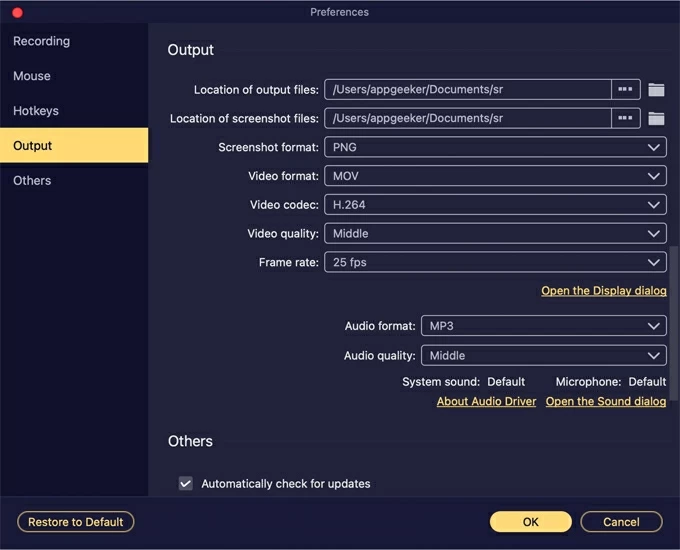
Paso 2: Confirme la configuración y regrese a la página principal, luego ajuste el sonido y haga clic en el Recreación botón para comenzar a grabar su pantalla.
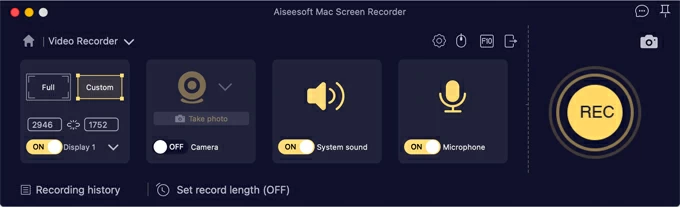
Paso 3: Una vez hecho, haga clic en el Detener ícono para terminar la grabación. Después de eso, guarde la grabación.
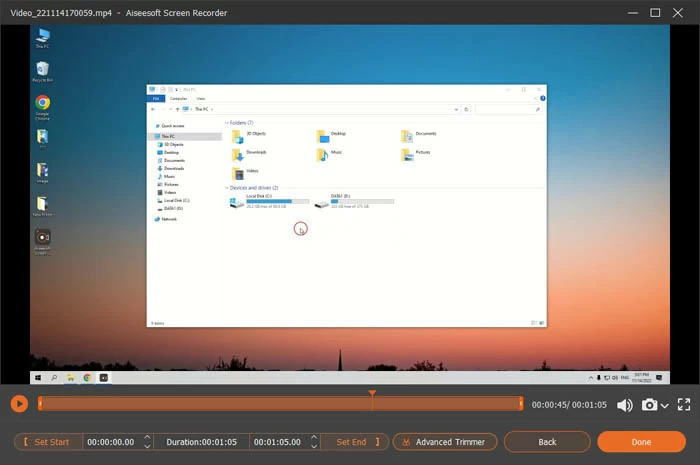
A diferencia del uso de Xbox Game Bar, los usuarios pueden capturar todas las actividades en la pantalla con audio debido a sus demandas y exportar las grabaciones en varios formatos. En comparación con la barra de juegos de Xbox, Screen Recorder ofrece más servicios de edición durante y después del proceso de grabación para optimizar la calidad de grabación y los efectos con una interfaz elegante. A menudo se lo conoce como un programa de software líder en la industria debido a su capacidad de entregar todas sus promesas. Por lo tanto, es una alternativa perfecta o incluso mejor a la barra de juegos de Xbox.
Conclusión
Habiendo proporcionado una guía de tutorial detallada para arreglar la «barra de juego de Windows nada para grabar problemas», creemos que puede borrar tal mensaje de error en el futuro. Todas las soluciones proporcionadas son gratuitas y se pueden aplicar en cualquier momento.
En caso de que el mensaje de error continúe apareciendo, emplee amablemente la grabadora de pantalla Appgeeker. El software captura su pantalla de juego y otras actividades con facilidad. ¿Qué más necesitas en un programa de grabación de pantalla profesional? ¡La grabadora de pantalla de Appgeeker lo tiene todo!
