
Usando las grabadoras de audio nativas o de terceros para Windows y MacOS, puede grabar el sonido desde su computadora y guardar los archivos de audio en alta calidad y en varios formatos.
Qué saber para la grabación de sonido desde la computadora:
- Para grabar el sonido en la computadora, simplemente abra la grabadora de voz nativa o agregue herramientas de terceros en su computadora para crear nuevas grabaciones de audio.
- Con la grabadora de voz en Windows y Quicktime Player en Mac, puede comenzar a grabar una nueva pista muy fácilmente, sin usar una herramienta adicional por separado.
- El software eficiente AppGeeker Screen Recorder también puede ayudarlo a grabar música, videos, reuniones, audio de micrófono y cualquier sonido que esté reproduciendo en su computadora.
- Al configurar el audio de origen en Audacity, puede grabar y editar pistas de sonido, y guardarlas en su computadora en varios formatos de audio.
No podemos negar que cada uno de nosotros, de vez en cuando, necesite grabar el sonido de la computadora para su uso posterior. Es posible que desee grabar audio desde un video de YouTube, o capturar el sonido de una reunión en línea, o desea grabar su propia voz o música y mantener pistas de sonido en su computadora.
Sin lugar a dudas, las grabaciones de sonido nos benefician mucho, ya que contienen mucha información útil a la que podemos acceder en cualquier momento. En esta guía, le mostraremos cómo grabar el sonido de la computadora de diferentes maneras. Puede seguir los pasos adecuados para capturar el sonido en su computadora con facilidad:
Cómo grabar el sonido en la computadora con una grabadora de audio incorporada
De hecho, se pueden usar varios métodos para grabar su audio en la computadora. El uso de las herramientas incorporadas en su computadora es probablemente la más fácil a través del cual puede capturar el sonido fácilmente sin requerir ninguna aplicación adicional.
Si está utilizando una PC con Windows, puede acceder a la grabadora de voz preinstalada (grabadora de sonido) en su computadora. La grabadora de voz tiene la capacidad de detectar el sonido del micrófono de su computadora y convertir el audio capturado en sonido digital.
Cómo usar la grabadora de voz en Windows
Puedes abrir el Recordadora de voz / sonido en su PC y úsela al lado de otras aplicaciones que se ejecutan en su computadora. Para crear una nueva grabación de sonido, siga los pasos:
Recommended Read: Cómo grabar una llamada de FaceTime con sonido en iPhone, iPad y Mac
1. Abra el menú de inicio y busque la grabadora de voz.
También puedes buscar Grabadora de voz en la barra de búsqueda en la parte inferior.
2. Haga clic para abrir el programa de grabación de voz.
Un icono de micrófono de color azul aparecerá en el centro de la pantalla de su computadora. En caso de que haya usado la grabadora en una hora anterior, el icono aparecerá en la esquina inferior izquierda.
3. La grabación de audio comenzará haciendo clic en el botón Micrófono azul.
Su computadora grabará el sonido a través de su propio micrófono o uno externo. La longitud de grabación también será visible. Haga clic en el Pausa Botón Si desea detener la grabación y comenzarla nuevamente después de un tiempo.
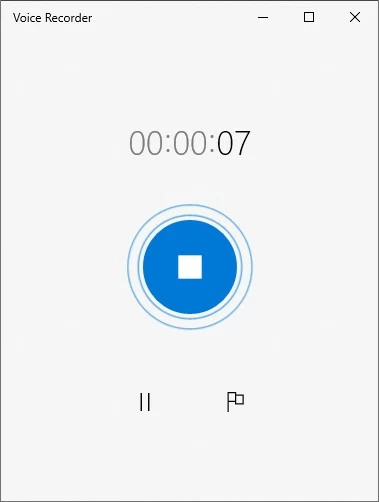
4. Presione el botón Detener la grabación para dejar de grabar su audio de micrófono.
El archivo grabado surgirá en la barra lateral izquierda. Puedes jugar y compartir la grabación, o recortarlo y cambiarla como quieras. Para acceder a la ubicación del audio guardado en su computadora, haga clic en los puntos horizontales en la parte inferior y seleccione Abra la ubicación opción. Encontrará su grabación de sonido recién creada en M4a formatear en la carpeta.
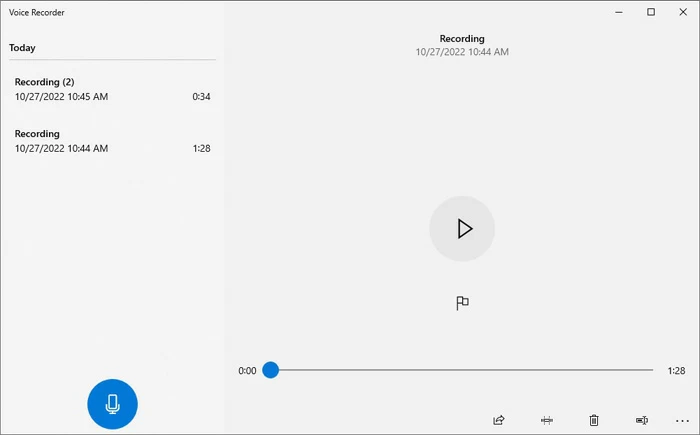
Si su computadora no tiene ningún micrófono adjunto, la grabación de sonido no podrá comenzar. Asegúrese de que el micrófono esté conectado antes de comenzar a grabar.
Al igual que Windows tiene una grabadora de sonido local, MacOS tiene su propia aplicación de grabación de audio. Ese es el jugador de QuickTime. No es solo un reproductor multimedia, sino también una grabadora conveniente para la grabación de audio, pantalla y películas. Para capturar el sonido de su computadora Mac, siga los simples pasos a continuación:
Cómo grabar audio en Mac – reproductor Quicktime
1. Abra el Jugador de tiempo rápido en su Mac buscando en la barra de búsqueda en Launchpad.
2. Seleccione Archivo> Nuevo grabación de audio Desde la barra de menú superior después de la pantalla del reproductor Quicktime se muestra en su pantalla.
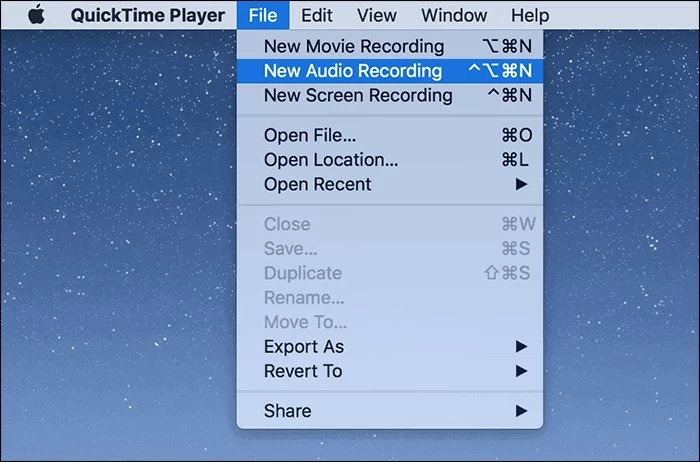
3. Cuando el Grabación de audio El panel de control aparece, seleccione un micrófono de origen y ajuste la calidad del sonido haciendo clic en la flecha hacia abajo al lado del botón rojo. También puede ajustar el volumen que desea escuchar en sus archivos de sonido grabados.
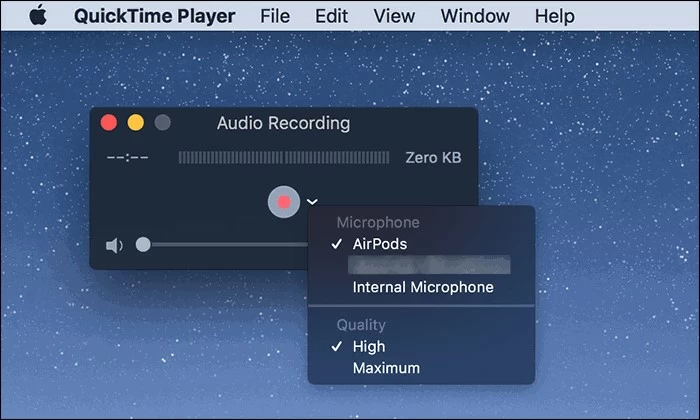
Nota: En caso de que esté utilizando más de un micrófono, seleccione el correcto para su grabación. Si desea grabaciones de alta calidad, se producirá el archivo sin comprimir, lo que requiere un amplio espacio para el almacenamiento.
4. Comience a grabar el sonido en su Mac haciendo clic en el círculo rojo icono.
5. Presione el Detener botón para dejar de grabar. También hay una opción para detener la grabación y reanudarlo nuevamente si no desea que lo termine.
Cuando esté listo, haga clic en Archivo opción nuevamente y seleccione Ahorrar Para guardar la grabación de sonido en su computadora. Además, puede recortar la grabación de voz en múltiples clips y hacer una edición básica después de guardarla. Además, el reproductor QuickTime también te ayuda a grabar la pantalla y el audio simultáneamente.
¿Puedo grabar el sonido interno de mi computadora?
Las grabadoras de audio incorporadas en la computadora son bastante fáciles de usar, pero generalmente carecen de funciones avanzadas y solo están disponibles para la grabación de voz básica en la computadora. Si está grabando el sonido en su computadora solo para uso personal, y la calidad o la edición no es su prioridad, entonces las aplicaciones de grabadora de sonido nativas son adecuadas para usted.
Sin embargo, si está buscando cómo grabar el sonido interno que proviene de su computadora, querrá consultar las grabadoras de sonido alternativas a continuación.
Cómo grabar el sonido de la computadora a través de la grabadora de pantalla Appgeeker
Si desea grabar sonido en una computadora, asegúrese de obtener una grabadora con opciones de grabación de audio de sonido y micrófono de sistema incorporados. La grabadora de pantalla de AppGeeker es uno de los software más profesionales y populares que se utiliza para grabar sonido de computadora, pantalla, videos y cámaras web en una PC o Mac de Windows.
La grabadora de pantalla puede ayudarlo a grabar audio desde el sistema informático y el micrófono. También permite grabar y exportar los archivos de sonido y video en varios formatos y diferentes calidad. Además de eso, esta poderosa herramienta es capaz de grabar la pantalla de su computadora junto con el audio y los videos al mismo tiempo. Básicamente, puede grabar cualquier sonido proveniente de su sistema informático, aplicaciones, reproductores multimedia y los micrófonos que usa.
Paso 1: Activar Recorder de pantalla de Appgeeker Después de que esté instalado en su computadora.
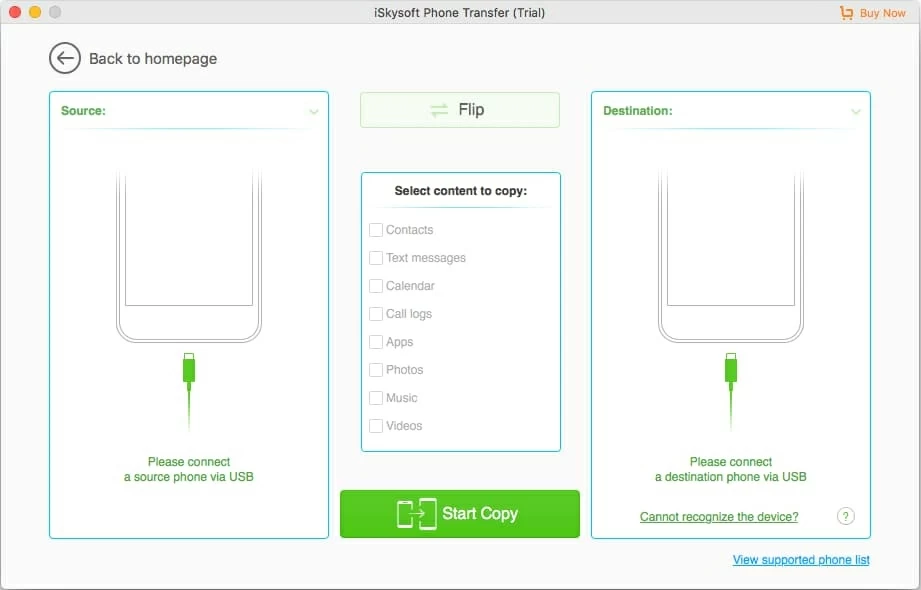
Paso 2: Permitir Grabadora de audio y elija el sonido de origen. Se le darán dos opciones: Sonido del sistema y Micrófono. Elija uno o ambos; Arrastre el control deslizante para ajustar el volumen.

Paso 3: Ajuste la configuración para la grabación de sonido.
Haga clic en las flechas hacia abajo para realizar ajustes de audio. Las opciones desplegables contienen características de cancelación de ruido, mejora de audio, verificación de sonido y mezclador de volumen. Golpear el Configuración de salida Botón para configurar el formato y la calidad que desee para el registro de sonido.
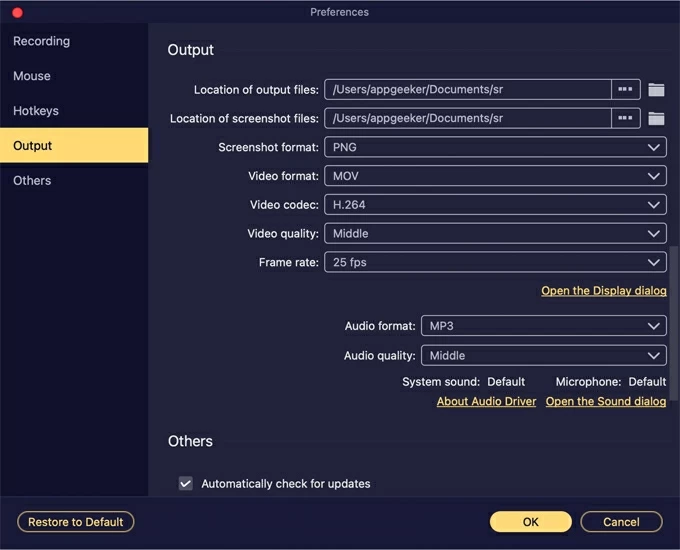
Paso 4: Reproduce el audio, presiona Recreación botón para iniciar y hacer clic Detener Botón para finalizar la grabación.
Vista previa de la grabación después de que se detiene. Es posible que desee recortar el archivo de sonido antes de guardarlo en su computadora haciendo clic en el Hecho / guardar botón.
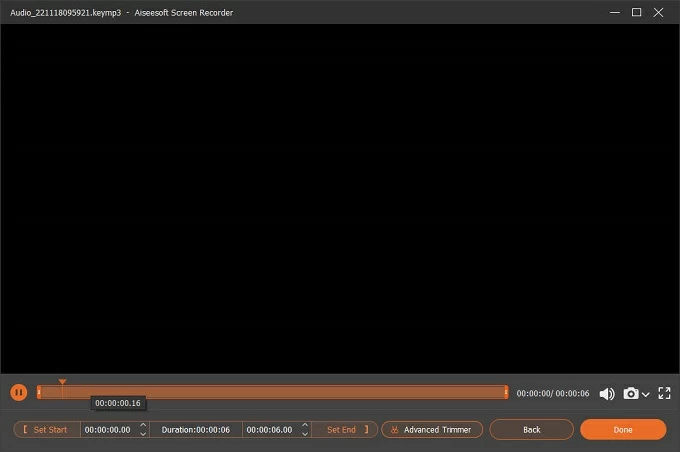
Adecuado para Windows y MacOS, la grabadora de pantalla es un programa profesional y fácil de usar con excelentes funciones de grabación de audio y pantalla. Si desea grabar un sonido de alta calidad desde su computadora, considere descargar el Recorder de pantalla de Appgeeker y realizar grabación de audio en pasos directos.
Cómo grabar el sonido desde la computadora usando Audacity
Otro método para grabar archivos de audio desde la computadora es usar el software de terceros Audacity. Es una aplicación de código abierto que puede ayudarlo a grabar audio en vivo a través de cualquier fuente de micrófono o grabar un sonido interno proveniente de la computadora. Funciona para Windows y Mac para grabar y editar audio múltiple. Aquí le mostramos cómo grabar el sonido de la computadora con audacia:
Para grabar el sonido de la computadora desde Windows PC:
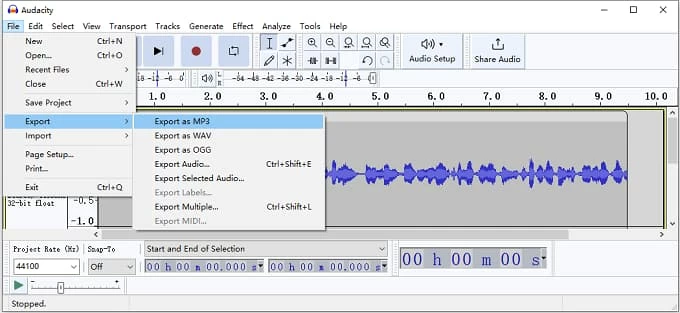
Para capturar el audio del sistema de MacOS:
En caso de que esté utilizando una Mac, hay una aplicación de aplicación adicional más que necesita antes de que pueda grabar el sonido interno en la computadora.
Pasos rápidos para configurar el SoundFlower en Mac:
Después de instalar el SoundFlower, diríjase al menú superior, haga clic en Archivo> Preferencias del sistema> sonido. Seleccione el Soundflower (2ch) desde Producción opción.
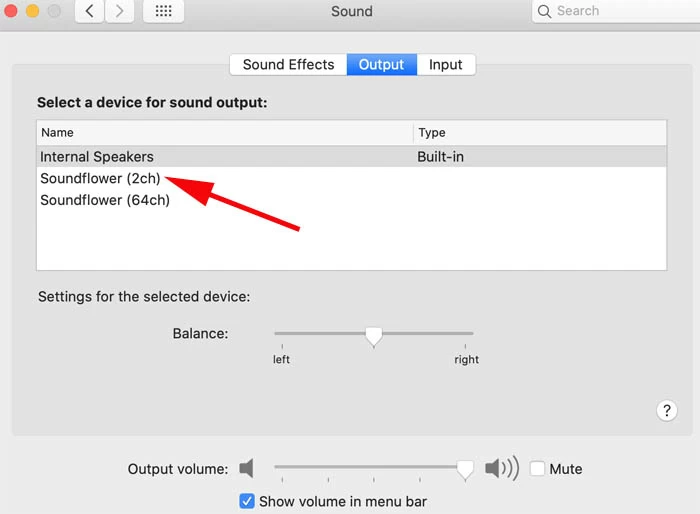
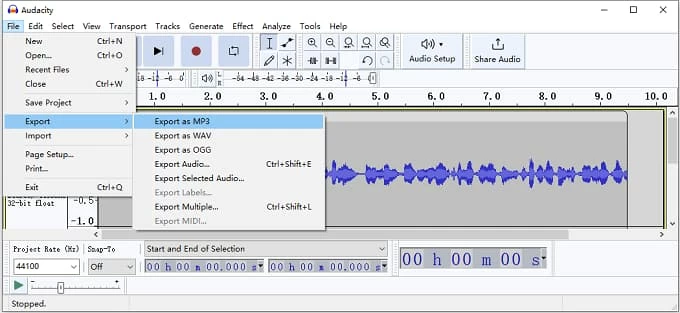
Y así es como puede grabar el sonido interno de su computadora. Los pasos varían según el sistema operativo que esté utilizando. Asegúrese de seguir los pasos correctos para grabar las reuniones o la música que se reproducen en su computadora.
Preguntas frecuentes
¿Cómo grabar audio desde una computadora?
Si va a grabar audio desde una computadora, simplemente use los siguientes métodos a continuación.
Para grabar su audio a través del micrófono:
Para capturar el sonido interno de la computadora:
¿Cómo puedo grabar audio interno en mi computadora?
¿Cómo grabar audio en la computadora de forma gratuita?
¿Puedes grabar la pantalla con audio en la computadora al mismo tiempo?
Sí. Hay muchas grabadoras de pantalla que le permiten grabar la pantalla de la computadora con audio simultáneamente. Puede usar el software OSB Studio que es funcional con múltiples funciones de grabación y edición de video. O prueba el Recorder de pantalla de Appgeeker que ofrece una gran cantidad de opciones, que le permite grabar sus actividades de pantalla, reproductores multimedia, videos de YouTube, aplicaciones activas y casi todo lo que sucede en su computadora.
Artículos relacionados
Registro de audio en PC: Cómo grabar audio y micrófono de la computadora
Cómo grabar YouTube Live Stream en Windows, Mac, iOS & Android
