
¿Quieres mostrar tu memorable victoria en un juego o guardar un maravilloso clip de un video de YouTube? Lea esta publicación y aprenda a grabar una pantalla Mac con atajos.
En el proceso de usar una Mac para trabajar o jugar, a menudo se necesita grabación de pantalla por acceso directo. Por ejemplo, cuando tiene una reunión en línea, es una buena opción para usted grabar la pantalla Mac para dar una presentación o atrapar los puntos clave.
Si tiene una computadora MacOS, será muy fácil grabar la pantalla Mac por atajos. Pero si no sabes cómo, ¡tómalo con calma! Le mostraremos formas simples de pantalla de grabación en Mac con acceso directo paso a paso.
¿Puedes grabar la pantalla en Mac usando el acceso directo?
Hay algunas grabadoras de pantalla incorporadas en MacOS que permiten la grabación de pantalla de su Mac por atajos, sin descargas adicionales. No solo eso, la barra de herramientas de captura de pantalla de aplicaciones predeterminadas y QuickTime hacen que sea aún más fácil iniciar la grabación de la pantalla de Mac con sus propios atajos.
Cómo pantalla grabar Mac con acceso directo
La barra de herramientas de captura de pantalla es una función de Apple que le ofrece una serie de herramientas para tomar capturas de pantalla o grabaciones de pantalla utilizando atajos. Es muy fácil para usted usar atajos de teclado para grabar la pantalla en una Mac con MacOS 10.14 Mojave o más tarde.
¿No está seguro de eso? Seguir los pasos para Revise su versión de MacOS.
Hacer clic Menú de Apple En la esquina superior izquierda de su pantalla> Elija Sobre esta mac. Luego verá la versión de MacOS seguida de su número de versión, asegúrese de que esté disponible en MacOS 10.14 Mojave o una versión más reciente para usar el acceso directo para grabar una pantalla Mac.
Pasos para la pantalla Grabar Mac usando Atajo
1. Mantenga presionando Cambio + + Dominio + + 5 en su Mac para abrir la barra de herramientas de captura de pantalla.
2. Seleccione el icono ilustrado para elegir si se debe grabar toda la pantalla o una porción.
3. Haga clic en Opción Para establecer un temporizador y el micrófono en el menú emergente si es necesario.
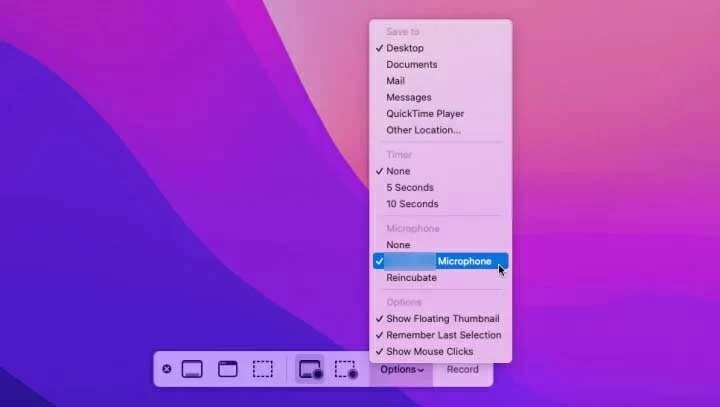
4. Si desea dejar de grabar, haga clic en el Detener botón en la esquina superior derecha de la pantalla.

Una vez que termine de grabar, una miniatura del video aparecerá en la esquina inferior derecha de la pantalla. El video se guardará automáticamente como .MOV archivos y nombrados Grabación de pantalla (fecha) en (hora).
Nota:
- No puede tomar fotos o registros de Windows en algunas aplicaciones como DVD Player.
Cómo examinar grabar Mac con accesos directos de reproductor Quicktime
Si un MacOS anterior es un dolor en el cuello para usted, evitando que use la tecla de acceso rápido para grabar una Mac. Bueno, usar el reproductor Quicktime puede ser una alternativa. Es una aplicación incorporada de Apple que puede ayudarlo con la grabación de pantalla Mac por atajos.
Haga lo siguiente para hacer una grabación de pantalla de Mac con el atajo de reproductor Quicktime:
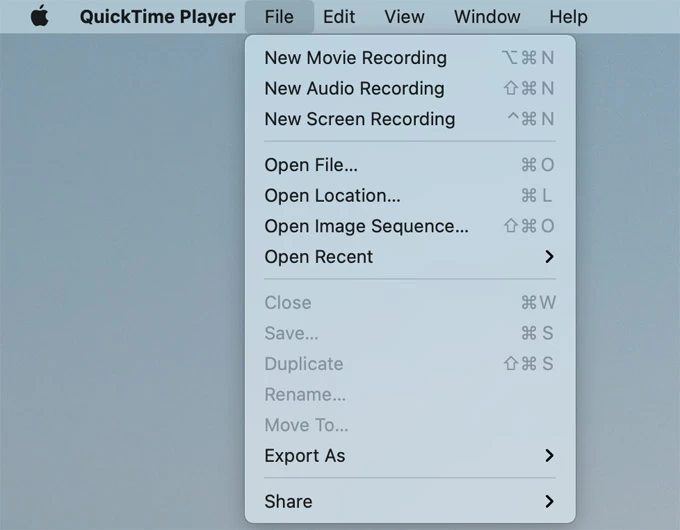
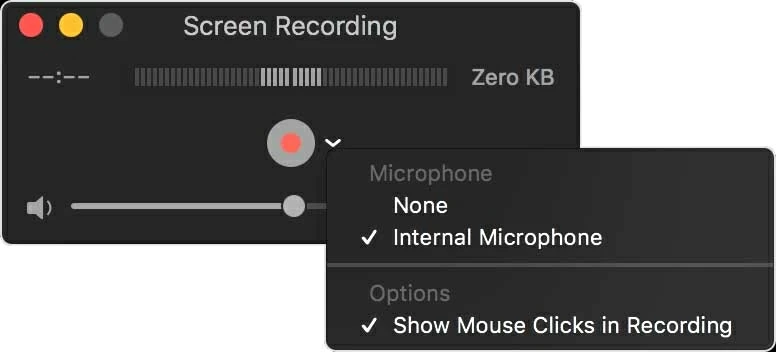
Alternativamente, puede elegir Exportar como de Archivo Para guardar videos basados en la calidad de video de uso común, incluidos 4K, 1080p, 720p, 480p y solo audio.
Preguntas frecuentes
¿Cómo tomar capturas de pantalla con atajo?
Puede tomar varios tipos de capturas de pantalla con atajos de Mac. Prensa Cambio + + Dominio + + 3 en su Mac para capturar toda la pantalla. Además, puede capturar una parte de la pantalla o una sola ventana presionando Cambio + + Dominio + + 4.
¿Puedo grabar grabar en Mac con sonido?
Sí, claro. Observe que tanto la barra de herramientas de captura de pantalla MAC como el reproductor Quicktime son herramientas que pueden grabar entrada visual y de audio. No olvide grabar la pantalla Mac con un micrófono u otro dispositivo de audio para capturar video y sonido.
¿Puedo cambiar los atajos para la grabación de la pantalla Mac?
Apple le permite personalizar sus teclas de acceso rápido Mac para el registro de la pantalla. Siga los pasos para una mejor experiencia de grabación de pantalla.
1. Elija Menú de Apple > Configuración del sistema
2. Haga clic en Teclado en la barra lateral, entonces encontrarás Atajos de teclado A la derecha.
3. Seleccione Capturas de pantalla para cambiar.
Artículos relacionados
See also: Cómo Grabar Video de Pantalla en iPad de Manera Sencilla con los Mejores Grabadores de Pantalla
Cómo arreglar la carga de YouTube lenta
Cómo guardar una grabación de zoom
¿Es más seguro usar en su computadora?
¿Tiktok notifica cuando se registra?
