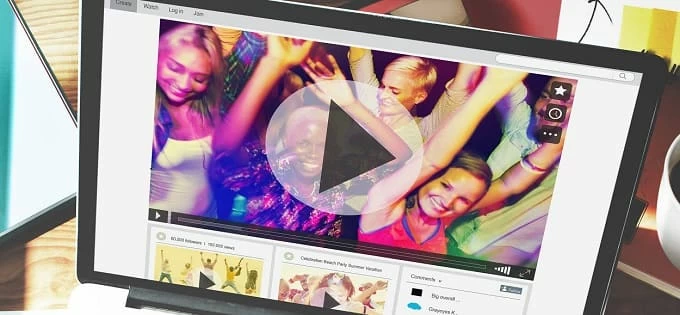
Tome una grabación de video en una Mac o MacBook mientras juegas con estas grabadoras de pantalla sólida aprobadas: juego, audio de juegos, cámara web.
- Para grabar el juego en Mac, use el reproductor QuickTime o la barra de herramientas de captura de pantalla.
- Ambas aplicaciones incorporadas le permiten habilitar el micrófono interno de su Mac para capturar la voz mientras graba un juego.
- También puede usar el software de grabación de juegos para Mac como la grabadora de pantalla Appgeeker para grabar video de juego con audio, sonido de micrófono, cámara web.
¿Por qué no compartir tus momentos de juego con tus amigos capturando el juego? La grabación del juego en Mac es relativamente común para cualquier jugador o streamer de juegos al que le guste hacer videos de juego y eventualmente transmitir los juegos en línea. Si quieres grabar el juego en Mac, ¿qué grabadora de juegos para Mac es la mejor?
Hay muchos software de grabación de juego MAC disponible. Puede usar la barra de herramientas QuickTime o Captura de pantalla incorporada para grabar el juego en su Mac en calidad HD, o probar las grabadoras de pantalla de terceros para grabar el juego con sonido en Mac. Aquí están las soluciones detalladas.
- Cómo grabar el juego en Mac a través de Quicktime Player
- Cómo grabar el juego Mac a través de la barra de herramientas de captura de pantalla
- Cómo grabar el juego en Mac con el sonido a través de la grabadora de pantalla Appgeeker
- Cómo capturar el juego con audio en Mac a través de OBS Studio
Consejo: Si eres un usuario de Windows y quieres grabar un juego de juego para obtener los momentos emocionantes, asegúrate de ver la guía de AppGeeker para grabar el juego en PC.
Cómo grabar el juego en Mac a través de QuickTime
Mac o MacBook viene con una grabadora de pantalla gratuita simple llamada Quicktime Player que le permite capturar cualquier cosa que juegue en la pantalla sin descargar ninguna otra aplicación.
Es capaz de grabar su juego en su escritorio Mac en formato MOV. ¡Además, también puede activar el micrófono incorporado para grabar su narración o voz en off mientras graba su juego! Aquí le mostramos cómo grabar videos de juego en Mac con el reproductor Quicktime.
Paso 1. Ejecute el reproductor Quicktime desde la carpeta de aplicación de su Mac, luego seleccione Archivo> Nuevo grabación de pantalla en la barra de menú.
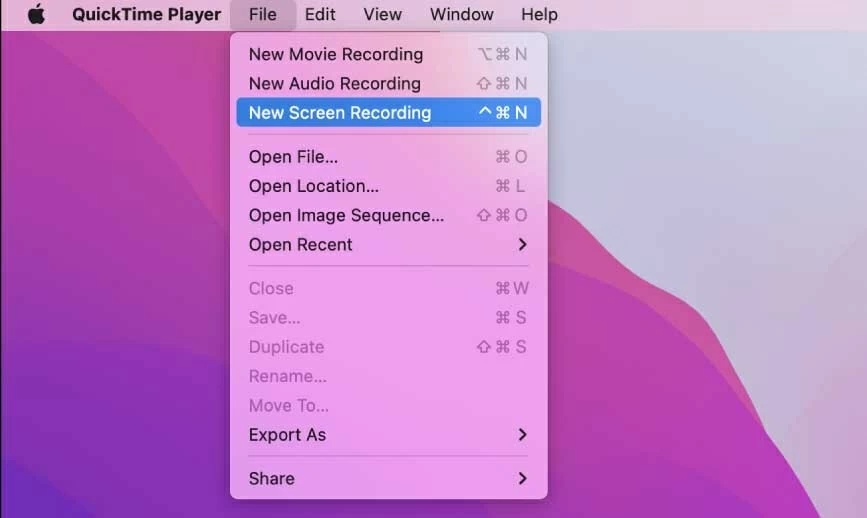
Paso 2. Para grabar su propio discurso en el juego mientras graba el juego, haga clic en el triángulo junto al botón Red Record y luego seleccione «Micrófono interno» en la sección Micrófono.
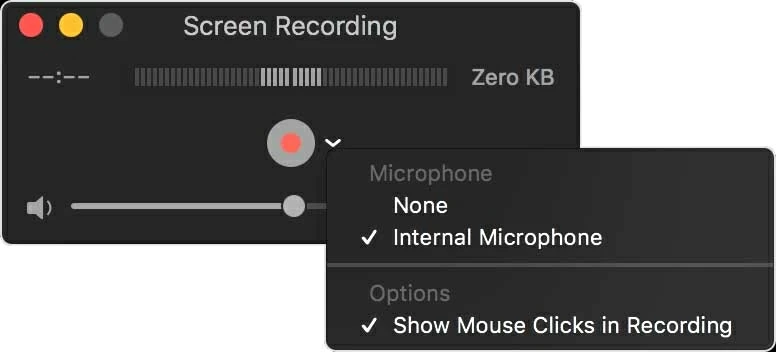
Paso 3. Abra el juego Quieres grabar en tu Mac.
Paso 4. Haga clic en el botón «Registro». Luego elija el área de la pantalla que se capturará y la grabación comienza automáticamente:
- Haga clic en cualquier lugar de la pantalla del juego para capturar el metraje completo.
- O arrastre el mouse para seleccionar una cierta porción dentro del juego para grabar, luego haga clic en Iniciar grabación.
Consejo: Háblate más cerca del micrófono conectado para grabar tu voz y juego claros en Mac.
Paso 4. Cuando termine de grabar, presione el botón «Detener» en la barra de menú o presione «Comando + Control + ESC». Después de eso, Quicktime abre su nueva grabación de juegos para una visualización instantánea.
No se pierda: cómo grabar la pantalla y el audio con Quicktime
Cómo grabar el juego Mac a través de la barra de herramientas de captura de pantalla
La barra de herramientas de captura de pantalla está disponible en MacOS Mojave 10.14 o posterior. Si está ejecutando los macOS más nuevos en su computadora, puede utilizar el atajo para despertar la barra de herramientas de captura de pantalla para grabar videos de juego.
Para el asunto de grabación del juego MAC, presione «Shift + Command + 5» para habilitar la barra de herramientas de captura de pantalla. Desde el menú, obtendrá dos íconos de grabación de pantalla marcados con un punto: grabar pantalla completa, grabar la parte seleccionada.

Después de seleccionar qué capturar, haga clic en «Opciones», luego seleccione Micrófono para Mac para capturar su voz mientras juega en su Mac.
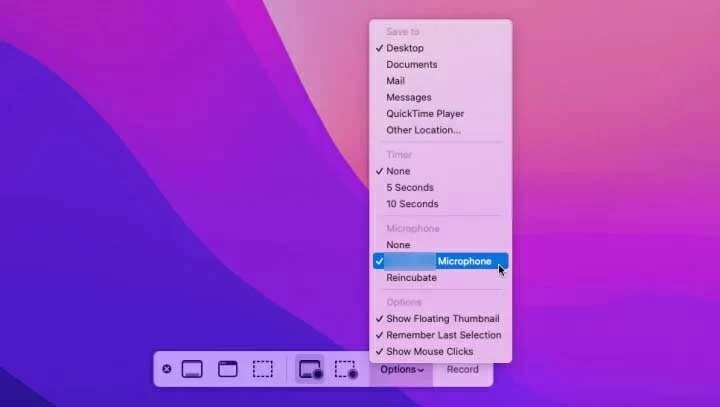
Cuando esté listo, haga clic en el botón «Grabar» en el menú de la barra de herramientas de captura de pantalla. Las imágenes que se muestran en el juego y su voz de micrófono deben grabarse como se esperaba.
No hay audio en el juego capturado por Quicktime Player
Aunque QuickTime y la captura de pantalla son fáciles de usar y completamente gratuitos, debido a la protección contra los derechos de autor de Apple, ninguno de los dos puede capturar audio interno proveniente de su computadora Mac, solo su voz.
Si necesita grabar un juego en la pantalla de su Mac mientras captura el audio del juego, como efectos de sonido o música del juego, estos dos programas de grabación de juegos Mac incorporados pueden decepcionarlo. Pero son buenos para agregar imágenes de juego y su propia narración a sus videos de grabación de juego.
Cómo grabar el juego en Mac con el sonido a través de la grabadora de pantalla Appgeeker
Para capturar los juegos en Mac sin retrasar y la caída de FPS, vale la pena probar la grabadora de pantalla Appgeeker. Este software de grabación de juegos liviano pero potente para Mac no solo registra el juego con audio en Mac, incluidos los sonidos de micrófono y en el juego, sino también imágenes de juego de escritorio y cara para crear grabaciones de juego vívidas o videos de comentarios de juegos.
Durante la grabación del juego que estás jugando, puedes agregar anotaciones de texto, dibujar destacados para mostrar tus habilidades de juego y mostrarle a tu audiencia la actividad del juego en tiempo real. Además, el software puede registrar sin problemas los juegos hasta 60 fps en el formato Full HD 1920*1080 sin ningún retraso en máquinas menos potentes.
Características clave:
- Personalizar el tamaño y la resolución de la pantalla
- Grabe el juego, el audio y la cámara web al mismo tiempo
- Admite exportar videos en múltiples formatos con calidad sin pérdidas
- Ven con características de anotación y herramientas de edición
Cómo grabar el juego con sonido en Mac usando la grabadora de pantalla Appgeeker:
1. Inicie la grabadora de pantalla en su Mac o MacBook y elija «Recordadora de video» en la pantalla principal.
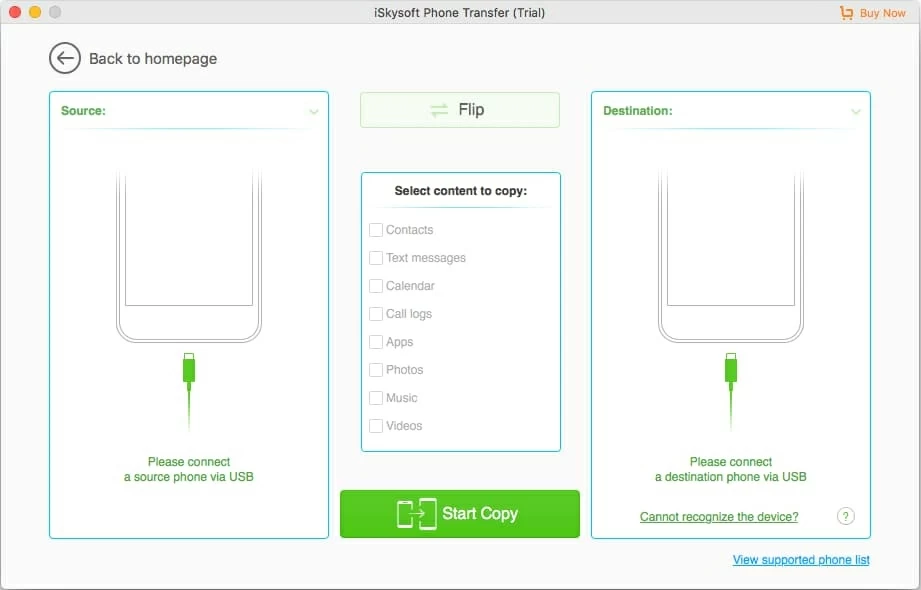
2. Para capturar la pantalla completa de la ventana del juego, haga clic en «completo» y se resaltará toda la pantalla. Si desea grabar una pantalla parcial, elija «personalizado» en su lugar y luego arrastre para seleccionar el área específica.
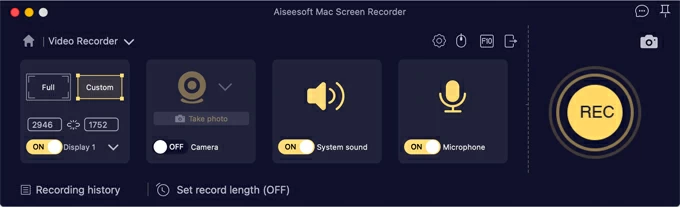
3. Seleccione la fuente de audio para la grabación del juego. Para grabar los efectos de sonido del juego, como la música de fondo, los sonidos de batalla, los sonidos ambientales, etc., habiliten la opción «Sistema Sound». Si quieres jugar el juego y narrar al mismo tiempo, enciende la opción «micrófono».
Consejo: Para obtener más configuraciones de grabación de juegos, como ruta de salida, formato de salida, calidad de video, velocidad de fotogramas, etc., puede hacer cambios o ajustes en la ventana Preferencias después de hacer clic en el «equipo» Icono ubicado justo encima del «micrófono».
4. Haga clic en el botón Big «Rec» para comenzar a grabar cómodamente lo que está sucediendo en el juego en Mac sin problemas de retraso.
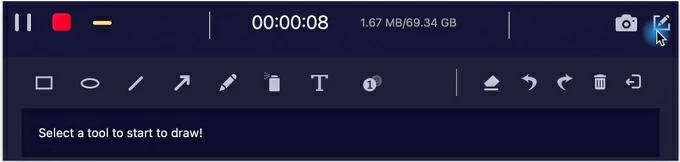
5. Presione el botón «Stop» para finalizar la grabación del juego. Obtendrá una ventana de vista previa para reproducir el video de juego grabado y recortar la grabación sin obtener otra aplicación de terceros. Haga clic en el botón «Guardar» en la parte inferior y su video de juego grabado será accesible de inmediato en el formato de video deseado en el sistema de Mac.
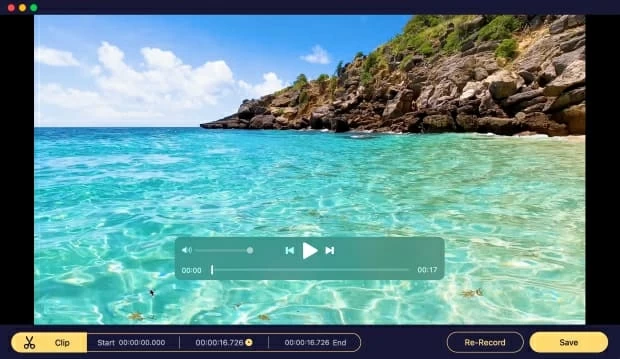
Cómo capturar el juego con audio en Mac a través de OBS Studio
OBS Studio es un software de grabación de video de código abierto y gratuito que le permite grabar rápidamente el juego con audio en la pantalla de su Mac y compartir los videos de juegos grabados en las plataformas de redes sociales. ¡Además, el programa también puede transmitir la pantalla del juego a YouTube, que es muy adecuado para los streamers en vivo del juego!
Se presenta con la función de captura de juegos que dependía del syphoninject al trabajo, lo que hace que sea realmente simple para usted grabar sus juegos en la Mac para crear videos de juegos impresionantes, junto con configuraciones de videos y micrófonos personalizables, aunque es un poco complicado para los principiantes.
Nota:
- Dado que MacOS 10.14, Syphoninject ya no funcionará en MacOS, lo que significa que la captura de juegos no se puede usar, por lo que si prefiere usar OBS para capturar sus juegos para transmitir, ir y elegir la captura de ventanas o la captura de visualización como fuente de video en lugar de captura de juegos.
Cómo grabar el juego en tu Mac usando OBS Studio:
- Instalar OBS para su máquina Mac y luego ejecutarla.
- Abre tu juego favorito que vas a capturar.
- Agregue una fuente para su video de juego. En la sección de fuentes en la parte inferior, haga clic en el símbolo «+» y elija «Captura de ventanas» o «Captura de visualización».
- Configure el dispositivo de audio en la sección de mezcladores de audio. En MacOS 13 Ventura o posterior, puede capturar el audio de escritorio y su micrófono; Si tiene un macOS más antiguo, necesita una aplicación adicional para capturar el audio del juego.
- Cuando todo esté listo, haga clic en «Comience a grabar» en la sección Controles.
- Para dejar de grabar, presione el botón «Stop Granding». El video de grabación del juego se guardará en un archivo MKV de forma predeterminada.
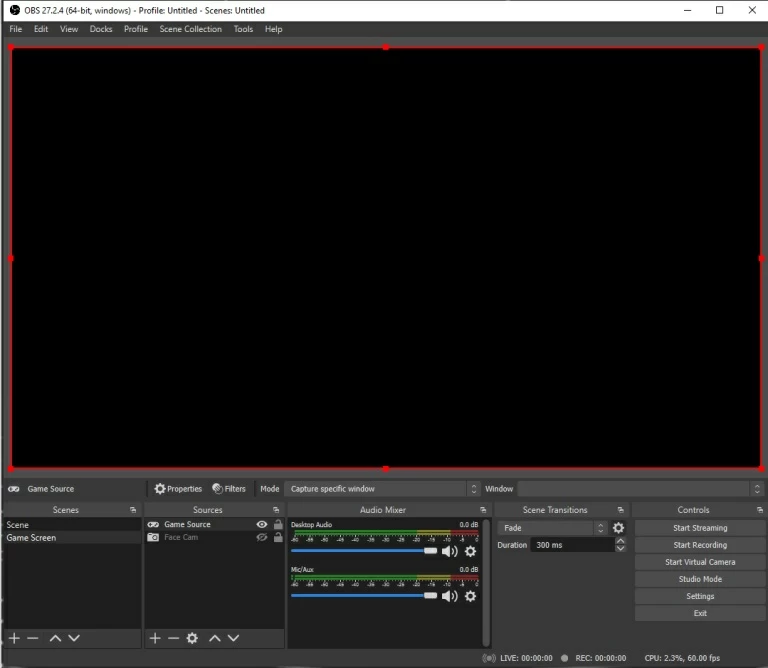
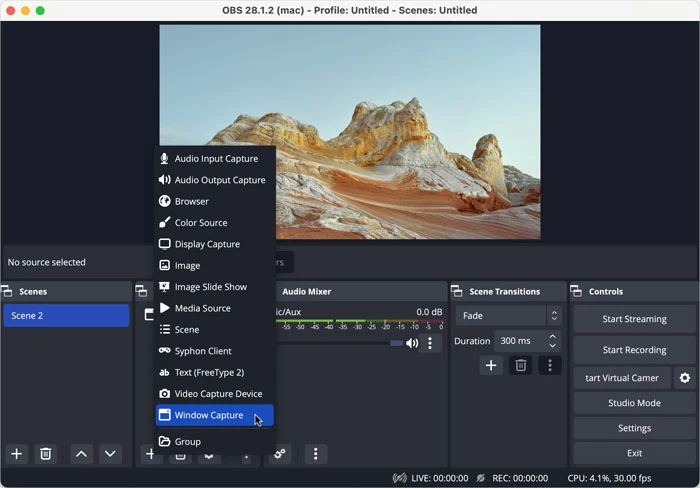
Preguntas frecuentes:
1. ¿Hay una grabadora de juego para Mac?
Sí, Mac viene con dos software de grabación de pantalla para grabar el juego: la barra de herramientas de reproductor QuickTime y captura de pantalla.
Puede abrir Quicktime Player, navegar a Archivo> Nuevo grabación de pantalla, haga clic en el icono «Triángulo» para establecer los parámetros de grabación (incluido el micrófono) y luego presione «Grabar» para comenzar a capturar el juego en la pantalla de su Mac.
Alternativamente, presione «Shift + Command + 5» en su teclado para habilitar la barra de herramientas de captura de pantalla, y elija grabar toda la ventana del juego o una parte de la misma.
2. ¿Puedo grabar juego con sonido en Mac?
Quicktime y la captura de pantalla le permiten grabar imágenes de juego y su propia voz en Mac. Pero para grabar el sonido del juego, deberás recurrir a otro software de grabación de juego para Mac, como la grabadora de pantalla y Obs.
3. ¿Cómo grabar videos de juego en Mac como YouTuber?
Si desea grabar videos en Mac y compartirlos en YouTube, puede hacerlo con la ayuda de un excelente software de grabación de juego para MacOS.
- Recorder de pantalla de Appgeeker
- OBS Studio
- Screencast-o-matic
- Enlojado
- Recorder de pantalla en línea gratuita de APowerSoft
Artículos relacionados
Cómo grabar FaceTime Call con sonido
Cómo grabarte cantando con música de fondo
Cómo grabar llamadas de Skype en Mac/ MacBook
See also: Cómo Grabar Video de Pantalla en iPad de Manera Sencilla con los Mejores Grabadores de Pantalla
Cómo grabar el juego PS4 en PC
