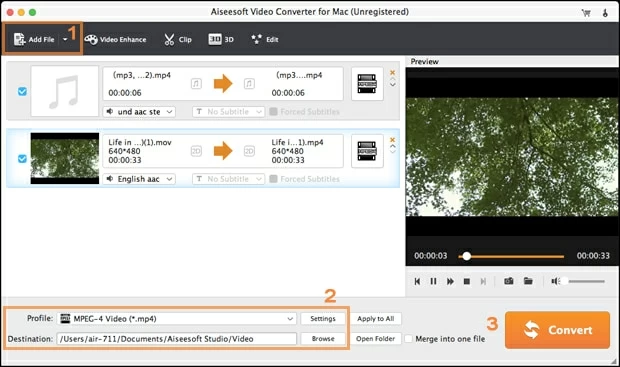
¿Cómo puedo convertir un archivo de película de FLV a Formato MOV para que QuickTime pueda leerlo? Bueno, descargué un video flash en YouTube y tuve que descargar VLC también para leerlo. Bien. Ahora necesito una forma segura de convertirlo en .mov y luego poner en mi iPad, pero iTunes no puede leerlo.
Debido a que FLV (Flash Video) carece de compatibilidad con reproductores de medios digitales y programas de edición de comúnmente utilizados, a veces es posible que deba convertir el archivo FLV en un formato para llevar con un producto de Apple. En ese caso, puede convertir FLV a Mov para Mac. Si toma un archivo FLV Flash en línea y desea soltar para editar en Final Cut Pro, también puede optar por transferir su .flv a Prores .mov Archivo que FCP admite de forma nativa. Por otro lado, es posible que desee compartir un video clip de MOV guardado en su escritorio Mac a YouTube u otros sitios de alojamiento de video, luego debe convertir MOV en formato FLV. Hoy veremos una forma de convertir ciertos archivos de video, como .flv a .mov para Mac, con el software llamado Video Converter para Mac.
Learn more: Cómo convertir archivos MOV a WMV en Mac y PC de manera sencilla
Video Converter para Mac es una aplicación de conversión de archivos digitales que le permite convertir sin esfuerzo videos a cualquier tipo de archivo de video que desee para reproducir en dispositivos digitales portátiles como iPhone, iPad o copiar en iTunes, iMovie, Final Cut Pro, etc., también incluye un conjunto básico de herramientas de edición, como recorte, recorte, rotación, ajuste de efecto de video y más. Si necesita convertir entre FLV y MOV en Windows, pruebe el convertidor de video para Windows.
Aquí a continuación tomamos el procedimiento de FLV a la conversión de Mov Mac, por ejemplo, cambiar el formato de QuickTime Mov a FLV en Mac es esencialmente el mismo. El tutorial es rápido y fácil, ¡así que comencemos!
Lea otro artículo útil: ¿Cómo puede convertir los MT a un formato MOV?
Paso 1: inicie la aplicación Mac e importe archivos FLV
Haga clic en el botón «Agregar archivo» para abrir el cuadro de diálogo similar al navegador y navegar a su video FLV, seleccione y haga clic en «Abrir», o arrastrar y arrastrar y arrastrar archivos a la interfaz de este convertidor de video FLV a MOV.
Este convertidor FLV para Mac también es compatible con la función de codificación por lotes, lo que le permite importar múltiples archivos de video FLV y convertirlos a la vez.
En la lista de videos, hay una opción de «fusión» para unir archivos de video o audio juntos.
Paso 2: Establecer parámetros de salida
A continuación, dirígete al menú desplegable etiquetado como «Perfil», donde selecciona Mudanza como formato de salida.
Luego haga clic en el botón «Examinar» en el cuadro «Destino» para especificar una ubicación donde desea guardar el video de salida y luego ingrese un nombre de archivo.
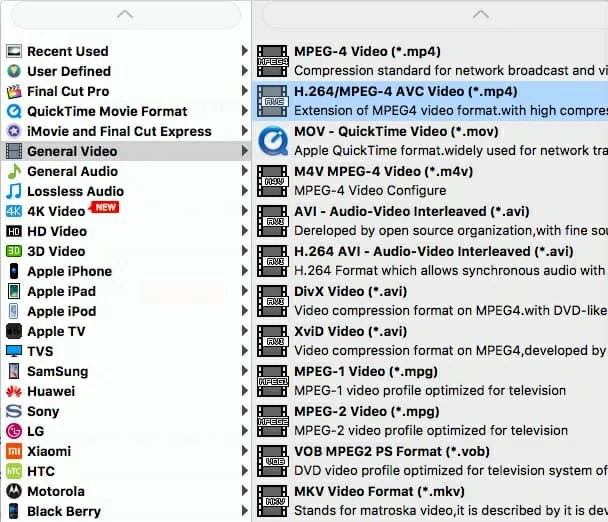
Para una operación de configuración simple, puede seguir con sus perfiles preestablecidos de salida, que diseñaron y optimizaron para una gran cantidad de dispositivos portátiles (iPhone, iPad, Kindle Fire, PS4, Xbox One …) que tiene. Por supuesto, puede personalizar su configuración final de salida de video o audio si desea experimentar usando la opción «Configuración» en el lado derecho de la lista desplegable «Perfil».
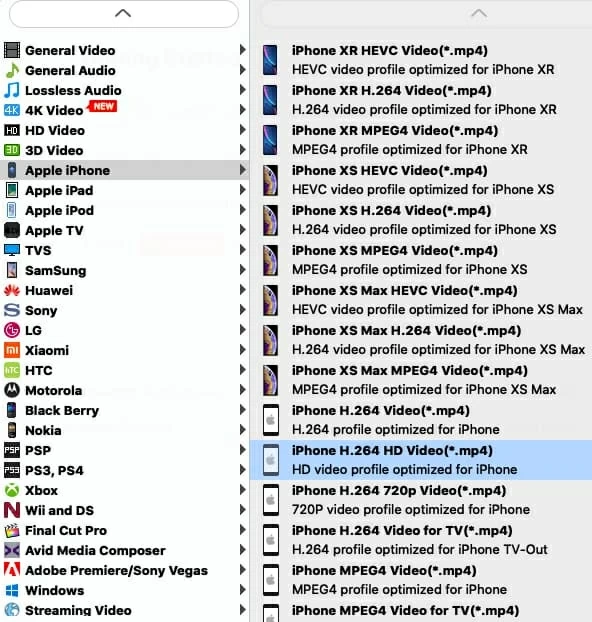
La aplicación FLV a QuickTime MOV viene con muchas opciones de video o audio para permitirle ajustar los parámetros de video/audio de su película terminada como: calidad, códec, tasa de bits, etc. Tenga en cuenta que a medida que aumenta la calidad del video, también lo hace el tiempo de codificación.
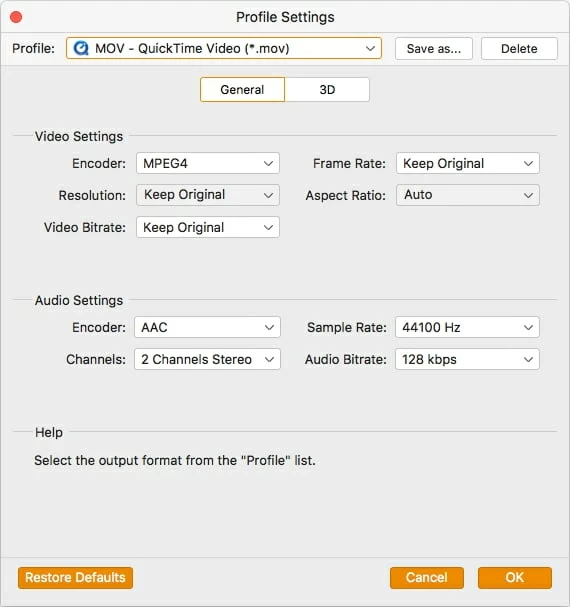
La aplicación Mac también tiene opciones para tareas simples de edición de video antes de la conversión. Obtenga más detalles aquí.
Paso 3: Comience a convertir FLV en archivo MOV en Mac
Después de toda la configuración, simplemente haga clic en el botón «Convertir» para iniciar el proceso de conversión FLV a MOV. Ahora es el momento de esperar.
Aparecerá una ventana que muestre el progreso de la operación, el proceso puede llevar algún tiempo dependiendo de su configuración de codificación y tamaño del tamaño original. Ser paciente.
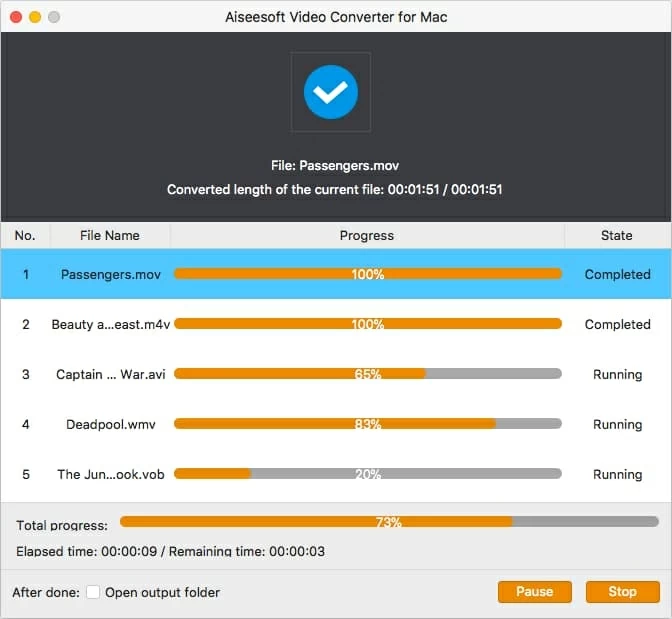
Conclusión
Fácil, rápido, se convierte hacia y desde casi cualquier fuente de video digital y audio en el planeta. También puede consultar la conversión del formato MPEG al formato MP4 aquí. De todos modos, el convertidor de video mencionado aquí es muy recomendable.
Más relacionado con YouTube a la conversión QuickTime
MP4 vs Mov
