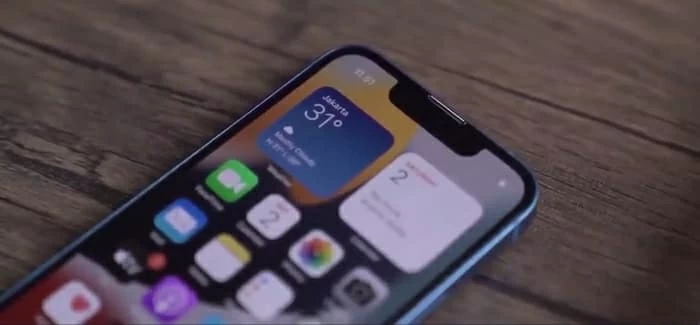
¿Tiene problemas con su calendario Mac no sincronizando con el problema de iPhone? Tómalo con calma. Aquí hay una guía paso a paso para ayudarlo a resolver este problema frustrante.
En el mundo de ritmo acelerado e interconectado de hoy, mantenerse organizado y realizar un seguimiento de las citas, eventos y tareas es crucial. Mac Calendar es una de las herramientas de gestión de programas más populares, siempre y cuando active el calendario iCloud e inicie sesión en la misma cuenta de iCloud en su iDevice, puede sincronizarse sin problemas entre todos los dispositivos Apple.
Sin embargo, puede ser frustrante cuando te encuentras con problemas con el calendario de Mac que no se sincroniza con el calendario de iPhone o iPhone que no se sincroniza con Mac. Este problema puede conducir a citas perdidas, confusión y una falta de productividad.
Es posible que se pregunte cómo sincronizar el calendario de iPhone a Mac. En este artículo, proporcionaremos algunas correcciones rápidas para ayudarlo a resolver el calendario Mac, no la sincronización del problema. Sigue leyendo y encontrarás las soluciones.
1. Habilitar calendarios en la configuración de iCloud
iCloud es un servicio de almacenamiento y sincronización de nube versátil y fácil de usar proporcionado por Apple. Al habilitar la sincronización del calendario en iCloud, los usuarios pueden asegurarse de que sus calendarios se actualicen y accesen continuamente desde su iPhone, iPad, Mac o cualquier otro dispositivo compatible. Si desea sincronizar la aplicación Calendario de iPhone en su Mac, debe asegurarse de que iCloud pueda acceder a ella.
Paso 1: Moverse a Ajustes > Toca tu ID de Apple > Toque icloud.
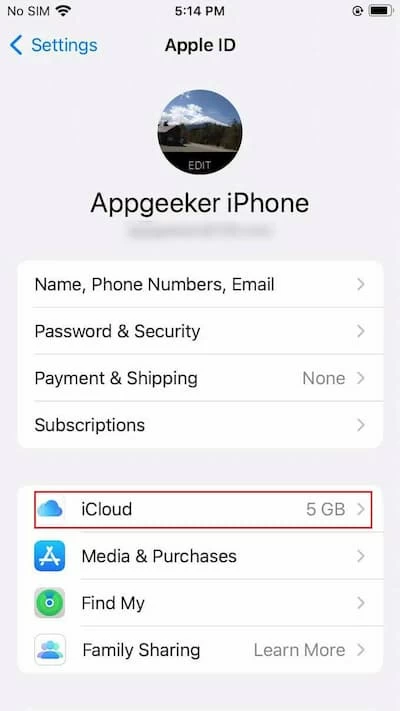
Paso 2: Encuentra el Calendario Opción, deslice la palanca para calendarios y podrá habilitar la sincronización del calendario en iCloud.
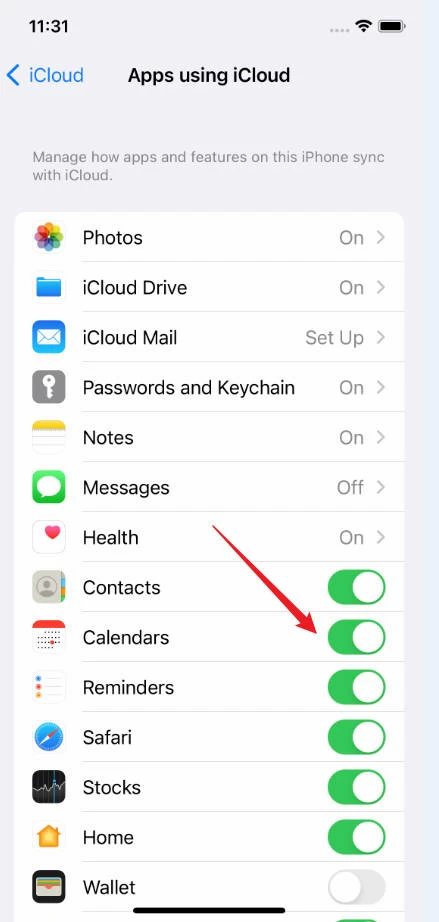
Paso 3: Si los calendarios ya están habilitados en iCloud, puede intentar deshabilitarlo, esperar unos minutos y luego habilitarlo nuevamente. Este es un reinicio suave, y luego puede verificar si el calendario está sincronizado en su Mac.
2. Arregle el calendario de iPhone y Mac que no se sincroniza usando la transferencia de datos de iPhone
Si no puede resolver el problema de sincronización con el método anterior. Entonces tienes una herramienta poderosa a tu disposición. Transferencia de datos de iPhone, este software le permite transferir datos entre su iPhone y Mac, incluidos los eventos de calendario. Al usarlo, puede sincronizar manualmente el calendario Mac con iPhone, asegurando que ambos dispositivos estén actualizados.
Características principales:
- Permitirle sincronizar el calendario de iPhone a Mac y viceversa con un solo clic.
- Permitirle eliminar y administrar selectivamente los datos del calendario.
- Permitirle transferir varios datos que no sean calendarios, como mensajes, videos, etc.
- Permitirle hacer una copia de seguridad de los datos del iPhone con un clic y reconstruir la biblioteca de iTunes.
Puede obtener esta herramienta simplemente haciendo clic en el botón de abajo. Y aquí están los pasos para arreglar el calendario de iPhone que no se sincroniza con Mac.
Paso 1: Conecte su iPhone a su Mac usando un cable USB. Inicie la transferencia de datos de iPhone en su Mac. El software detectará su iPhone automáticamente.
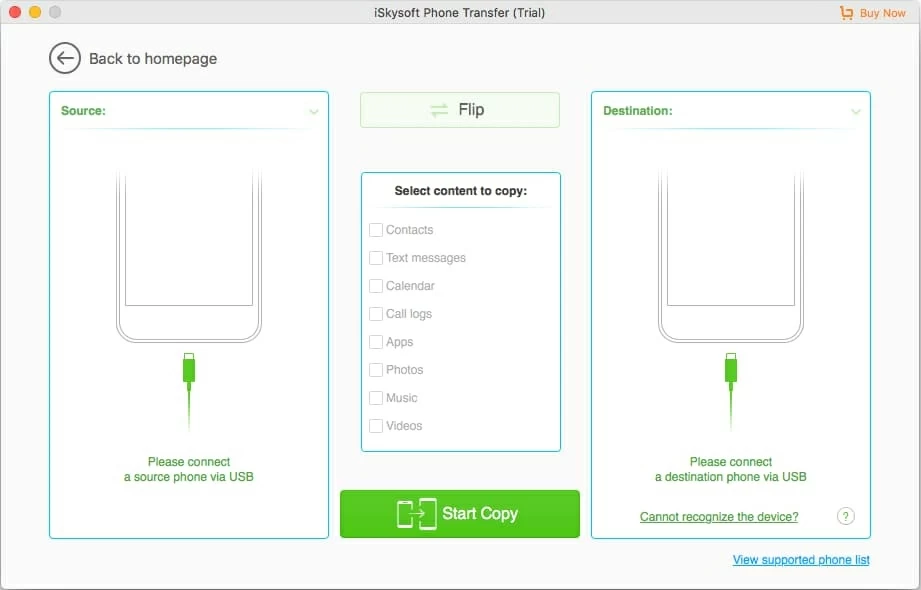
Paso 2: Haga clic en el Otros opción en la barra lateral izquierda de la interfaz de software. Luego haga clic en el Calendario opción. Seleccione los eventos de calendario que desea sincronizar desde su iPhone a su Mac. Puede elegir eventos específicos o seleccionarlos todos.
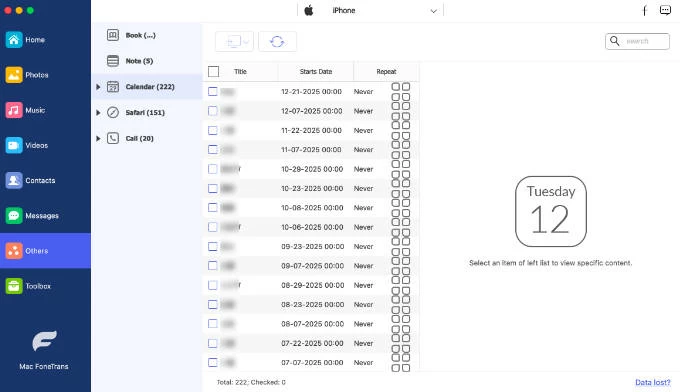
Paso 3: Haga clic en el Computadora Botón para transferir los eventos calendario seleccionados desde su iPhone a su Mac. Debajo de este botón, hay tres formatos de exportación para que usted elija: CSV, TXT y IM formato. Elija un formato de exportación para iniciar el proceso de transferencia.
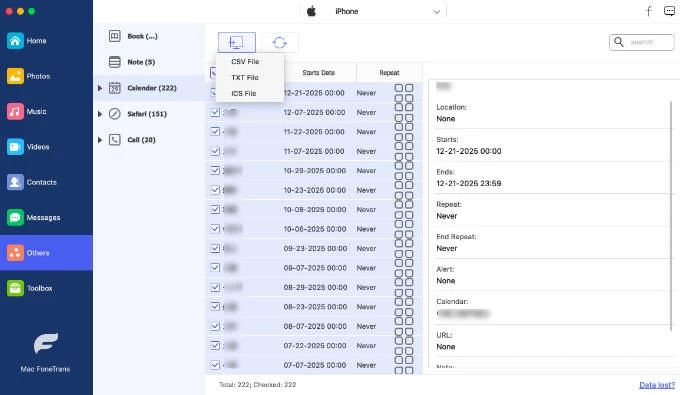
Paso 4: Haga clic en el Carpeta abierta Botón para localizar calendarios que exportó en su Mac.
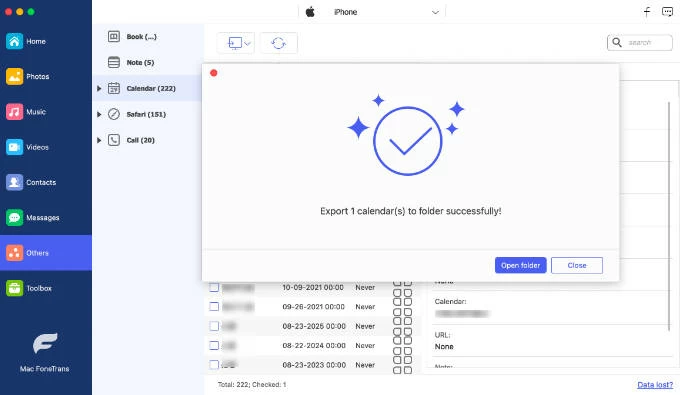
3. Establezca los calendarios de iCloud como su valor predeterminado
Si su calendario se almacena en iCloud, cualquier cambio realizado se actualizará automáticamente. Sin embargo, si tiene su información guardada en una cuenta diferente como Google o Yahoo, tiene la opción de establecer iCloud como la cuenta predeterminada. Es importante tener en cuenta que cambiar a iCloud como la cuenta predeterminada no transferirá ninguna información existente de servicios de terceros a iCloud.
Estos son los pasos para establecer un calendario iCloud como su valor predeterminado en iPhone.
Paso 1: Abra el Ajustes aplicación en su iPhone, deslice hacia abajo para buscar y tocar Calendario.
Paso 2: Deslizar hacia abajo para tocar Calendario predeterminado.
Paso 3: Elija un calendario en iCloud para que sea su valor predeterminado.
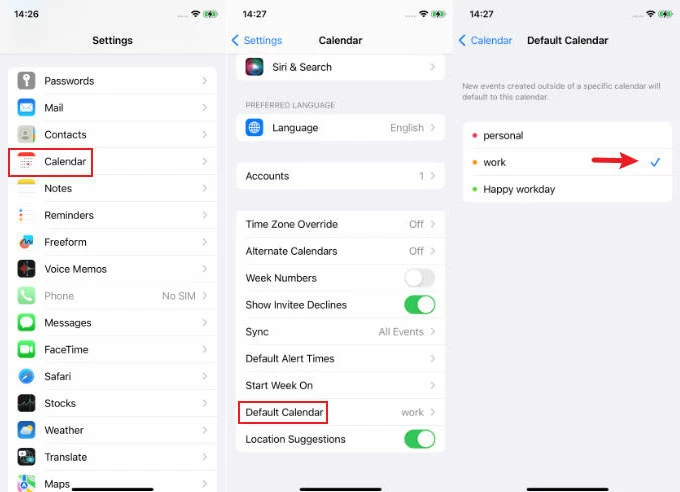
4. Reiniciar y actualizar la aplicación del calendario
Si la aplicación del calendario no refleja su horario correctamente, a veces es solo una falla temporal en la aplicación, y puede solucionarlo actualizando o reiniciando la aplicación.
Para reiniciar la aplicación del calendario: todo lo que tiene que hacer es cerrar la aplicación del calendario y volver a la pantalla de inicio. Espere un minuto, luego abra la aplicación nuevamente.
Learn more: 5 soluciones para arreglar la biblioteca de Apple Music que no se sincroniza entre dispositivos
Para actualizar su aplicación de calendario: debe abrir la aplicación de calendario. Toque el Calendario pestaña. Deslice la lista para actualizar su actividad.
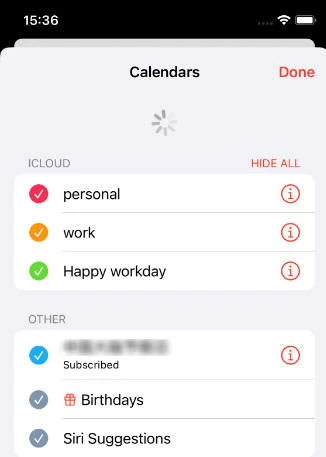
5. Asegúrese de que haya firmado en la misma cuenta de iCloud
Una de las razones por las cuales su calendario Mac no se sincroniza con iPhone es usar una cuenta iCloud diferente. Para garantizar un flujo perfecto de datos y una colaboración sin esfuerzo, es crucial que tanto su iPhone como Mac se registren en la misma cuenta de iCloud.
Paso 1: Haga clic en el Menú de Apple En la esquina superior izquierda de la pantalla en su Mac.
Paso 2: Seleccionar Configuración del sistema Desde el menú desplegable.
Paso 3: Haga clic en ID de Apple Sección, y verifique que la ID de Apple que se muestra es la misma que la que se usa en su iPhone.
Nota: Si los ID de Apple no coinciden, puede firmar a iCloud en cualquier dispositivo e iniciar sesión con la cuenta correcta.
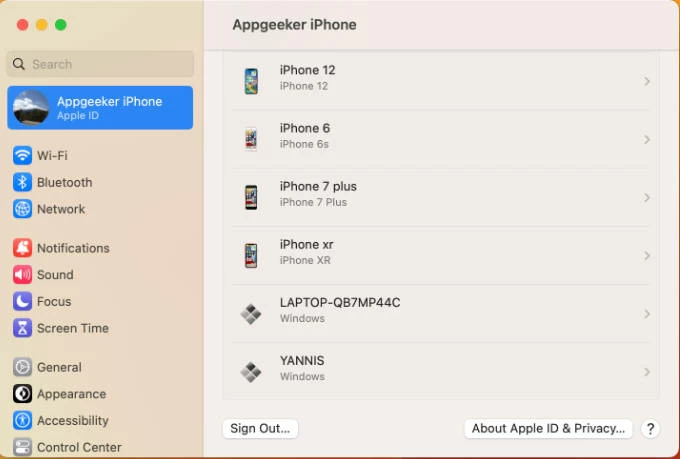
6. Asegúrese de que se muestren todos los calendarios
Lanzar el Calendario Aplicación y toque el calendario en el centro inferior de la pantalla. Todo lo que tienes que hacer es tocar Mostrar todo En la parte inferior de la pantalla, luego toque Hecho. Su aplicación de calendario ahora debe mostrar todos los calendarios que ha habilitado, lo que le permite ver eventos y citas de cada calendario simultáneamente.
Resumen
A través de las correcciones anteriores, el problema del calendario MAC que no se sincroniza con iPhone se puede resolver fácilmente. Por cierto, la transferencia de datos de iPhone es una herramienta ideal para que transfiera datos entre Mac y iPhone. Además de poder resolver el problema del calendario de Apple que no es sincronizar, también puede transferir fotos, videos, mensajes, etc. de iPhone a iPhone/iPad/Mac/Windows. Entonces, ¿por qué no intentarlo?
Artículos relacionados
¿Dónde está la basura en Mac y cómo restaurar los archivos de basura?
