
La impresión de su iPhone a una impresora HP ofrece una conveniencia incomparable, lo que le permite transformar sin esfuerzo el contenido digital en documentos tangibles. Ya sea fotos, correos electrónicos, páginas web o documentos, el proceso se integra perfectamente en su flujo de trabajo móvil. Con la compatibilidad de AirPrint y la aplicación HP Smart, la impresión de iPhone a la impresora HP se vuelve intuitiva y eficiente, eliminando la necesidad de configuraciones complejas o software adicional.
¿Cómo imprimo directamente desde mi iPad/iPhone a mi impresora? Descubra lo fácil que es dar vida a sus creaciones digitales con esta simple guía sobre la impresión de su iPhone a una impresora HP.
Parte 1: Cómo imprimir de iPhone a impresora HP con computadora
Mobilekin Assistant para iOS (Win y Mac) es un software versátil de terceros diseñado para una administración de datos de iOS perfecta. Con esta herramienta robusta, puede imprimir sin esfuerzo de iPad/iPhone a impresora HP a través de su computadora. Simplemente instale el controlador de impresión HP compatible, conecte su iPhone a la computadora con un cable USB y transfiera una gran cantidad de contenido desde su iPhone a la computadora para su impresión, todo sin confiar en la conectividad Wi-Fi.
Este software intuitivo le permite transferir varios tipos de datos desde su iPhone o iPad a su computadora con facilidad, incluidos contactos, mensajes, notas, eventos de calendario, marcadores y fotos. Además, el asistente de Mobilekin para iOS ofrece una gama integral de características, como:
Also read: 3 Métodos para Restaurar iPhone desde una Copia de Seguridad de iCloud con o sin Restablecer
Breve descripción del asistente de Mobilekin para iOS:
- Impresión directa desde su iPhone después de transferir el contenido deseado a su PC o Mac.
- Un amplio soporte para administrar diversos tipos de datos, incluidos contactos, SMS, fotos, música, videos, libros electrónicos, notas, calendarios, marcadores y más.
- Copia de seguridad sin interrupciones y restauración de datos entre su iPhone, iPad o iPod e iTunes.
- Gestión sin esfuerzo de los datos de su iPhone directamente desde su computadora, proporcionando una mayor comodidad y control.
- Compatibilidad con una amplia gama de dispositivos iOS, incluidos los últimos modelos como iPhone 15/14/13/11/11/x/8/7/6, iPod Touch, iPad Pro/Air/4/Mini/2 y otros.
![]()
Aquí hay una guía simple sobre cómo conectar su iPhone a una impresora HP para su impresión, utilizando el asistente de Mobilekin para iOS:
Paso 1: Comience conectando su iPhone a su PC usando un cable USB. Una vez conectado, asegúrese de tocar «confiar en esta computadora» en la pantalla de su dispositivo. Lanza el asistente de Mobilekin para iOS, y detectará automáticamente tu iPhone.
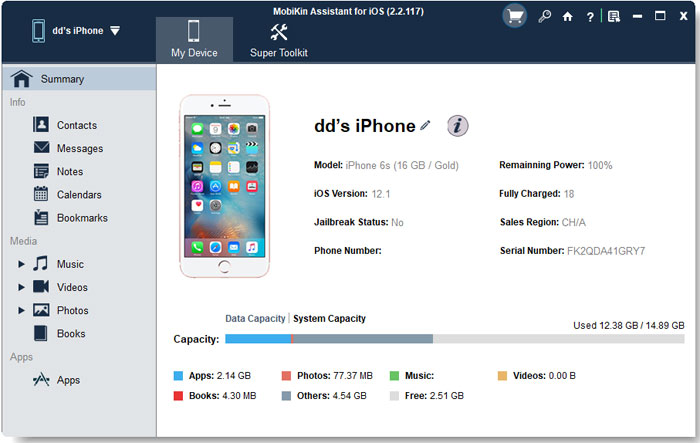
Paso 2: El asistente de Mobilekin para iOS escaneará y cargará rápidamente todos los archivos compatibles desde su iPhone. Seleccione los tipos de contenido deseados, como contactos, mensajes, imágenes, audio, video u otros, para la transferencia. Por defecto, el contenido transferido se almacena en su escritorio. Asegúrese de modificar la ubicación predeterminada si es necesario antes de hacer clic en «Exportar».
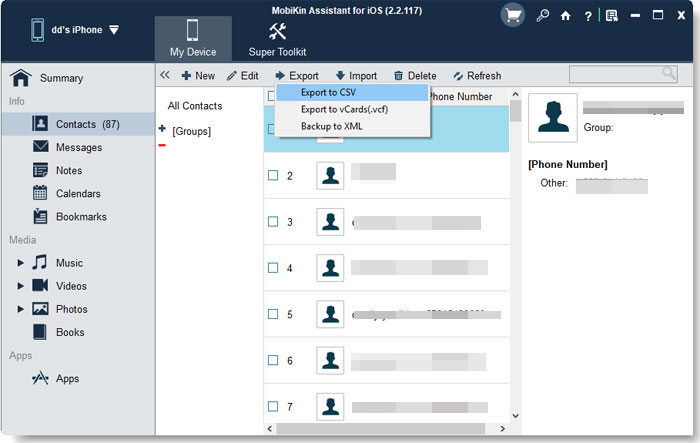
Paso 3: Mobilekin Assistant para iOS iniciará el proceso de transferencia de datos desde su iPhone a su PC sin requerir iTunes. Es crucial no interrumpir la conexión USB durante toda la operación. Una vez que se completa la transferencia, puede acceder y verificar el contenido transferido.
Finalmente, proceda a imprimir el contenido usando su impresora local.
También puede que le guste:
Parte 2: Cómo imprimir desde iPad/iPhone a impresora HP de forma inalámbrica
Imprimir de forma inalámbrica desde su iPhone a una impresora HP ofrece conveniencia para dar vida a sus documentos digitales. Aquí le mostramos cómo configurar su impresora HP para la impresión inalámbrica:
- Asegúrese de que su impresora HP esté dentro del rango de su red inalámbrica.
- Acceda al panel de control de su impresora HP y navegue a la configuración inalámbrica. Seleccione su red inalámbrica de las opciones disponibles e ingrese la contraseña de red si se le solicita.
- Verifique el estado de conexión para asegurarse de que esté activo. Esto se puede hacer a través del panel de control de la impresora o imprimiendo un informe de prueba de red inalámbrica.
- Una vez que se establece la conexión inalámbrica, su impresora HP está lista para la impresión inalámbrica desde su iPhone.
Este proceso de configuración sin interrupciones le permite imprimir directamente desde su dispositivo a su impresora HP sin conexiones físicas.
Compruebe si necesita:
Parte 3: Cómo imprimir de iPhone a impresora HP con AirPrint
Impresión desde su iPhone a través de AirPrint es un proceso sin problemas y sencillo. AirPrint, una característica integrada en dispositivos iOS, facilita la impresión inalámbrica de varios contenidos, como fotos, correos electrónicos, páginas web y documentos sin requerir software o controladores adicionales. Aquí hay una guía para ayudarlo a comenzar con AirPrint en su iPhone:
- Asegúrese de que tanto su iPhone como la impresora HP estén conectadas a la misma red Wi-Fi. Este paso es crucial para la funcionalidad de Airprint sin costura.
- Abra los contactos, documentos, fotos, correo electrónico o página web que tiene la intención de imprimir en su iPhone.
- Toque el icono «Compartir», típicamente representado por un cuadrado con una flecha de punta ascendente. Esta acción presentará un menú con múltiples opciones de intercambio.
- Localice y toque la opción «Imprimir» en el menú Compartir.
- Su iPhone detectará y mostrará automáticamente las impresoras de AirPrint disponibles dentro del rango. Elija su impresora HP en la lista de dispositivos accesibles.
- Al seleccionar la impresora, puede personalizar la configuración de impresión según sus requisitos, como ajustar el número de copias, el tamaño del papel y las opciones de color.
- Una vez que haya configurado la configuración en su preferencia, toque «Imprimir» para iniciar el proceso de impresión.
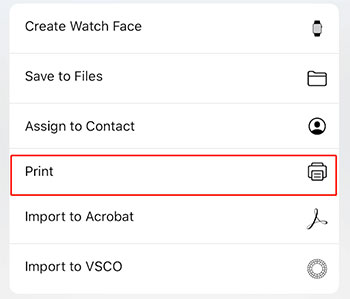
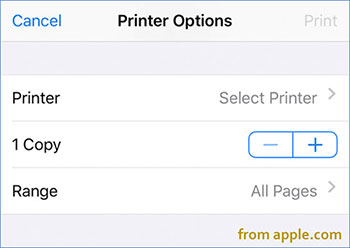
Su iPhone transmitirá de forma inalámbrica el trabajo de impresión a la impresora HP seleccionada, y sus archivos elegidos se imprimirán poco después. Este proceso sin problemas garantiza una impresión conveniente directamente desde su iPhone sin complicaciones adicionales. (¿Cómo imprimir contactos desde iPhone?)
Parte 4: Cómo imprimir desde iPad/iPhone a impresora HP a través de HP Smart
Cuando su impresora carece de la función AirPrint pero aún admite Wi-Fi, ¿cómo imprimo desde mi iPad a mi impresora HP sin AirPrint? Puede utilizar la aplicación dedicada de su impresora disponible en la App Store para tareas de impresión. Para una impresora HP, la aplicación recomendada es HP Smart. Aquí está cómo proceder:
- Descargue e instale HP Smart desde la App Store en su iPhone.
- Conecte su iPhone a su impresora usando HP Smart. Si no está seguro de cómo hacer esto, consulte el manual del usuario o las instrucciones de configuración proporcionadas por HP Smart.
- Inicie HP Smart en su iPhone y seleccione el tipo de impresión deseado.
- Si se le solicita, otorgue el acceso inteligente HP a su iPhone aprovechando «OK».
- Elija la imagen o el documento que desea imprimir. Puede utilizar el icono Editar para ajustar la configuración de impresión según sea necesario.
- Toque «Imprimir» para iniciar el proceso de impresión. (Top 6 Impresoras fotográficas de iPhone)
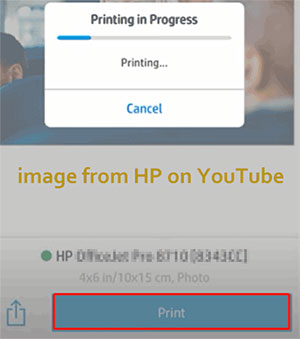
Parte 5: Cómo imprimir de iPhone a impresora HP con cable
Si está buscando imprimir desde un iPad/iPhone a una impresora HP sin usar una computadora o Wi-Fi, puede conectar directamente su iPhone a la impresora usando un cable USB. Aquí está como:
- Conecte su iPhone a la impresora HP con un cable USB.
- Encuentre el contenido en su iPhone que desea imprimir.
- Toque el botón Compartir y luego elija la opción Imprimir.
- De la lista de impresoras disponibles, seleccione su impresora HP. Después de ajustar los parámetros necesarios, toque Imprimir para comenzar a imprimir desde su iPhone o iPad sin confiar en AirPrint.
Parte 6: Preguntas frecuentes sobre cómo imprimir desde iPhone a impresora HP
P1: ¿Puede cualquier modelo de iPhone imprimir en una impresora HP?
Si bien la mayoría de los iPhones modernos (iPhone 6 y más nuevos) admiten AirPrint y pueden imprimir en una impresora HP, es crucial asegurarse de que su modelo específico de impresora HP esté habilitada para AirPrint. Verifique siempre las especificaciones de su impresora para la compatibilidad.
P2: ¿Es necesaria una aplicación especial para imprimir desde un iPhone a una impresora HP?
No, no necesita una aplicación especial si su impresora HP admite AirPrint. AirPrint está integrado en el sistema operativo iOS, que permite la impresión directa de aplicaciones compatibles como fotos, safari y correo. Sin embargo, HP proporciona la aplicación «HP Smart» para funciones de impresión adicionales y administración de impresoras.
P3: ¿Cómo imprimo un correo electrónico de mi iPhone a una impresora HP?
- Abra el correo electrónico que desea imprimir en su iPhone.
- Toque la flecha pequeña ubicada en la esquina inferior derecha de su pantalla.
- Desplácese hacia abajo en el menú y seleccione «Imprimir».
- Elija la impresora HP que desea usar para imprimir.
P4: ¿Cómo puedo imprimir a doble cara desde mi iPhone?
Al configurar la configuración de impresión en su iPhone, verifique una opción etiquetada como «de doble cara» o «impresión dúplex». Si su impresora HP admite esta función, simplemente alterne esta opción para habilitar la impresión de doble cara.
El resultado final
En resumen, hay varios métodos convenientes para imprimir desde un iPhone a una impresora HP. Los usuarios pueden aprovechar AirPrint para la impresión inalámbrica, utilizar la aplicación HP Smart para funciones más avanzadas, conectar directamente el iPhone a la impresora con un cable USB o transferir datos a una computadora que usa Mobilekin Assistant para iOS para fines de impresión. Ya sea a través de la conectividad inalámbrica, la integración de aplicaciones o las conexiones directas, la impresión de un iPhone a una impresora HP ofrece versatilidad y facilidad de uso para diversas necesidades de impresión.
![]()
![]()
