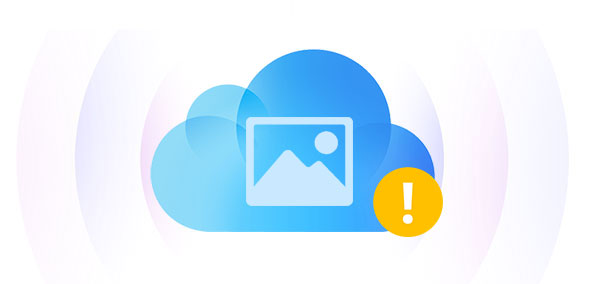
iCloud puede hacer una copia de seguridad de sus fotos automáticamente y sin problemas, asegurando que estén almacenados y accesibles de forma segura en todos sus dispositivos Apple. Si algo sale mal con su iPhone o iPad y sus fotos no se están cargando a iCloud, corre el riesgo de perder sus valiosas imágenes. Nuestro artículo proporciona siete soluciones al problema, ayudándole a cargar de forma segura sus preciosas fotos a iCloud.
Parte 1: ¿Por qué mis fotos no se suben a iCloud?
Puede ser frustrante cuando las fotos no se suben a iCloud por varias razones:
- Conexión de red deficiente: cargar archivos multimedia HD grandes requiere una red fuerte y estable.
- Los servidores iCloud y Apple no están disponibles: a veces, los problemas del servidor pueden evitar cargas.
- Fallos o errores de software: los bloqueos del sistema y otros problemas pueden hacer que iCloud funcione mal.
- Insuficiente espacio de almacenamiento de iCloud: cada cuenta de iCloud viene con 5 GB de almacenamiento gratuito, y hay un límite diario de 1,000 fotos.
- Archivos de fotos dañados: los archivos corruptos pueden obstaculizar el proceso de carga.
La buena noticia es que hay soluciones disponibles. Esta página enumera que las 7 correcciones principales para iCloud no están cargando fotos.
Parte 2: Arreglar fotos que no se suben a iCloud de 7 maneras
Forma 1: reinicie su iPhone o iPad
Si las fotos no están haciendo una copia de seguridad de iCloud, puede solucionarlo temporalmente reiniciando su iPhone o iPad. Reiniciar asegura que el software asociado se ejecute sin problemas, lo que puede ayudar a cargar con éxito imágenes a iCloud.
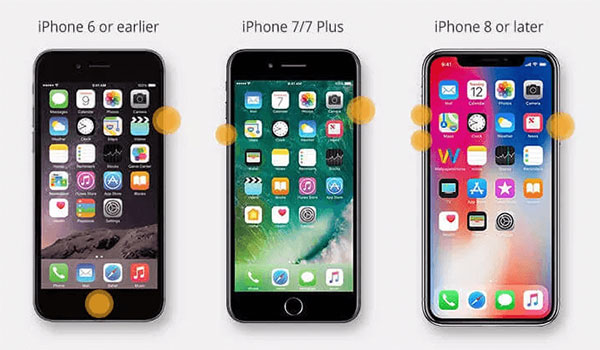
Manera 2: Verifique su conexión a Internet
Sus imágenes no se cargarán en iCloud si su iPhone o iPad no está conectado a Internet. Asegúrese de que su dispositivo esté conectado a una red celular o Wi-Fi confiable. Si siente que actualmente está conectado a una red lenta, verifique su velocidad de Internet. Tenga en cuenta que si su dispositivo está conectado a una red celular, las cargas se detienen para guardar datos. Cambie a una red WiFi disponible, seleccione Reanudar y reanude las fotos de carga en su cuenta de iCloud.
Manera 3: Mantenga suficiente nivel de batería
Si la batería de su iPhone es baja, iOS puede restringir la aplicación Fotos y reducir la velocidad del proceso de carga. Para resolver esto, marque el nivel de batería de su iPhone, conéctelo a un cargador y luego seleccione «Reanudar» para continuar cargando fotos.
¿La copia de seguridad de iCloud toma para siempre? Aquí hay 7 soluciones eficientes.
Forma 4: actualiza tu versión de iOS
Si sus imágenes no se cargan a iCloud, actualizar el software o la versión iOS en su iPhone es una excelente opción a considerar. Este enfoque a menudo puede resolver los problemas del sistema con su dispositivo, ya que la mayoría de las actualizaciones de software y las nuevas versiones de iOS abordan los problemas existentes.
Para garantizar que su iPhone o iPad esté ejecutando la última versión de iOS, navegue a Configuración> General> Actualización de software. Si hay una nueva actualización disponible, toque «Descargar» y luego «Instalar».
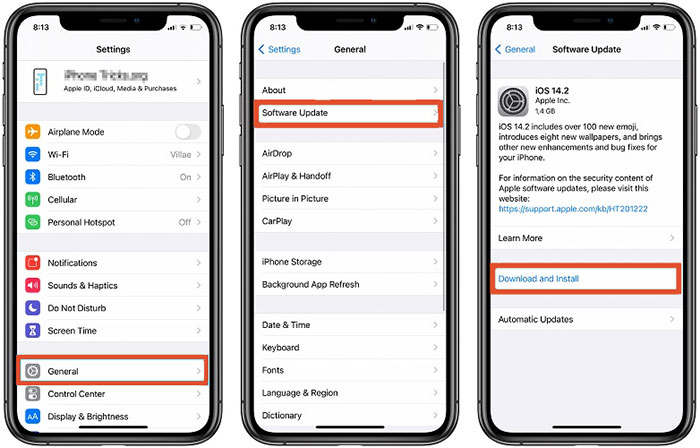
Forma 5: verificar la cuenta de iCloud
Asegúrese de que el ID de Apple que está utilizando para iniciar sesión sea correcto. También puede intentar iniciar sesión en iCloud y luego volver a iniciar sesión, ya que algunos usuarios han encontrado que este método es efectivo. Para hacer esto, vaya a Configuración> Cuenta> Inscrito> Confirme su cuenta. Después, vuelva a iniciar sesión.
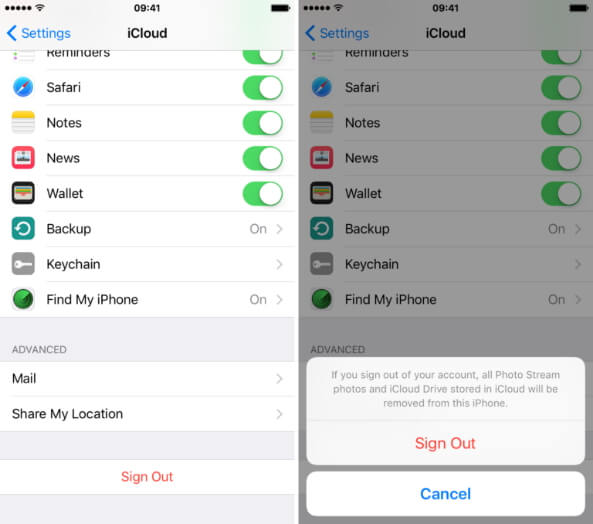
Si cierro de mi identificación de Apple, ¿lo perderé todo? Le diremos lo que sucede cuando cierre la sesión de su ID de Apple.
Forma 6: asegurar suficiente almacenamiento de iCloud
Apple proporciona 5 GB de almacenamiento gratuito de iCloud, que puede llenarse rápidamente si sincroniza demasiadas fotos y videos. Una vez que el almacenamiento esté lleno, la función de sincronización iCloud se deshabilitará.
Para verificar su almacenamiento disponible, vaya a Configuración, toque su nombre y seleccione iCloud> Almacenamiento iCloud.

Si su almacenamiento iCloud es limitado, puede comprar más almacenamiento o eliminar archivos innecesarios para liberar espacio.
Forma 7: Subir fotos desde iPhone/iPad/iPod a través de iCloud Alternative
Hay otros métodos para hacer una copia de seguridad y restaurar fotos en iPhone además de iCloud. Aquí, sugerimos un método alternativo para acceder y ver imágenes directamente en su computadora y cargar fotos desde su iPhone. Mobilekin Assistant para iOS es una excelente alternativa de iCloud que le permite cargar imágenes fácil y rápidamente desde su iPhone, iPad o iPod a su PC o Mac.
Asistente para iOS – Sube fotos de dispositivos iOS sin problemas
- Transfiera fotos desde un iPhone, iPad o iPod a una PC o Mac.
- Ver, acceder y eliminar fotos desde un iPhone usando una computadora.
- Soporte para varios tipos de datos de iOS, incluidas notas, videos, contactos, mensajes y más.
- Compatible con el iPhone 15/14/13/12/11/x/8/7/6, iPad y iPod, así como iOS 17.


Guía paso a paso sobre cómo cargar fotos desde iPhone/iPad/iPod a la computadora usando Asistente para iOS.
Paso 1: conecte su iPhone a su PC
Descargue e instale el asistente de Mobilekin para iOS en su PC. Use un cable USB para conectar su dispositivo iOS a la computadora. La computadora detectará automáticamente su dispositivo. (Solución de problemas: ¿Mi computadora no reconocerá mi iPhone?)
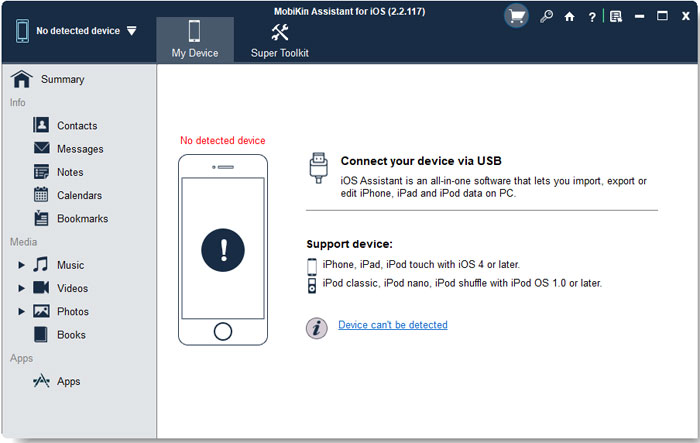
Paso 2: Seleccione Fotos
Recommended Read: Solución de Problemas de Pantalla Blanca del iPad: ¿Cómo Arreglar la Pantalla Blanca de la Muerte del iPad?
Desde la interfaz principal, seleccione «Fotos» en la barra lateral izquierda. Vista previa y marque las imágenes específicas que desea transferir en el cuadro a la derecha.
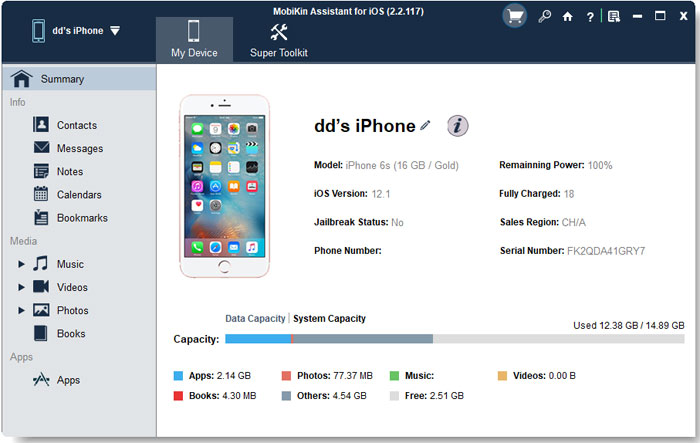
Paso 3: Transfiera fotos a una computadora
Haga clic en la opción «Exportar» en el menú superior para cargar imágenes desde su iPhone o iPad a la computadora.
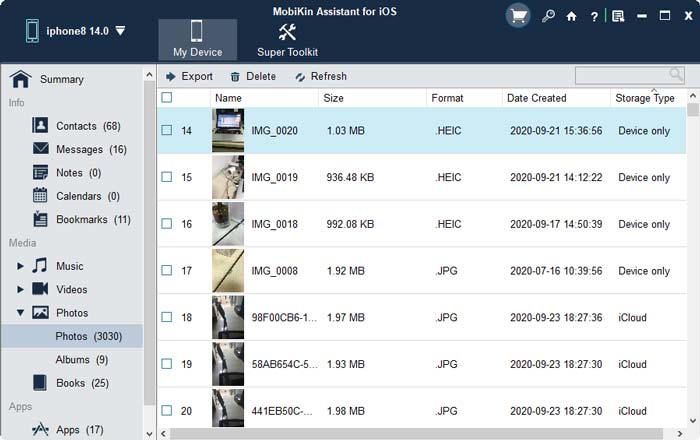
Preguntas frecuentes de fotos que no se suben a iCloud
P1: ¿Por qué algunas de mis fotos no están subiendo a iCloud?
Este problema puede ocurrir por varias razones. Es posible que la biblioteca de fotos iCloud no esté habilitada, o su iPhone puede no tener suficiente espacio de almacenamiento de iCloud.
P2: ¿Cómo puedo verificar si mis imágenes se están cargando a iCloud?
Puede pausar la carga por un día para verificar el estado. En su iPhone, iPad o iPod Touch, vaya a Configuración> (su nombre)> Fotos iCloud>. Alternativamente, abra la aplicación Fotos, vaya a la pestaña Fotos y desplácese hasta la parte inferior de la pantalla.
P3: ¿Cuánto tiempo tarda en cargar fotos en iCloud?
La duración para cargar fotos a iCloud varía según el tamaño de los archivos. Puede tomar varias horas, un día o incluso más.
Conclusión
Después de leer las guías anteriores, ahora debe saber cómo resolver el problema cuando las fotos no se cargarán en iCloud. Hemos proporcionado una gama de técnicas de solución de problemas para problemas de software, conexiones de red y más. Para evitar problemas de iCloud y transferir de manera eficiente las fotos desde su iPhone, iPad y iPod Touch, considere usar el asistente de Mobilekin para iOS.


