
Descubra formas convenientes de transferir videos desde una PC a un iPhone sin iTunes, utilizando la unidad iCloud, Dropbox, Google Drive y la transferencia de datos de iPhone.
iTunes es un software de biblioteca y reproductor multimedia ampliamente reconocido desarrollado por Apple, y esa podría ser la opción predeterminada para que transfiera videos como películas y programas de televisión de PC a iPhone. Pero eso es bastante limitante: hay muchas otras formas de llevar videos de PC de Windows a sus dispositivos iOS, y muchos son más convenientes que usar iTunes.
Hemos reunido cuatro formas de mover videos de su computadora a su iPhone para aquellos momentos en que iTunes no reconoce su iPhone o un error ocurrido mientras se actualiza. Ya sea que esté buscando transferencias más rápidas, más flexibilidad o un proceso de transferencia sin Wi-Fi o cable USB, hay muchas alternativas a considerar.
Nota:
- Para los videos que no se pueden descargar directamente de los sitios web, tiene la opción de grabarlos en su PC usando la grabadora de pantalla AppGeeker y luego transferir el video grabado a su iPhone.
Transfiera videos de PC a iPhone con iTunes
Cómo obtener un video de Windows PC a iPhone sin iTunes e Internet
Cómo enviar videos de PC a iPhone sin iTunes y cable USB
Transfiera videos de PC a iPhone con iTunes
Si tiene una computadora con la última versión de iTunes instalada, puede usar los siguientes pasos a continuación para mover videos de su PC a un iPhone a través de iTunes.
Paso 1: conecte el iPhone a la PC y abra iTunes
Después de usar un cable USB para conectar su iPhone a su PC, inicie iTunes en su PC. Más tarde, desbloquee el iPhone y confíe en la computadora si se le solicita.
Paso 2: mueva los videos de PC a iTunes
Vaya a «Archivo» en la esquina superior izquierda de iTunes y presione «Agregar archivo a la biblioteca» para seleccionar los videos que desea agregar a iTunes.
Paso 3: Elija los videos para enviar al iPhone
Haga clic en el pequeño icono de iPhone para acceder a su dispositivo, luego presione en «películas» o «programas de televisión» en «Configuración» para elegir los videos que desea transferir revisando las casillas al lado de sus títulos.
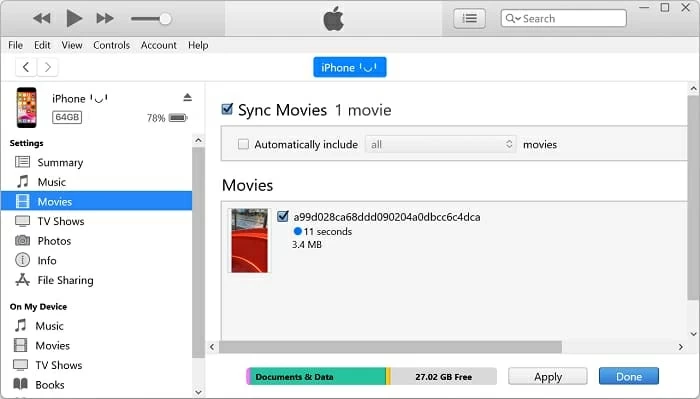
Paso 4: Sincronizar videos a tu iPhone
Una vez que haya seleccionado los videos, haga clic en «Sync Movies» y presione el botón azul «hecho». Después de eso, iTunes comenzará a sincronizar los videos seleccionados a su iPhone. Espere a que se complete el proceso.
Cómo obtener un video de Windows PC a iPhone sin iTunes e Internet
Si se encuentra en una situación en la que una conexión a Internet no está disponible o desee, transferir videos de una PC con Windows a un iPhone puede parecer desafiante. En tales casos, el uso de una herramienta de terceros como la transferencia de datos de iPhone puede ser una solución práctica.
En comparación con iTunes, la transferencia de datos de iPhone se destaca con su interfaz fácil de usar y su operación intuitiva. Puede elegir fácilmente mover un solo video o un lote de videos desde su PC de Windows a su dispositivo iOS, o viceversa. Además, esta herramienta de transferencia viene con un convertidor de formato de video, que le permite cargar videos como películas, programas de televisión y videos caseros sin preocuparse por los problemas de compatibilidad.
- Transferencia de video fuera de línea
- Videos de apoyo de varios formatos, incluidos MP4, MOV, AVI, MKV y más
- Preserve la calidad original de sus videos durante el proceso de transferencia
- No hay tamaño de archivo y limitaciones de números
- Admite cualquier modelos de iPhone
- Transfiera videos entre su PC y iPhone en ambas direcciones
Antes de comenzar, debe descargar y guardar el video que desea transferir en su PC.
Nota:
- A veces, descargar videos como transmitir videos no es posible. Sin embargo, aún puede volver a visitar y compartir el contenido en su dispositivo iOS grabando una transmisión en vivo de YouTube en su computadora y luego transfiriendo el video desde la computadora de Windows a su iPhone.
Aquí hay una guía paso a paso sobre cómo usar el software para copiar video de PC a iPhone.
1. Inicie el software y conecte su iPhone a su PC usando un cable USB.
Es posible que deba desbloquear su iPhone y tocar «confianza», luego ingrese su código de acceso si se le solicita.
2. Seleccione «Videos» en las diversas opciones para transferir diferentes tipos de datos a la izquierda.
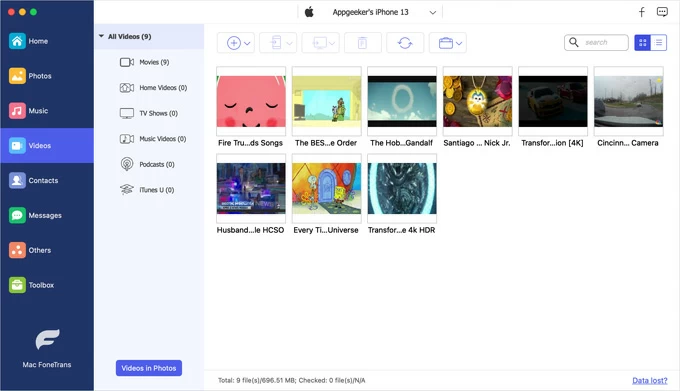
3. Más tarde, puede elegir una pestaña («Películas», «Videos en casa», «programas de televisión», etc.), luego arrastre el video que desea transferir a él.
Si desea agregar videos a la aplicación Fotos en su iPhone, haga clic en el icono azul «Videos en fotos» en la esquina inferior izquierda y coloque videos en una etiqueta determinada.
4. Espere a que se complete el proceso de transferencia. La duración depende del tamaño de los archivos de video.
Consejo: Una vez que se termina la transferencia, puede consultar los videos transferidos en la ubicación correspondiente en su iPhone. Para videos importados a «películas», «videos caseros» y «programas de televisión», puede encontrarlos en la aplicación de «videos» de iPhone; Y para los videos enviados a «Videos musicales», vaya a la aplicación «Biblioteca» en la aplicación «Música» para verlos.
Cómo enviar videos de PC a iPhone sin iTunes y cable USB
Si está buscando una solución inalámbrica para obtener videos de PC a iPhone sin iTunes, los servicios basados en la nube lo han cubierto.
Sin embargo, es importante tener en cuenta un posible inconveniente del uso de servicios basados en la nube para la transferencia de video: conectividad interna. Dado que los archivos de video pueden ser de gran tamaño, cargarlos y descargarlos hacia y desde la nube puede requerir una conexión a Internet estable y rápida.
1. ICloud Drive
iCloud Drive, un servicio de almacenamiento en la nube ofrecido por Apple, sirve como un centro seguro y confiable para almacenar, sincronizar y compartir archivos, incluidos videos, en todos los dispositivos Apple. Con iCloud Drive, puede acceder sin esfuerzo a videos desde su iPhone, iPad, Mac e incluso PC de Windows, creando un ecosistema unificado que simplifica la transferencia de video.
Nota:
- iCloud proporciona a los usuarios 5 GB de almacenamiento gratuito, pero si tiene una gran biblioteca de videos, es posible que deba comprar almacenamiento adicional a través de uno de los planes de almacenamiento de iCloud ofrecidos por Apple.
Para usar la unidad iCloud para transferir videos desde su PC sin iTunes, siga estos pasos:
Subir videos a iCloud Drive
1. Abra un navegador web y visite el sitio web iCloud.com.
2. Inicie sesión con su ID de Apple y contraseña. Asegúrese de usar la misma ID de Apple tanto en su PC como en su iPhone.
3. Golpea el ícono de «unidad» que parece una nube azul.
3. Seleccione «Explorar», luego agregue videos arrastrando desde su PC con Windows.
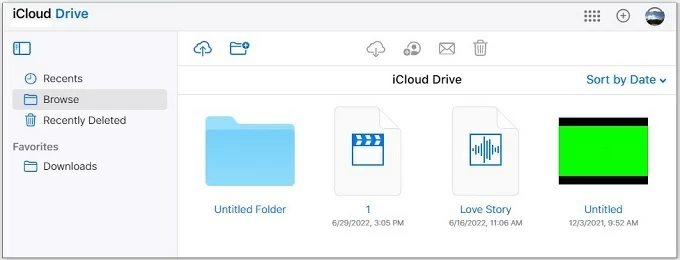
Acceda a videos en su iPhone
1. Abra la aplicación «Archivos» en su iPhone y toque «Explorar» en la parte inferior.
2. En la sección «Ubicaciones», debe ver «iCloud Drive». Toque para abrirlo.
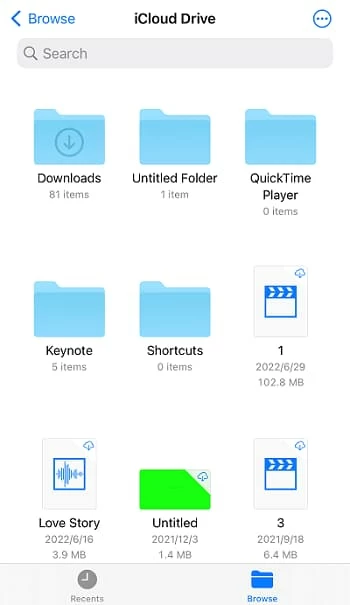
3. Presione el archivo de video que ha transferido, y comenzará a descargar en su iPhone.
Si desea hacer el mismo viaje en la dirección opuesta, vea cómo transferir videos desde iPhone a PC
2. Dropbox
El siguiente método que puede usar para obtener videos de Windows PC a iPhone sin necesidad de iTunes es Dropbox. Proporciona un espacio de 2 GB de forma gratuita en la nube, donde los usuarios pueden almacenar sus archivos, incluidos videos, fotos, documentos y más. Simplemente cargando videos en su cuenta de Dropbox, puede acceder y transmitirlos en su iPhone usando la aplicación Dropbox.
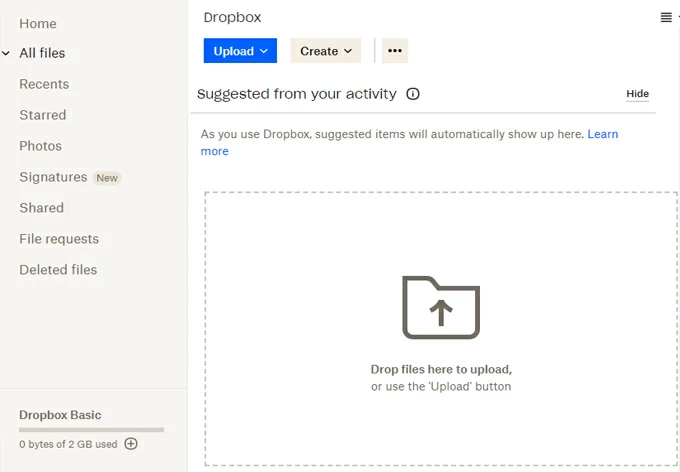
- Descargue e instale Dropbox en su PC desde el sitio web de Dropbox.
- Inicie sesión en su cuenta de Dropbox.
- Haga clic en «Cargar» y seleccione «Archivos» o «Carpeta» para cargar videos desde la computadora de su PC.
- En su iPhone, descargue e instale la aplicación Dropbox desde la App Store.
- Iniciarlo e iniciar sesión con la misma cuenta de Dropbox que su PC.
- Una vez iniciado sesión, verá sus videos y archivos movidos en la aplicación Dropbox. Toque el video que desea transferir para abrir y verlo.
3. Google Drive
Si valora la organización de archivos eficiente, Google Drive lo impresionará con sus herramientas robustas. Con Google Drive, puede crear carpetas, estructurar sus archivos jerárquicamente y ubicar fácilmente videos específicos utilizando la poderosa función de búsqueda.
Lea también: Cómo transferir videos de iPhone a Mac
A continuación se presentan los pasos sobre cómo copiar videos al iPhone sin iTunes a través de Google Drive.

1. Visite el sitio web de Google Drive (drive.google.com) e inicie sesión con su cuenta de Google.
2. Haga clic en el botón «+ nuevo» y seleccione «Carga de archivo» en el menú desplegable.
3. Localice los archivos de video en su PC que desea transferir a su iPhone y seleccionarlos.
4. Haga clic en el botón «Abrir» o presione Entrar, y los videos iniciarán cargar desde PC a su cuenta de Google Drive.
5. En su iPhone, inicie la aplicación Google Drive e inicie sesión con su cuenta de Google.
6. Luego puede tocar la carpeta que contiene los videos que desea transferir para verlos.
Conclusión
Al explorar las diversas opciones disponibles, puede mover con éxito videos de una computadora de Windows a un iPhone sin usar iTunes.
Entre ellos, una opción destacada es la transferencia de datos de iPhone de la herramienta de terceros. Con su interfaz fácil de usar, soporte de formato amplio y capacidades de transferencia eficientes, este software de escritorio ofrece una solución conveniente y confiable sobre cómo enviar videos desde PC a iPhone y en reversa.
Artículos relacionados
RELATED: Las 6 Mejores Formas de Transferir Videos de la Computadora al iPhone Sin iTunes
Cómo desbloquear el iPhone 14 no disponible
Cómo apagar la pantalla de bloqueo en iPhone
