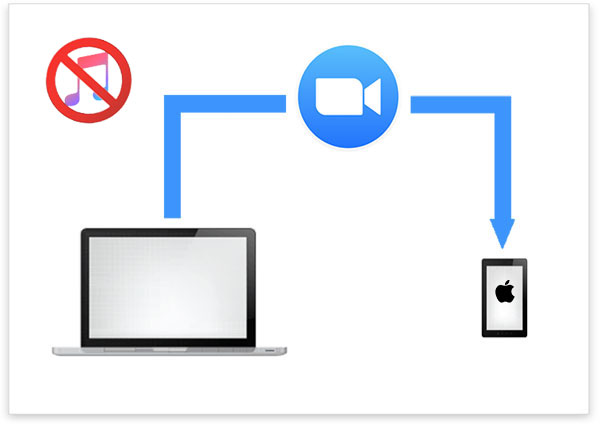
iPhone es portátil y flexible para operar. A muchas personas les gusta reproducir videos en su pantalla de alta definición. Además, en comparación con sus modelos antiguos, la pantalla del nuevo iPhone 12/11 es mucho más grande, por lo que disfrutar de un clip en el teléfono no es menos agradable que hacer esto en una computadora.
En el pasado, algunos pueden querer mover videos a un iPhone desde una computadora usando iTunes, pero podría frustrarlos debido a sus restricciones. Entonces, Cómo transferir videos de computadora a iPhone sin iTunes Ahora ha sido un problema más notable. Ok, en esta publicación, aprenderá las 6 mejores soluciones para resolver la pregunta fácilmente.
RELATED: Cómo Transferir y Hacer una Copia de Seguridad de Videos en iPhone a la Computadora o iCloud
Forma 1: Cómo transferir videos de computadora a iPhone sin iTunes a través de la transferencia de iOS
¿Todavía estás preocupado por la mala eficiencia mientras mueve videos a tu iPhone? ¿Está deprimido sobre posibles fallas en la transferencia de video? ¿Estás ansioso por que el video no se repita cuando se transfiera? Tómalo con calma; transferencia de iOS Puede evadir estos problemas, ya que es la mejor herramienta para transferir el video de PC/Mac a iPhone. Se ha buscado durante mucho tiempo debido a su profesionalismo y un rendimiento sobresaliente.
¿Qué puede hacer la transferencia de iOS por ti?
- Transfiera rápidamente videos desde su computadora a iPhone, iPad, iPod sin iniciar iTunes.
- Transfiera varios contenido entre dispositivos iOS, PC/Mac e iTunes.
- Admite datos de procesamiento como música, fotos, contactos, mensajes, videos, notas, safari, calendarios, libros electrónicos, historial de llamadas, etc.
- Tome el control completo de los videos y otros datos de iOS en su computadora directamente.
- Aplique a todo tipo de dispositivos iOS, que contienen iPhone 12, iPhone 11/11 Pro/11 Pro Max, iPhone X/XR/XS/XS MAX, iPhone 8/8 más, iPhone 7/7 más, iPhone 6/6s/6 Plus, iPod, iPad, etc.
- Nunca rastrea ninguna privacidad de sus usuarios.
![]()
![]()
Para transferir el video al iPhone sin iTunes a través de la transferencia de iOS:
Paso 1. Enlace su iPhone a su computadora con un cable USB y abra el software instalado en su escritorio/computadora portátil. Cuando la herramienta detecta su dispositivo, puede ver una interfaz como se muestra a continuación.
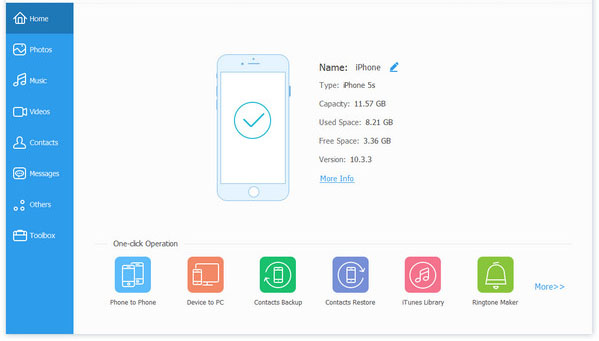
Paso 2. Haga clic en «Videos» en la barra lateral izquierda y verifique los archivos de video detallados. Vaya al menú superior para tocar el botón «+», seguido de «Agregar archivo» o «Agregar carpeta». Luego, seleccione sus videos requeridos de su computadora.
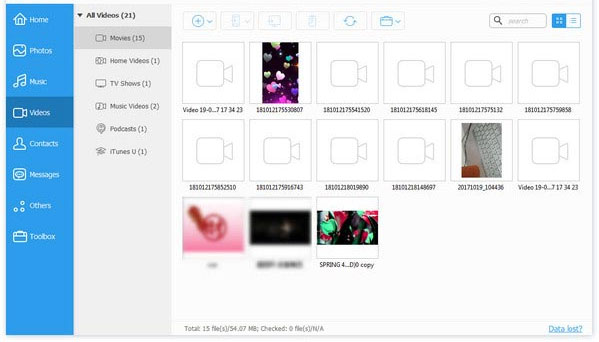
Paso 3. Después de la selección, haga clic en «Abrir» para mover los videos elegidos de esta computadora a su iPhone a la vez. Una vez hecho esto, puede verificar los elementos yendo a la ubicación que especificó en su iPhone.
Leer también:
Forma 2: Cómo transferir MP4 de computadora a iPhone sin iTunes usando iCloud Drive
¿Qué es iCloud Drive? Bueno, es una función separada de iCloud, que también asigna 5 GB de espacio libre para sus usuarios. Para llevar a cabo este trabajo sin problemas, debe asegurarse de que su iPhone esté conectado a una red estable en caso de que se creen archivos basura.
Para transferir MP4 al iPhone sin iTunes a través de iCloud Drive:
- Vaya a iCloud.com en cualquier navegador web desde su computadora e inicie sesión con su cuenta de iCloud.
- Dirígete a «iCloud Drive»> Toque el botón «Cargar» en la parte superior.
- Explore y seleccione los videos de su computadora y cárguelos a los servidores iCloud.
- En su iPhone, navegue a «Configuración> iCloud para activar» iCloud Drive «.
- En la página de inicio de su iPhone, toque la aplicación «iCloud Drive» y tendrá los videos cargados disponibles para descargar.

Forma 3: Cómo transferir el video al iPhone desde la computadora sin iTunes usando Dropbox
Los servicios en la nube como iCloud Drive son Dropbox, Google Drive, etc. Aquí, tomemos DropboxPor ejemplo. Después de registrarse en una cuenta, tiene 2 GB de espacio libre. Después de eso, puede compartir videos, documentos, fotos y correos dentro de sus dispositivos sincronos.
¿Cómo poner videos en iPhone sin iTunes usando Dropbox?
- Descargue e instale Dropbox tanto en su computadora como en iPhone. Luego inicie la herramienta e inicie sesión con la misma cuenta, respectivamente.
- En su computadora, vaya a «archivos» desde Dropbox y elija «mis archivos»> «Cargar archivos» para mover los videos de su computadora a Dropbox.
- Después de la carga, vaya a la aplicación Dropbox en el iPhone para verificar los archivos de video que acaba de cargar.
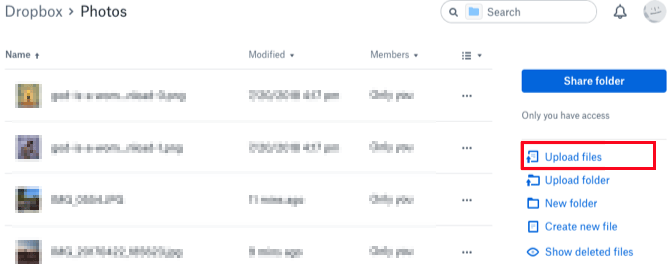
Forma 4: Cómo poner videos en iPhone desde la computadora sin iTunes a través de la aplicación VLC
El VLC La aplicación le permite compartir videos entre su iDevice y su computadora de forma inalámbrica dentro de la misma red. Después de la transferencia, los archivos de video se guardarán en la aplicación VLC para iPhone de forma predeterminada. Si desea mover los videos al rollo de la cámara del iPhone, simplemente seleccione los elementos, haga clic en Compartir y elija «Guardar (Número) Videos»> «Aceptar».
¿Cómo transferir videos de computadora a iPhone con la aplicación VLC?
- Descargue e instale VLC en su iPhone.
- Ejecute la aplicación y haga clic en el icono VLC desde la esquina superior izquierda.
- Encienda «Compartir a través de WiFi» y tome una nota de la dirección IP debajo.
- En su computadora, abra un navegador e inicie sesión en la dirección IP. Esto creará una conexión entre su computadora y su iPhone.
- Arrastre y deje caer los archivos de video que desee a la página desde su computadora, y los videos se transferirán a su iPhone automáticamente.
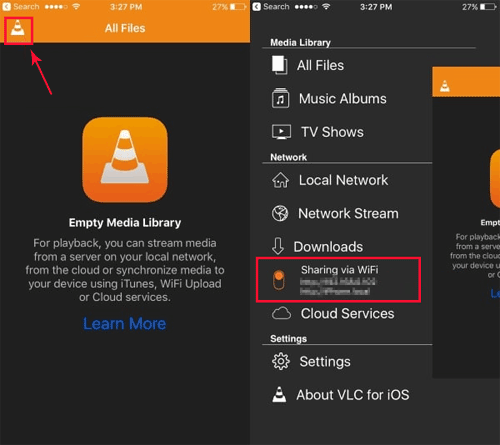
Forma 5: Cómo transferir la película de la computadora al iPhone sin iTunes usando el correo electrónico
Es posible que le resulte muy fácil enviar videos por correo electrónico. Sí, si solo necesita transferir varios videoclips con cosas individuales menos de 20 o 25 MB, puede considerar este método. O de lo contrario, será mejor que vayas directamente a Forma 1 para aliviar su transferencia.
Para transferir la película de computadora a iPhone sin iTunes usando el correo electrónico:
- En su computadora, inicie sesión en su cuenta de correo electrónico y componga un nuevo correo.
- Agregue los archivos de video que desea copiar desde su computadora a su iPhone como un archivo adjunto a la ventana de edición de correo. A continuación, envíe este correo a su propio buzón.
- Inicie sesión en su buzón en su iPhone y presente la vista previa del correo electrónico que acaba de enviar. Ahora, puede obtener los videos de su iPhone descargando el archivo adjunto.
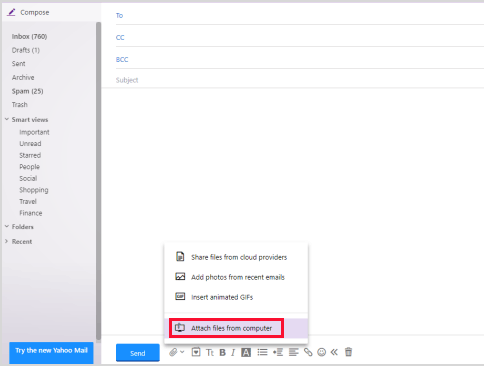
Forma 6: Cómo agregar videos al iPhone desde la computadora sin iTunes a través de Airdrop (solo Mac)
Para los usuarios de Mac, puede optar por transferir videos a iPhone desde Mac a través de AirDrop. Antes de la tarea, asegúrese de que sus dispositivos cumplan con los siguientes requisitos: su Mac necesita ejecutar MacOS X Yosemite o más nuevo, y su iPhone debería funcionar con iOS 7 o posterior. Ahora, aquí están las instrucciones:
- Habilite WiFi y Bluetooth en su Mac y iPhone.
- En su iPhone, active y configure AirDrop yendo a su «Centro de control»> «Airdrop»> Elija «Todos».
- En su computadora Mac, haga clic en «Finder»> Seleccione «AirDrop» de la opción «GO» en la barra de menú.
- Luego, la ventana emergente AirDrop mostrará «usuarios de AirDrop» que están cerca.
- Ahora puede seleccionar sus videos deseados de la computadora a la ventana Airdrop y tocar «Compartir».
- Haga clic en «Aceptar» en su iPhone y espere a que los videos se copien. (¿Airdrop no funciona en su iPhone? Toque aquí)

Observaciones de cierre
Para ayudarlo a elegir un método adecuado, aquí están las referencias finales:
Antes de probar la unidad iCloud, Dropbox, VCL, etc., debe asegurarse de una red WiFi que funcione bien; Airdrop funciona solo en Mac y, a veces, falla; Si solo necesita transferir algunos clips de video dentro de 20 MB, puede considerar enviarlos por correo electrónico.
Se observa que si el formato de videos en su computadora no es compatible con iOS, probablemente no se reproducirán después de que se mueva a su iPhone por estos métodos. Por eso, transferencia de iOS es su mejor opción porque puede convertir el video o audio incompatible a formato compatible con iPhone antes de transferir.
![]()
![]()
