
¿No quieres perderte en el tedioso sistema de iTunes? No necesita usar mucho tiempo para transferir videos de computadora a iPad sin iTunes después de leer esta publicación.
Punto clave: Para enriquecer su iPad con los videos para que pueda verlos sobre la marcha, es posible que deba transferir videos desde su computadora a su iPad. ITunes de Apple ofrece una función para transferir videos de computadora a iPad. Pero no necesitas limitarte a las tediosas operaciones de iTunes. Puede transferir videos de computadora a iPad sin iTunes de varias maneras.
La mayoría de nosotros elegimos ver películas en nuestras computadoras en nuestro tiempo libre. Sin embargo, cuando está en un vuelo y desea pasar el tiempo viendo una película, es posible que desee reemplazar debido a las molestias de su computadora de portabilidad. En este momento, el iPad viene a su mente: la pantalla no es tan pequeña como el iPhone, pero al mismo tiempo es fácil de llevar.
Para ver películas en su iPad, es posible que deba transferir videos desde su computadora a su iPad. Muchas personas están limitadas cuando se trata de transferir videos de computadora a iPad. Confían en iTunes para la transferencia de videos, pero se convierte en un gran desafío debido a la difícil interfaz de iTunes y su número limitado de opciones.
La buena noticia es que ya no necesita usar iTunes. En esta publicación, le hemos traído algunos métodos que le ayudarán a transferir videos de su computadora a iPad sin iTunes en poco tiempo.
¿Cómo transferir videos de computadora a iPad sin iTunes?
Use la transferencia de datos de iPhone para importar videos de computadora a iPad sin iTunes
Para aquellos que quieren deshacerse de iTunes para transferir videos de computadora a iPad, vale la pena considerar herramientas de transferencia de terceros. Entre ellos, la transferencia de datos de iPhone será su opción más confiable.
Con una interfaz fácil de usar, la transferencia de datos de iPhone es una herramienta de administración y transferencia de medios fácil de usar. Puede transferir videos, música, fotos y cualquier otro dato a iPad y viceversa con el parpadeo de un ojo. Además, ya no tiene que preocuparse por la compatibilidad, ya que la transferencia de datos del iPhone lo convertirá automáticamente en un formato legible por su iPad.
Ahora puede hacer clic en el botón a continuación para descargar la transferencia de datos del iPhone.
Paso 1: Abra la transferencia de datos de iPhone en su PC
Ejecute la transferencia de datos de iPhone en su computadora y conecte su iPad con un cable USB. Aparecerá una ventana en su iPad pidiéndole que confíe en la computadora, toque la confianza para conectarse con éxito. Una vez que la transferencia de datos de iPhone ha detectado su iPad, puede ver los detalles sobre su iPad en la pantalla.
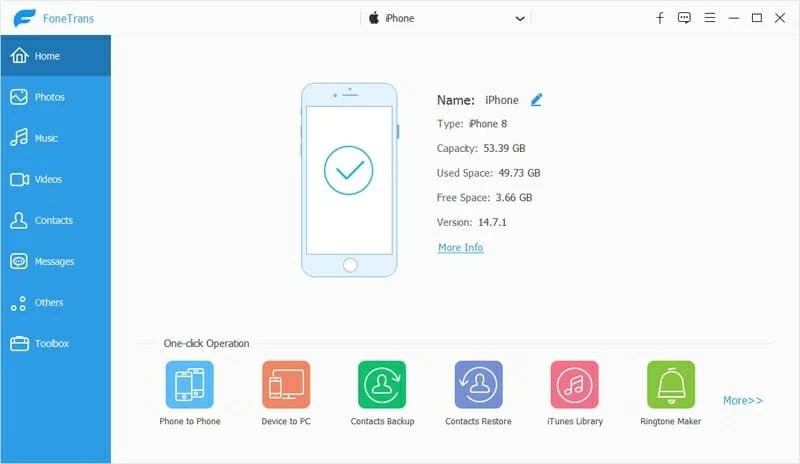
Paso 2: haga clic en Fotos desde la barra lateral
Haga clic en la opción Videos en la barra lateral izquierda, que le mostrará todos los videos y fotos de su iPad.

Paso 3: Agregue videos que desea transferir
Haga clic en el signo «+» en la parte superior y seleccione los videos que desea transferir. Puede agregar carpetas o archivos. Si tiene varios videos para ser transferidos y los ha ordenado en una carpeta, haga clic en la opción Agregar carpeta y seleccione la carpeta que desea transferir.
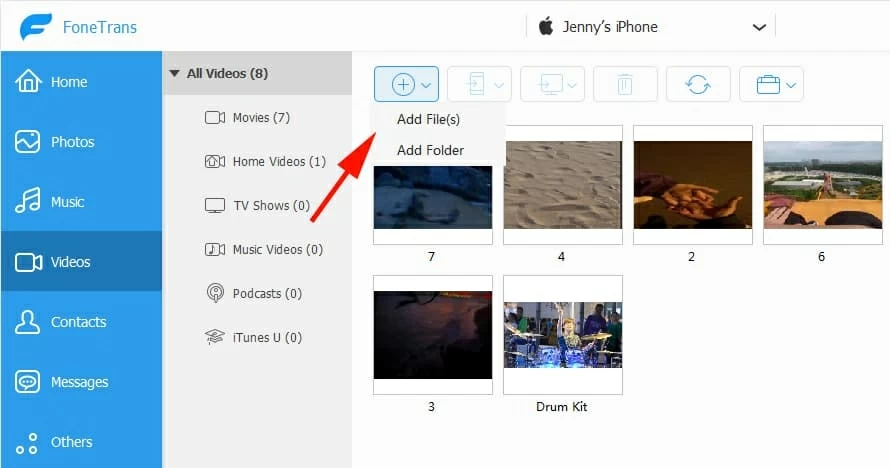
La sincronización generalmente se completa en segundos. Después de eso, puede encontrar los videos en su iPad.
Consejo: puede transferir videos, fotos y otros datos a su iPad siguiendo los mismos pasos anteriores. Lea también: Cómo música de iPad a Windows PC
Transfiera videos de computadora a iPad sin iTunes utilizando el servicio basado en la nube
Mueva videos de computadora a iPad con iCloud
Es posible que no desee conectar su iPad a su computadora con un cable, en esta situación tendrá que confiar en la red para mover videos de computadora a iPad sin iTunes y un cable. La opción basada en la nube: iCloud es una alternativa de conectividad de cable, pero una parte negativa unida con ella es que solo le ofrece 5 GB de almacenamiento gratuito. Por supuesto, puede obtener más almacenamiento pagando una actualización.
Paso 1: Habilite las fotos de iCloud en su iPad
En su iPad, vaya a Configuración> Su nombre> iCloud> Fotos> Fotos de iCloud.
Paso 2: Sube videos de tu computadora a iCloud
Muévase a su computadora, visite iCloud.com e inicie sesión en la misma ID de Apple que su iPad. Haga clic en la opción Fotos en la parte superior de la interfaz. Luego, en la esquina derecha, haga clic en el botón Cargar con un icono de nube. Desde la carpeta local de su computadora, elija los videos que desea transferir para subirlos desde la computadora a la biblioteca de fotos de iCloud.
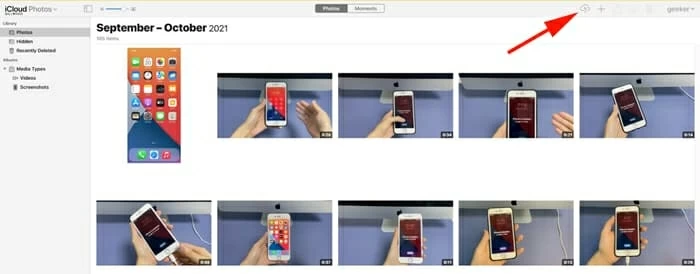
Paso 3: Disfruta de tus videos en tu iPad
Cuando se completa el proceso de transferencia, iCloud sincronizará automáticamente estos videos con su iPad. Puede abrir la aplicación Fotos en su iPad para verlos.
Si ha instalado iCloud para Windows, también puede usar esta aplicación para transferir videos de computadora a iPad.
1. Como arriba, habilite las fotos de iCloud en su iPad.
2. Abra la aplicación iCloud en su computadora.
3. Vaya a Configuración> Fotos para encender la biblioteca de fotos iCloud.
4. Marque la casilla pequeña junto a «Subir nuevas fotos y videos desde mi PC».
5. Haga clic en el botón Cambiar para seleccionar la carpeta desde la que desea transferir videos.
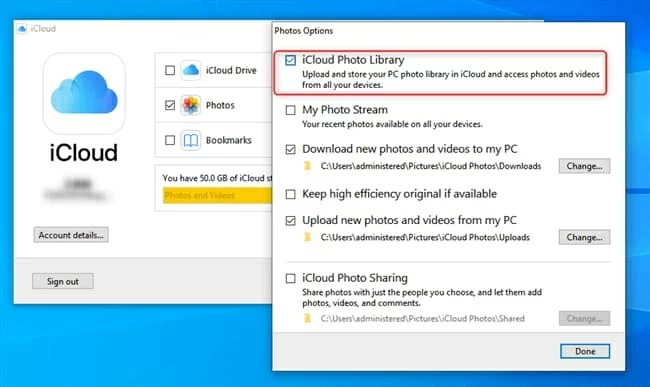
Después de completar el proceso de sincronización, abra la aplicación Fotos en su iPad y debería ver los videos que se han transferido desde su computadora.
(No se pierda: cómo recuperar fotos eliminadas permanentemente en el iPhone)
Sincronización de imágenes entre Mac y iPad a través de Google Drive
Además de iCloud, también hay otros métodos basados en la nube que pueden ayudarlo a transferir videos desde su computadora a su iPad, uno de los cuales es Google Drive. A diferencia de iCloud, cada usuario de Google Drive obtiene 15 GB de forma gratuita para comenzar.
Aquí le mostraremos cómo cargar videos almacenados en su computadora a Google Drive. Luego, puede verlos en su iPad. Por supuesto, también puede usar otros servicios de almacenamiento en la nube para transferir videos a su iPad. El proceso es básicamente el mismo.
Resumen
Transferir videos de la computadora a su iPad puede ser un desafío, pero con estos métodos correctos, puede transferir sus videos fácilmente. Puede elegir el método que más le convenga y transferir los videos de la computadora a iPad.
¡Disfruta transferir!
Artículos relacionados
¿Cómo puedo recuperar los mensajes eliminados del iPhone 14?
Cómo grabar video webcam en win/mac/en línea
Cómo grabar audio desde YouTube de manera eficiente
See also: ¿Olvidaste la contraseña del iPad? 5 Métodos Efectivos para Recuperarla
