
A veces, iTunes no funciona en absoluto cuando se trata de transferir imágenes de Mac a iPhone. Si ese es el caso; Has aterrizado en el lugar correcto.
Hoy en día, la mayoría de nosotros capturamos nuestros recuerdos en forma de fotos por cámara y, a menudo, nos sentamos para disfrutar mirando nuestros recuerdos. Por lo general, elegimos transferir fotos de cámara a Mac para almacenar porque es seguro para el futuro: puede ver las imágenes incluso después de 10 años en su Mac.
En comparación con el iPhone, para hacer copias de seguridad de fotos preciosas, Mac es una buena opción. Sin embargo, para editar fotos, iPhone es un poco mejor: el iPhone es pequeño y también tiene potentes aplicaciones de edición de fotos, lo que hace que sea más conveniente editar sus fotos en cualquier momento y en cualquier lugar. Para editar las fotos en su iPhone, es posible que deba copiarlas desde su Mac a su iPhone.
ITunes de Apple ofrece la posibilidad de organizar su biblioteca de medios de iPhone, lo que significa que puede confiar en iTunes para transferir fotos a través de dispositivos. Esta es una buena noticia si desea sincronizar fotos entre su Mac y su iPhone. Sin embargo, iTunes no es perfecto: a veces no funciona en absoluto. Afortunadamente, un software de terceros llamado Transferencia de datos de iPhone puede ayudarlo.
Cómo transferir fotos de Mac a iPhone sin iTunes
Sin iTunes, la transferencia de fotos de Mac a iPhone se puede hacer utilizando software llamado transferencia de datos de iPhone.
Use la transferencia de datos de iPhone
La transferencia de datos de iPhone proporciona muchas funciones útiles para administrar fotos en sus dispositivos. Le ayuda a establecer un puente entre su Mac y su iPhone para que pueda transferir fotos entre los dos dispositivos sin preocuparse por si los datos se perderán durante la sincronización de iTunes.
No solo eso, la transferencia de datos de iPhone también funciona bien para la administración de contenido, como contactos, fotos, música, listas de reproducción, videos, textos. La transferencia de datos de iPhone podría ser su solución de destino que reúna la transferencia de datos y la administración en un solo lugar. Además de poder manejar todas las cosas básicas que iTunes puede hacer, ofrece aún más: puede transferir sus datos de Mac a iPhone, PC a iPhone e incluso teléfono a teléfono.
Paso 1: descarga el software
Para transferir fotos de Mac a iPhone sin iTunes, haga clic en el botón de arriba para descargar la transferencia de datos del iPhone. Una vez que la configuración se descarga correctamente, puede ejecutarla en su Mac. Conecte su teléfono a su Mac por un cable USB. Es posible que deba ingresar a la contraseña de su pantalla para que su iPhone confíe en su Mac. Luego se aterrizará en una interfaz como la siguiente captura de pantalla, lo que significa que la transferencia de datos de iPhone ha detectado su dispositivo y muestra la información detallada.

Paso 2: desde la barra lateral izquierda, haga clic en el botón Fotos
Las fotos en su teléfono se mostrarán en el software frente a usted.
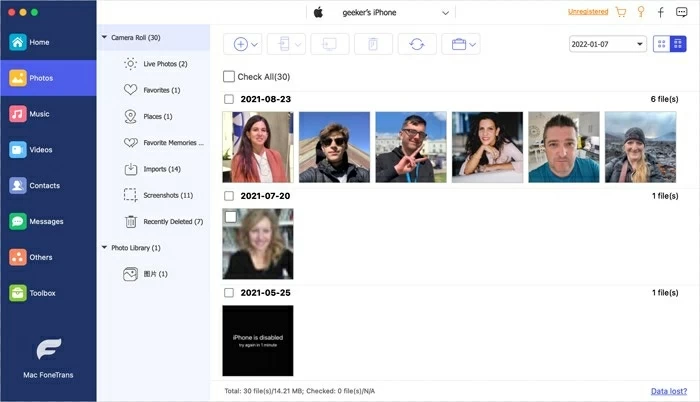
Paso 3: Agregue imágenes de Mac a iPhone
Haga clic en el botón «+» en la parte superior de la transferencia de datos del iPhone. Luego seleccione las fotos para transferir desde una carpeta de imágenes en su Mac.
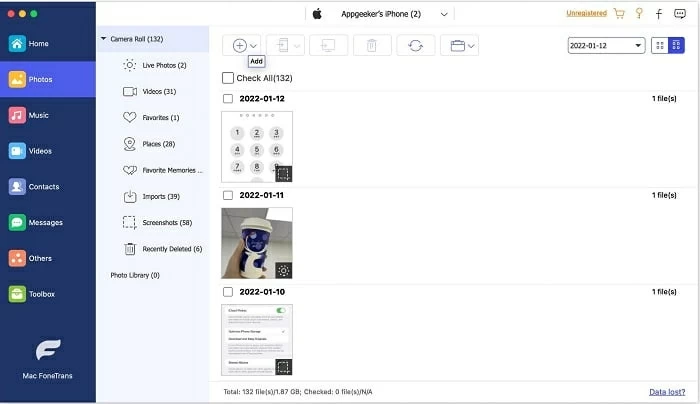
Después de seleccionar, el proceso de sincronización comienza de inmediato. No le llevará mucho tiempo copiar las fotos de su Mac a su iPhone sin iTunes. Una vez sincronizado, puede editar las fotos recién agregadas en su dispositivo.
Also read: Transfiere videos del ordenador al iPad sin iTunes: 3 métodos efectivos
Fotos de iCloud
Muy bien, los métodos no se limitan al software de transferencia de datos de iPhone, pero hay algunos métodos basados en la nube que también puede usar para importar fotos a Mac a iPhone sin iTunes. Entre ellos, iCloud es una buena opción integrada en cada dispositivo Apple.
Antes de pasar a los pasos detallados, hay una cosa que debe saber: con una cuenta de Apple, todos obtienen 5 GB de almacenamiento gratuito de iCloud para comenzar. Si desea nuevas funciones potentes y más almacenamiento, puede actualizar a iCloud+ con la suscripción de Apaid.
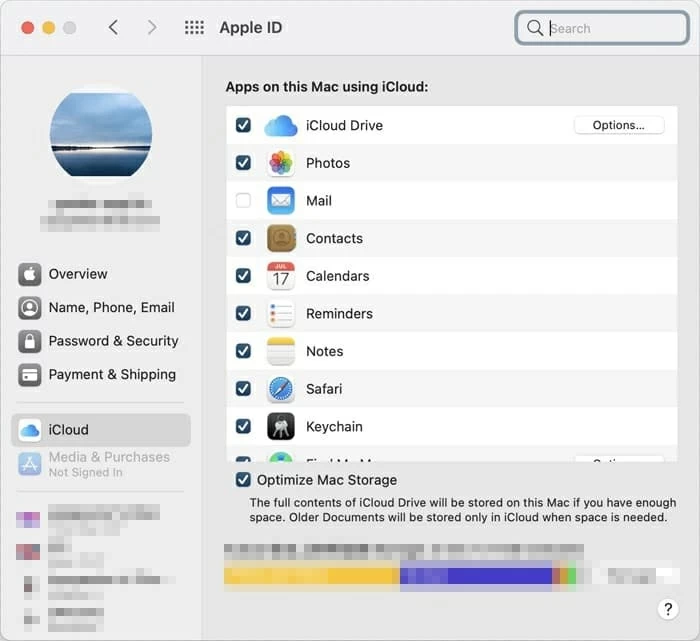
Cuando termine, se llevará a cabo la sincronización. Una vez que se completa la sincronización, puede ir a fotos en su dispositivo y apreciar los recuerdos que acaba de transferir.
Google Photos
Los servicios compartidos basados en la nube no solo se limitan a iCloud. Google Photos es otra opción para importar fotos de Mac a iPhone sin iTunes. La mayoría de los usuarios de iPhone probablemente no se dan cuenta de Google Photos. En comparación con el servicio en la nube de Apple: las fotos de ICLOUD, Google Photos proporcionan a cada usuario 15 GB de almacenamiento en la nube gratuito. Si está buscando formas de transferir una transferencia de una gran cantidad de imágenes de Mac a iPhone, Google Photos es un excelente servicio para confiar.
Nota:
- Para usar Google Photos para importar imágenes a Mac a iPhone sin iTunes, debe usar la misma ID de Gmail en ambos dispositivos.
Abra Google Photos en su Mac o también puede visitar Google Photos sitio web. Siga estos simples pasos para descargar fotos de Mac a iPhone usando Google Photos.
Paso 1: Sube fotos de Mac a Google Photos. Esto se puede hacer haciendo clic en «Cargar»> «computadora» en la esquina superior derecha.
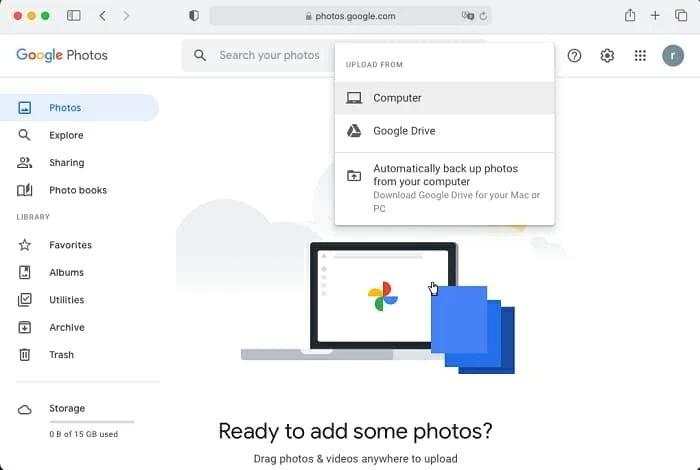
Paso 2: Seleccione las imágenes que desea compartir en su iPhone, seguido de hacer clic en el botón Cargar.
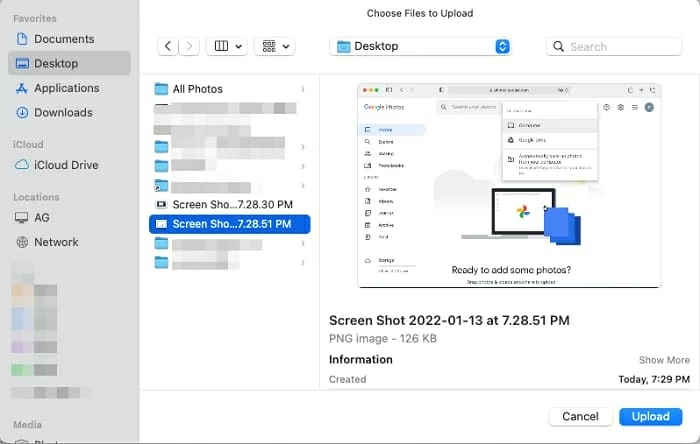
Paso 3: Muévase a su iPhone, abra Google Photos. Inicie sesión en las fotos de Google usando la misma cuenta en la que subió las imágenes desde su Mac
Paso 4: Todas las imágenes se mostrarán en Google Photos, seleccionen las que desee y toque «Compartir». Luego elija «Guardar imagen» para agregar las imágenes a la biblioteca de fotos en su iPhone.
Entrega por paracaídas
Como usuario de teléfono celular, no debe ser ajeno a Bluetooth, que es una tecnología que utiliza la radiofrecuencia para compartir datos a distancias cortas sin cables. Con esta tecnología, Apple ha desarrollado un servicio de intercambio cercano, Airdrop. AirDrop le permite transferir fotos de Mac a iPhone sin iTunes. No olvide habilitar Bluetooth en el menú desplegable de configuración rápida.
Nota: Cuando tiene una gran cantidad de fotos para transferir, Airdrop puede no ser su primera opción.
Aquí está como:
1. Habilite AirDrop en su Mac y iPhone. También listo para recibir de «todos».
2. En su Mac, seleccione las fotos que desea enviar a su teléfono. Una vez que se seleccionen las imágenes, toque el botón Compartir en su Mac, aparecerá un menú cuando elija la opción de compartir. Elija AirDrop en el menú.
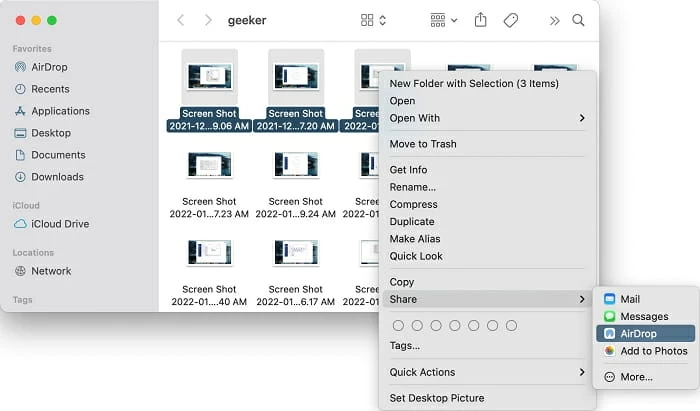
3. Cuando aparezca la ventana Airdrop, elija el nombre de su iPhone.
4. Un aviso para preguntar si acepta las imágenes que alguien comparte con usted aparece en su iPhone. Tan pronto como toque «Acepta», todas las fotos de su Mac aparecen en su dispositivo.
resumen
Espero que los métodos en esta publicación lo ayuden a transferir fotos de Mac a iPhone sin iTunes a gusto. Independientemente de la cantidad de fotos que desee transferir y si tiene un cable USB o no, puede elegir cualquiera de los métodos anteriores y obtener los mismos resultados. Una vez más, el software de transferencia de datos de iPhone le permite ir más allá de las imágenes y explorar más opciones para importar contactos y otros elementos útiles.
Artículos relacionados
Cómo transferir datos entre iPhones sin iCloud
Cómo grabar pantalla y sonido en Mac en una grabación
Cómo examinar grabar FaceTime Llamada con audio
