
Hay muchas razones por las que es posible que desee transferir imágenes de PC a su nuevo iPad. Tal vez desee establecerlos como fondos de pantalla, editarlos sobre la marcha o compartirlos fácilmente con los demás. iTunes es una herramienta común para administrar fotos, música y videos en Mac, PC, iPhone y iPad. Puede ayudar a transferir fotos entre su computadora y su iPad, pero ¿qué pasa si no tiene iTunes instalados o se encuentra con errores mientras lo usa?
¡No hay problema! Esta guía cubre cinco formas gratuitas y fáciles de transferir fotos de PC a su iPad sin iTunes. Siga leyendo para encontrar el mejor método para usted.
Forma 1: Transfiera fotos de PC a iPad sin iTunes – Transferencia de iOS
Primero, puede usar una herramienta de transferencia de datos profesional que le permite transferir fotos de PC a iPad sin iTunes, y viceversa. transferencia de iOS puede ayudarlo fácilmente a lograr esto. Esta poderosa herramienta le permite transferir archivos entre iPhone, iPad, iPod y computadora sin pasos complicados o sincronización de datos. Puede manejar todas las cosas básicas que iTunes puede hacer y ofrece aún más funciones.
¿Por qué elegir la transferencia de iOS?
- Mueva fácilmente fotos entre PC y iPad sin ejecutar iTunes.
- Transfiera los datos de la computadora a los dispositivos iOS, desde dispositivos iOS a dispositivos iOS y de dispositivos iOS a computadora.
- Sincronizar datos de iPhone, iPad e iPod a iTunes.
- Admite más de 18 tipos de datos, incluidas fotos, videos, música, contactos, mensajes de texto, programas de televisión, tonos de llamada, podcasts, documentos, etc.
- Totalmente compatible con los modelos generales de iPad y las versiones de iOS, incluidos iPad 10/9/8, iPad Pro, iPad Air, iPad Mini 1-4, el nuevo iPad, iPad 2, iPad e iOS 18/17/16, etc.


¿Cómo puedo transferir fotos de computadora a iPad con transferencia de iOS?
Paso 1. Descargue e instale la transferencia de iOS en su computadora. Conecte su iPad con un cable de datos USB y espere a que se detecte.
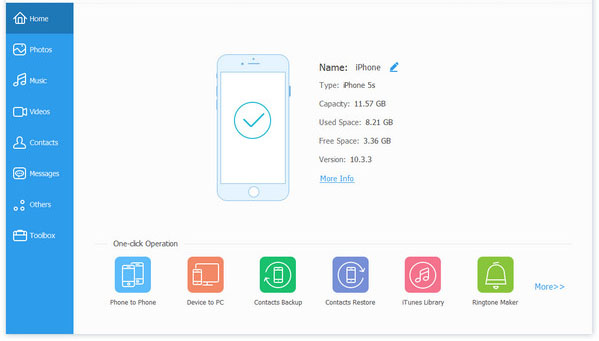
Paso 2. En la pantalla de inicio, haga clic en la sección «Fotos» en la barra lateral izquierda. Luego, toque el botón «Agregar» y elija «Agregar archivo» o «Agregar carpeta».
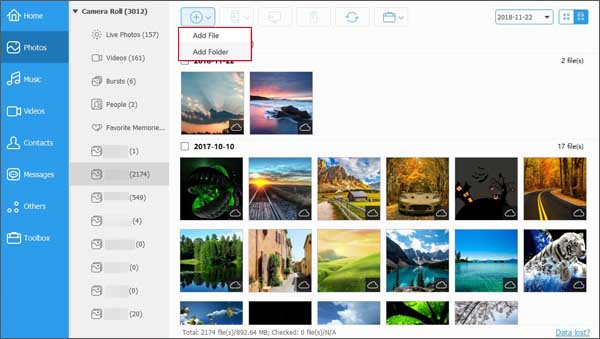
Paso 3. Encuentre la carpeta que contiene sus fotos en su computadora. Seleccione las imágenes que desea transferir, haga clic en «Abrir» y se importarán a su iPad.
¡Eso es todo! Sus fotos ahora se guardan en su iPad y puede verlas y compartirlas. No se requiere iTunes ni configuración complicada.
Forma 2: Importar imágenes de PC a iPad sin iTunes – Windows Explorer
Si no desea usar un software adicional, puede transferir fotos y videos a su iPad usando Windows File Explorer (¿cómo poner videos en iPad?). Este método le permite copiar manualmente archivos de su PC a la carpeta DCIM de su iPad. Sin embargo, a diferencia de las herramientas de transferencia dedicadas que ofrecen soluciones rápidas y con un solo clic, este proceso requiere más tiempo y esfuerzo.
Cómo transferir fotos de PC a iPad usando File Explorer:
- Conecte su iPad con un cable USB. Si aparece un aviso en su iPad pidiéndole que «confíe en esta computadora», toque «Confianza» para continuar.
- Abra «esta PC» en su computadora.
- Busque y seleccione su iPad (aparecerá como «(el nombre de su iPad)»).
- Vaya a «almacenamiento interno»> «DCIM» para acceder a las carpetas de fotos de su iPad.
- Abra la carpeta donde sus fotos se almacenan en su PC.
- Seleccione las imágenes que desea transferir.
- Arrastre y envíelos en una carpeta existente dentro de «DCIM» o cree una nueva carpeta.
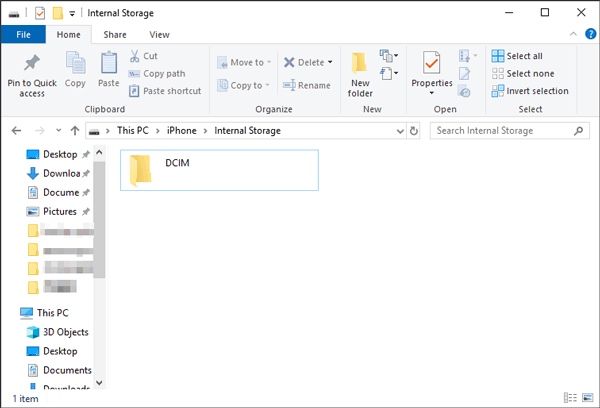
Una vez que se complete la transferencia, abra el Fotos Aplicación en su iPad para verificar si todas las imágenes se han copiado con éxito.
Forma 3: Copiar fotos a iPad desde PC sin iTunes – iCloud
Si desea transferir fotos desde su computadora a su iPad, usar fotos iCloud es una excelente opción. Le permite sincronizar imágenes entre su PC y iPad fácilmente. Hay dos formas simples de hacer esto:
Método 1: Uso de iCloud para Windows
- Abra iCloud para Windows en su PC y seleccione «Fotos».
- En la ventana Opciones de fotos, consulte «Biblioteca de fotos de iCloud» y habilite «Sube nuevas fotos y videos desde mi PC». Haga clic en «Listo». (¿Cómo subir fotos a iCloud?)
- En su iPad, vaya a «Configuración»> «(su nombre)»> «iCloud», luego active «Photos iCloud».
- Abra la aplicación Fotos en su iPad para ver las imágenes cargadas.

Método 2: Uso de iCloud.com
- Asegúrese de que las fotos de iCloud están habilitadas en su iPad.
- En tu PC, visita iCloud.com e inicie sesión con su ID de Apple.
- Haga clic en «Fotos», luego toque el icono «Cargar» para seleccionar y agregar imágenes de su computadora.
- Las fotos cargadas se sincronizarán con su iPad. Abra la aplicación «Fotos» para encontrarlas.
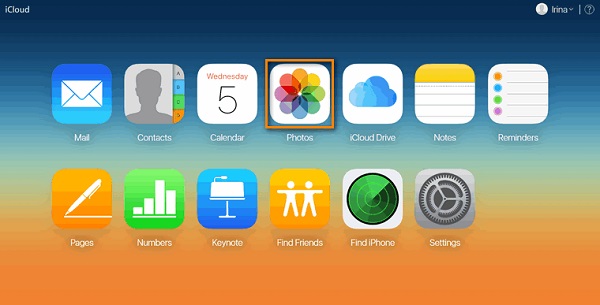
Forma 4: mueva imágenes de PC a iPad sin iTunes – Google Photos
Los servicios de almacenamiento en la nube le permiten almacenar diferentes tipos de archivos y acceder a ellos desde cualquier computadora o dispositivo móvil. Esto significa que si carga fotos desde su PC, puede verlas fácilmente más adelante en su iPad.
Usemos Google Photos como ejemplo. Así es como puede transferir imágenes de su PC a su iPad:
- Abra un navegador web en su computadora y vaya a la Sitio web de Google Photos. Inicie sesión en su cuenta de Google.
- Haga clic en «Álbums», luego seleccione «Crear álbum». Dale un nombre a tu álbum y haga clic en «Agregar fotos» para subir imágenes desde tu PC.
- En su iPad, descargue la aplicación «Google Photos» desde la App Store e inicie sesión con la misma cuenta. Ahora, podrá acceder y ver sus imágenes cargadas en cualquier momento. (¿Google Photos no muestran todas las fotos?)
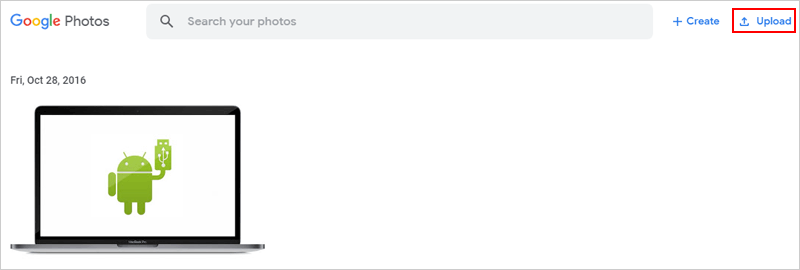
Forma 5: transferir imágenes de PC a iPad sin iTunes – correo electrónico
También puede transferir fotos de su computadora a su iPad usando el correo electrónico. Aquí le mostramos cómo hacerlo con Gmail:
More reading: Transfiere videos del ordenador al iPad sin iTunes: 3 métodos efectivos
- Abra Gmail en su computadora e inicie sesión. Haga clic en el botón «Componer» en la esquina superior izquierda para iniciar un nuevo correo electrónico.
- Haga clic en el icono de PaperClip para adjuntar archivos, luego seleccione las fotos que desea enviar. Haga clic en «Abrir» para confirmar, luego presione «Enviar».

Ahora, simplemente abra el correo electrónico en su iPad y descargue las fotos adjuntas.
Las palabras finales
Hay varias formas de transferir fotos de una PC o computadora portátil a un iPad, y el mejor método depende de sus necesidades. Si prefiere usar un cable USB, herramientas como transferencia de iOS o Windows Explorer puede ayudar. Si prefiere transferir fotos de forma inalámbrica, los servicios en la nube como Google Photos, iCloud o incluso el correo electrónico son excelentes opciones.
No importa qué método elija, ¡esperamos que mueva con éxito sus fotos a su iPad!


