
Apple presentó iOS 16, una actualización de software significativa de próxima generación para iPhone y iPad, en la WWDC22 abreviatura de Worldwide Developer Conference 2022. Ofrecen iOS 16 hasta que la actualización principal de iOS esté muy extendida para probar una nueva funcionalidad y mantener sus aplicaciones actualizadas. Sin embargo, la mayoría de las personas luchan con el iOS 16 que no aparecen. Afortunadamente para los usuarios de iOS, este dilema no es inconsolable, ya que tenemos 6 métodos que pueden ayudarlo a volver a la pista.
Parte 1: ¿Por qué iOS 16 no aparece en iPhone/iPad?
Como todas las actualizaciones de Apple, esta también está muy emocionada. Sin embargo, con todo el bombo llega a la amenaza de que los sistemas se estrellen o se desaceleran durante el período. Esta podría ser una de las razones detrás del iOS 16 que no aparecen. Si bien Apple está bien equipado para manejar una carga de millones de usuarios que descargan la actualización de software a la vez, todavía existe la posibilidad de que algo haya sido interrumpido en el sistema.
Otra razón detrás de esto podría estar en el iPhone del usuario. Los errores no identificados en el sistema operativo, la mala conexión a Internet y la incompatibilidad del dispositivo con el sistema podrían ser algunas de las razones por las que estaremos cavando por delante.
Parte 2: Formas básicas de solucionar problemas iOS 16 no aparecer
Aquí hay algunas formas básicas de solucionar el problema sobre iOS 16 que no aparecen. Y puede intentar probar si son métodos efectivos para su iPhone o iPad.
Solución 1: Compruebe si su iPhone es compatible con iOS 16
Antes de comenzar la caza para encontrar el iOS 16 para su dispositivo, asegúrese de que su dispositivo sea compatible con la nueva actualización. Los siguientes son los modelos iPad y iPhone compatibles con la actualización.
- iPad Pro (todos los modelos)
- iPad Air (tercera generación y más tarde)
- iPad (séptima generación y más tarde)
- iPad Mini (quinta generación y más tarde)
Solución 2: la fuerza reiniciar el dispositivo
La segunda solución es ir para un reinicio de la fuerza. Si ha verificado dos veces la compatibilidad, puede pasar para forzar el reinicio del dispositivo. El reinicio de la fuerza es bastante básico.
iPhone X, 11, 12, 13
- Mantenga presionado botones de potencia y volumen hasta que se muestre el control deslizante.
- Para apagar el teléfono, arrastre el control deslizante.
- 6 Mantenga presionado el botón de encendido y siga haciéndolo hasta que vea el logotipo de Apple.
iPhone 7 y 8
Mantenga presionada la potencia Presione el control deslizante y arrástrelo.
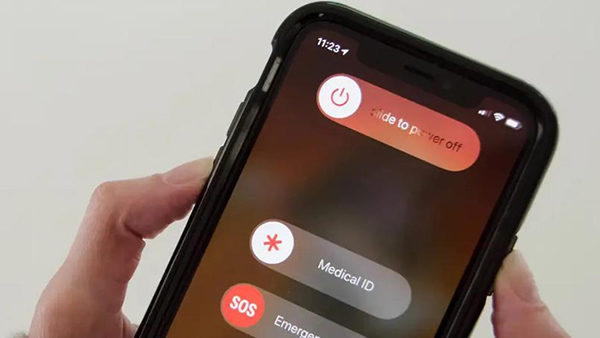
Solución 3: Restablecer la condición de red
- Toque la configuración desde su pantalla de inicio.
- Desplácese hasta la parte inferior de la página y seleccione General.
- Reinicie presionando el botón de reinicio.
- Restaurar la configuración de red presionando el botón Restablecer Configuración de red. El iPhone debe reiniciarse y reiniciarse. Todas sus preferencias se habrán restaurado después de que su dispositivo haya reiniciado.

Parte 3: Use la herramienta más confiable: Reparación del sistema ULTFone iOS
Una herramienta segura y altamente eficiente, la reparación del sistema ultfone iOS puede ayudarlo a arreglar iOS 16 no aparecer junto con otros problemas. Compatible con una amplia gama de dispositivos, funciona con cada iPhone, iPad, iPod Touch y Apple TV. Si desea arreglar que el iOS 16 no aparezca, su mejor opción es la reparación del sistema ultfone iOS.
- Arregle más de 150 problemas del sistema iOS como el logotipo de Apple, iOS que no se presentan, reiniciará el bucle y la pantalla negra sin pérdida de datos.
- 1 Haga clic para ingresar y salir del modo de recuperación en iPhone/iPad/iPod.
- Restablecer iPhone/iPad/iPod Touch sin contraseña/iTunes/Finder.
- Renovado de iOS 16 sin iTunes.
- Admite todas las versiones de iOS y los modelos de iPhone, incluida la última serie de iPhone 13 e iOS 16.
COMPRAR AHORA
COMPRAR AHORA
-
Paso 1Descargue el software de su computadora. Instalar y ejecutarlo. Después de eso, use un cable USB para conectar su iPhone a la computadora. Una vez que se detecta el iPhone, haga clic en «Inicio».
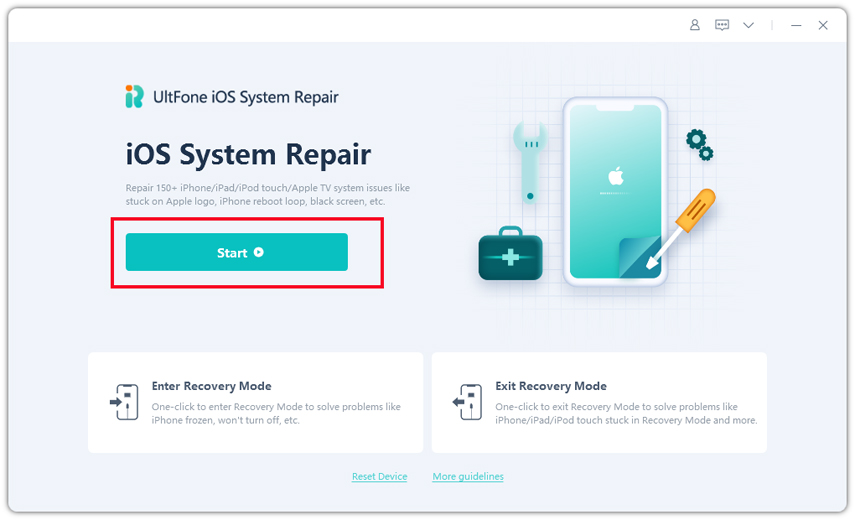
-
Paso 2Ahora, debe hacer clic en «Reparación estándar». En la siguiente pantalla, haga clic en Descargar para descargar el paquete de firmware apropiado para su dispositivo. En caso de que ya tenga el paquete de firmware, también puede importarlo directamente.
See also: ¡Urgente! iOS 17 Beta No Aparece: ¿Qué Debo Hacer?
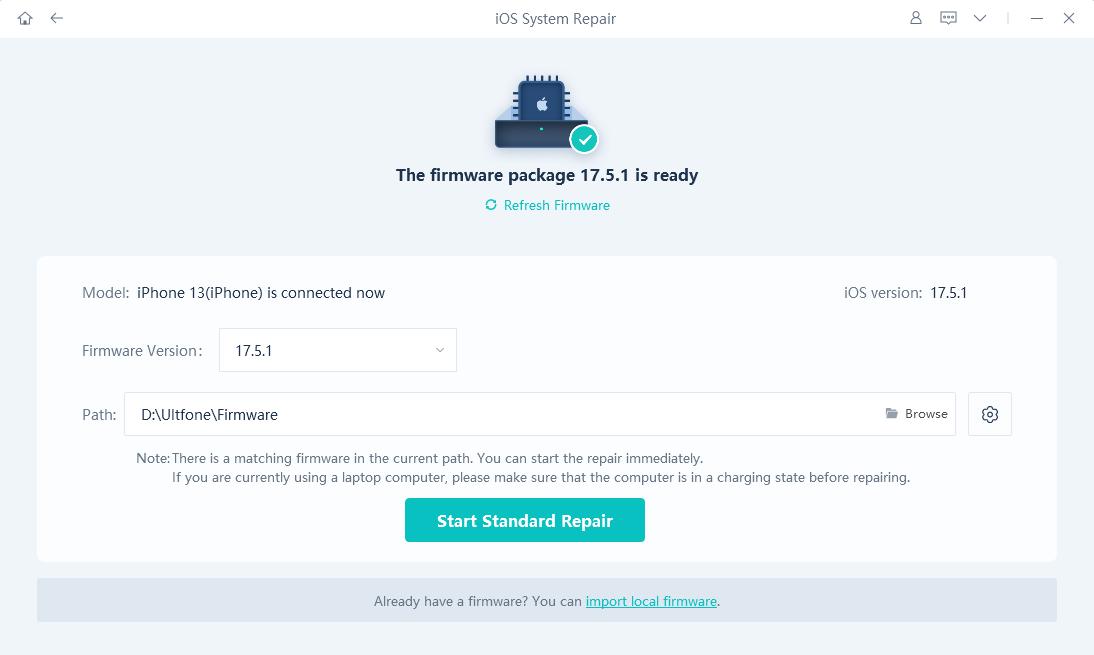
-
Paso 3Tan pronto como se descargue el paquete de firmware, haga clic en Iniciar reparación estándar para iniciar el proceso. La herramienta iniciará automáticamente la reparación y comenzará a instalar el último paquete de firmware. Entonces puedes solucionar el problema sobre iOS 16 que no aparece.
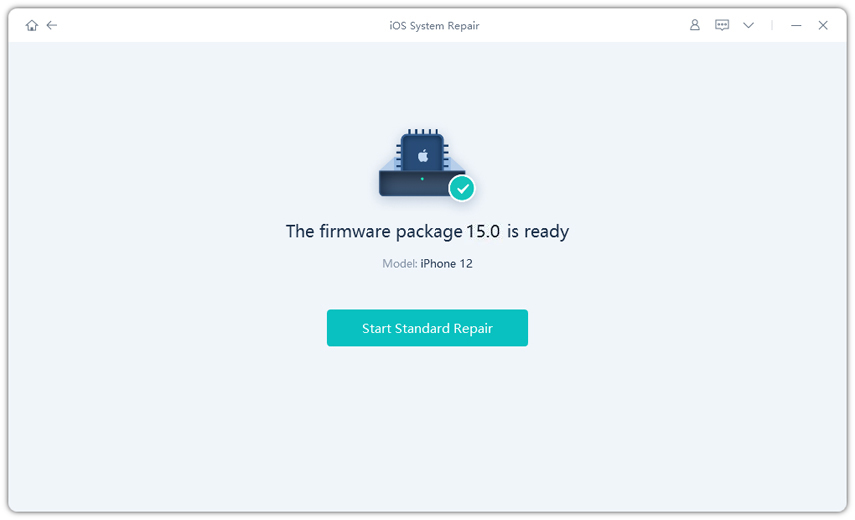
Parte 4: Otros métodos útiles para arreglar iOS 16 no aparecen
Supongamos que no podría solucionar el iOS 16 que no aparece de todos los métodos mencionados anteriormente o aún desea solucionar el problema sin ningún software. En ese caso, simplemente puede probar las soluciones que se dan a continuación, incluida la eliminación de perfiles.
Solución 1: eliminar los perfiles
- Paso 1: Presione el icono de configuración primero. Seleccione General y diríjase a VPN y Administración de dispositivos desde el menú izquierdo.
- Paso 2: vaya al área del perfil de configuración y elija el perfil de software iOS 16.
- Paso 3: seleccione Eliminar perfil del menú desplegable y coloque su contraseña para continuar.
- Paso 4: Cuando haya terminado, presione Eliminar y reinicie su teléfono.

Solución 2: Instale el iOS 16 manualmente
La instalación del iOS 16 también se puede hacer manualmente. Hay dos formas de hacerlo para que pueda elegir los más fáciles para usted.
- Paso 1: Obtenga un enlace de descarga gratuito para el perfil iOS 16.
- Paso 2: para terminar de descargar el perfil iOS 16, el navegador abierto en su dispositivo. Luego, en el cuadro de búsqueda, pegue la URL.
- Paso 3: La palabra «Configuración» aparecerá en la pantalla a continuación. Para validar el perfil de configuración, toque «Permitir» navegar a «Configuración» y luego «Perfil descargado» y luego seleccione «Instalar» en el menú desplegable.
- Paso 4: Cuando termine la descarga de iOS 16, se le pedirá que ingrese el código de acceso de su iPhone, ingrese y termine.

Pensamientos finales
Siguiendo estos simples pasos, debería poder arreglar el iOS 16 que no se muestra. Asegúrese de que la compatibilidad del dispositivo con la actualización esté alineada y vigile su conexión de red para que el proceso sea suave.
