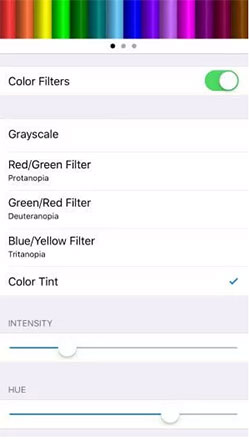
Si alguna vez has encontrado el desconcertante escenario de tu pantalla de iPhone de repente se vuelve monocromático, no estás solo. El pantalla de iPhone en blanco y negro puede ser desconcertante. Pero no temas, ya que estamos aquí para ayudarte a entender «¿Por qué mi pantalla de iPhone es en blanco y negro»? Más importante aún, sabrá cómo abordar el problema de frente. Veamos las causas subyacentes y pasemos por cada solución en este momento.
Parte 1: ¿Por qué mi iPhone es blanco y negro?
La razón principal de una «pantalla de iPhone se mantiene en blanco y negro» son los ajustes realizados en la configuración del software del dispositivo. El dispositivo ofrece múltiples opciones de accesibilidad que permiten a los usuarios cambiar la pantalla a blanco y negro. Estas características son particularmente beneficiosas para las personas que experimentan dificultades para percibir los colores o tienen dificultades con imágenes de bajo contraste.
See also: ¿Cámara del iPhone en negro? Aquí te mostramos cómo solucionarlo
Además de eso, la aparición del error «iPhone es blanco y negro» se puede atribuir a un posible problema de hardware. Los problemas con la pantalla o la conexión entre la pantalla y la placa base podrían conducir a esta situación. No obstante, tales causas relacionadas con el hardware son poco comunes, y en la mayoría de los casos, el desafío podría remitirse a la configuración dentro del iPhone.
Leer también:
Parte 2: ¿El iPhone es blanco y negro? Arreglarlo con 9 soluciones rápidas
Solución 1: alterne los filtros de color
En general, los filtros de color proporcionan una forma flexible de personalizar la pantalla. Para restaurar el color en la pantalla de su iPhone, siga los pasos para garantizar que los «filtros de color» estén deshabilitados. Y aquí hay una guía detallada sobre cómo sacar iPhone en blanco y negro:
- Abra la aplicación «Configuración» en su iPhone.
- Vaya a «Accesibilidad» y habilite «Tamaño de pantalla y texto».
- Seleccione «Filtros de color».
- En la siguiente pantalla, altere el interruptor junto a «Filtros de color» a la posición «APAGADO».
Solución 2: Deshabilitar filtros de zoom
Zoom permite el aumento de pantalla, ayudando a los usuarios con baja visión. Los filtros de escala de gris eliminan los colores para una pantalla simplificada, útil para aquellos sensibles a los tonos brillantes o que necesitan estímulos visuales reducidos. Los usuarios pueden apagar las funciones para arreglar «iPhone se volvió blanco y negro»:
- Abra la aplicación «Configuración» en su dispositivo.
- Vaya a «accesibilidad» y toque «Filtro de zoom».
- En la siguiente pantalla, seleccione la opción «Ninguno». (Tenga en cuenta que esta configuración activa el filtro GreyScale solo cuando el «modo de zoom» está habilitado en su dispositivo).
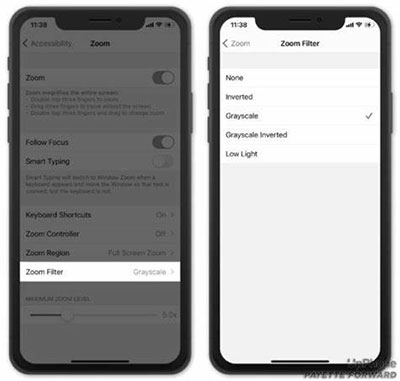
Solución 3: Verifique la batería de iPhone
Si su iPhone se puso en blanco y negro, la batería podría estar funcionando. Puede activar el «modo de baja potencia», que cambia automáticamente la pantalla a blanco y negro para ahorrar batería. Para abordar esto, conecte su iPhone a una fuente de alimentación o apague el «modo de baja energía» yendo a la «configuración» de su iPhone y navegando a «batería». Si está habilitado el «modo de baja potencia», desactivelo. (¿La batería de su iPhone drena más rápido después de la actualización de iOS?)
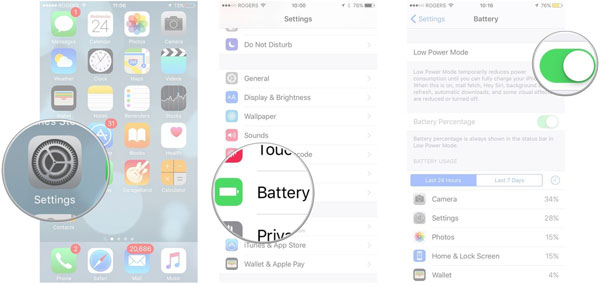
Solución 4: Use el atajo de accesibilidad
Antes de considerar el problema resuelto, verifique la configuración de «Accesibilidad con acceso directo» yendo a «Configuración»> «Accesibilidad»> «Accesibilidad Accesibilidad».
Esta característica le permite habilitar o deshabilitar las opciones de accesibilidad haciendo clic triple en el botón «Inicio» (en iPhone 8 y más) o el botón «Lado» (en iPhone X y nuevo). Si encuentra la «escala de grises» en la lista con una marca de verificación, la función se puede activar o desactivar el clic triple. Para evitar la activación accidental, desmarque la opción de «escala de grises» dentro de esa configuración.
También puede disfrutar:
Solución 5: Restablecer todas las configuraciones de su iPhone
Puede usar la opción «Restablecer todas las configuraciones» en su iPhone para revertir todas las configuraciones a sus valores predeterminados, deshabilitando efectivamente cualquier función de iOS que cambie la pantalla en blanco y negro. Esto no se considera un último recurso, aunque también restablecerá todas las demás configuraciones de su dispositivo. Sin embargo, es importante tener en cuenta que este proceso no elimina nada de su contenido del iPhone.
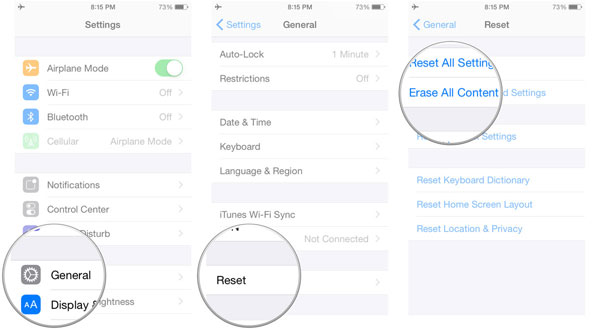
Solución 6: Actualizar iOS
Si se encontró con una actualización fallida al actualizar su software de iPhone obsoleto, intente reiniciar el proceso de actualización para resolver el problema. Además, si no ha intentado una actualización antes y el software de su iPhone está desactualizado, podría hacer que la pantalla se vuelva en blanco y negro. Aprenda cómo apagar en blanco y negro en el iPhone 14/13/12/11 actualizando iOS:
- Abra «Configuración»> «General»> «Actualización de software».
- Toque «Descargar e instalar» cuando la actualización esté disponible.
- Presione «Instalar ahora» e ingrese su código de acceso.
- Acepte los términos y condiciones para iniciar la descarga del software iOS de inmediato. (¿Qué pasa si su iPhone se apaga después de la actualización de iOS?)
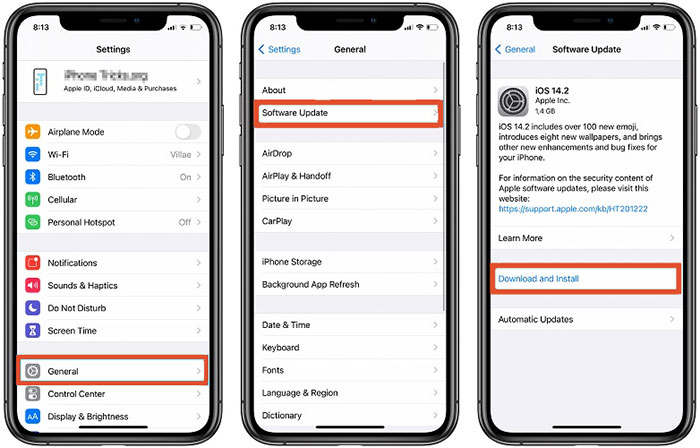
Solución 7: Restaurar iPhone desde una copia de seguridad
Si el problema de la pantalla en blanco y negro es causado por un fallo o configuración de software, restaurar desde una copia de seguridad podría resolverlo indirectamente. Antes de continuar, asegúrese de haber mantenido una copia de seguridad de su iPhone usando iTunes o iCloud.
* ¿Cómo recuperar el color en iPhone desde una copia de seguridad de iTunes?
- Abierto iTunes en su computadora con los archivos de copia de seguridad.
- Conecte su iPhone usando un cable USB y confíe en la computadora si se le solicita.
- Haga clic en el icono del dispositivo en la esquina superior izquierda para ver la información de su dispositivo.
- En «copias de seguridad», haga clic en «Restaurar copia de seguridad».
- Seleccione el archivo de copia de seguridad deseado y haga clic en «Restaurar».

* ¿Cómo arreglar el iPhone girado en blanco y negro desde la copia de seguridad de iCloud?
- Abra «Configuración» en su iPhone y vaya a «General».
- Toque «Restablecer» y elija «Borrar todo el contenido y la configuración».
- Su iPhone reiniciará e iniciará el proceso de configuración.
- Siga las instrucciones en pantalla para configurar su iPhone.
- En la pantalla «Aplicaciones y datos», seleccione «Restaurar desde la copia de seguridad de iCloud» e iniciar sesión con su ID de Apple y contraseña.
- Toque «Elija copia de seguridad» y elija la copia de seguridad más reciente para restaurar su iPhone desde iCloud. (Restaurar desde iCloud Paused?)

Solución 8: Póngase en contacto con Apple
Si el problema persiste a pesar de intentar estas soluciones, podría indicar un problema de hardware. En tales casos, es aconsejable buscar más asistencia contactando a Apple Support o visitando un Centro de Servicio Autorizado para la Evaluación y Reparación Profesional.
Parte 3: Arregle la pantalla de iPhone en blanco y negro sin pérdida de datos (mejores prácticas)
No importa si su iPhone está atascado en blanco y negro o se enfrenta a otros acontecimientos anormales en su teléfono, puede resolver estos problemas de manera efectiva. Recuperación del sistema iOS. Esta herramienta excepcional le permite solucionar problemas sin causar ningún daño a sus datos de iOS. Con su notable tasa de éxito, puede abordar con confianza diversos problemas, incluidos los problemas de iTunes, los problemas del modo iOS, el mal funcionamiento del dispositivo y las dificultades relacionadas con la pantalla, todas con facilidad y tranquilidad.
Una descripción concisa de la recuperación del sistema iOS:
- Arregle la pantalla de iPhone en blanco y negro sin dudarlo.
- Repare más de 50 problemas del sistema, como iPhone atascado en el acceso guiado, iOS 16, el corte de fotos no funciona, el sobrecalentamiento de iPhone al cargar, errores de iTunes, etc.
- Otorgue la opción de actualizar o degradar iOS a una versión compatible adecuada para su dispositivo específico.
- Entregue dos modos de reparación para abordar eficientemente los problemas del sistema y restaurar la funcionalidad de su iPhone.
- Funcione bien con una gama completa de dispositivos Apple, incluido iPhone 14/14 Plus/14 Pro (MAX), iPhone 13/13 Pro (Max)/13 mini/12/12 Pro (Max)/12 Mini, iPhone 11/11 Pro/11 Pro Max, iPhone X/XR/XS/XS Max, iPhone 8/8 Plus, iPhone 7/7 Plus, iPhone 6/6S/6 Plus, iPod Touch, iPad, Ipad, etc.
- No revelará su privacidad.
![]()
![]()
¿Cómo arreglar la pantalla en blanco y negro en iPhone con la recuperación del sistema iOS?
Paso 1. Vaya a la sección «Recuperación del sistema iOS»
Comience descargando e instalando el software de recuperación del sistema iOS en su computadora. Después, conecte su iPhone a la computadora con un cable USB. Ahora, navegue a «More Herramientas»> «Recuperación del sistema iOS».
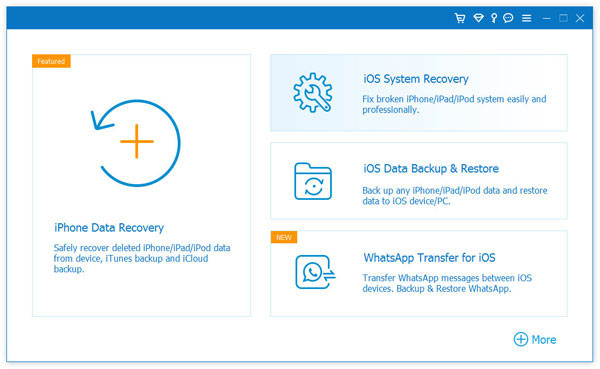
Paso 2. Haga clic en «Inicio» cuando el software reconozca su iPhone
El programa detectará automáticamente que el iPhone se convirtió en un problema en blanco y negro en su iPhone. Haga clic en «Inicio» para continuar.
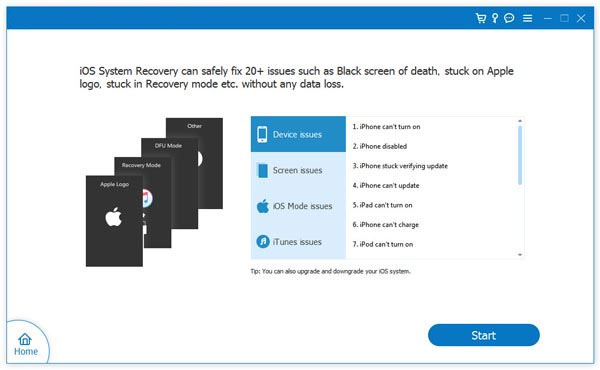
Paso 3. Coloque su iPhone en modo de recuperación o modo DFU
Para solucionar problemas comunes de iPhone, toque «Fuerza rápida gratuita» y coloque su iPhone en modo de recuperación o modo DFU. Luego, dependiendo de sus necesidades, elija «Modo estándar» o «Modo avanzado» para su reparación antes de hacer clic en «Confirmar».
Paso 4. Arregle la pantalla del iPhone en blanco y negro en minutos
Asegure la precisión de la información del firmware y haga ajustes si es necesario. Permita que la herramienta descargue el paquete de firmware apropiado. Finalmente, haga clic en «Reparar» para iniciar la reparación del problema de la pantalla en blanco y negro en su iPhone.
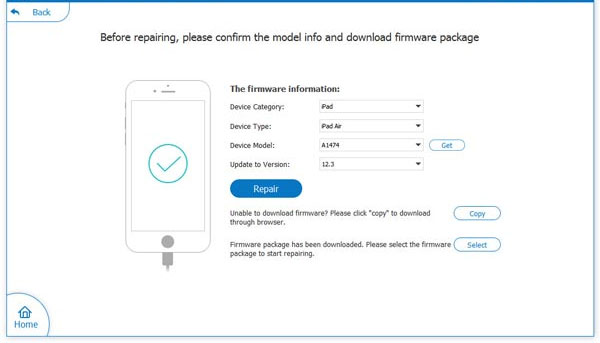
Conclusión y consejos para evitar que la pantalla de iPhone se vuelva en blanco y negro
- Verifique el modo de escala de grises: Asegúrese de que la función de accesibilidad de «escala de grises» esté deshabilitada. Vaya a «Configuración»> «Accesibilidad»> «Tamaño de pantalla y texto»> «Filtros de color». Si se enciende la «escala de grises», alternarlo.
- Asegurar la carga regular: Mantenga la batería de su iPhone cargada para evitar que ingrese al modo de baja potencia, lo que puede conducir a una pantalla en blanco y negro.
- Mantenga el software actualizado: Para evitar una pantalla en blanco y negro, actualice regularmente el software de su iPhone para solucionar errores y abordar los posibles problemas.
- Use un caso de protección: Escude su iPhone con un estuche robusto para evitar daños físicos que puedan hacer que la pantalla se vuelva en blanco y negro.
- Evite la jailbreak: Abstenerse de jailbreaking su iPhone, ya que puede causar varios problemas, incluido el activación de una pantalla en blanco y negro.
Redondear
Entendemos la urgencia de restaurar los colores vibrantes de su iPhone y la funcionalidad perfecta. Por lo tanto, hemos compilado un conjunto diverso de remedios, desde simples pasos de solución de problemas hasta métodos más avanzados, todos destinados a devolver su iPhone a su gloria a todo color.
En nuestra búsqueda de la perfección, también hemos incluido una solución experta – Recuperación del sistema iOSque ha demostrado ser notablemente efectivo para solucionar el problema de la «pantalla de iPhone en blanco y negro». Esta manera integral, respaldada por la experiencia de nuestros expertos, le brinda un enfoque perfecto y profesional para recuperar el control sobre la pantalla de su dispositivo.
![]()
![]()
