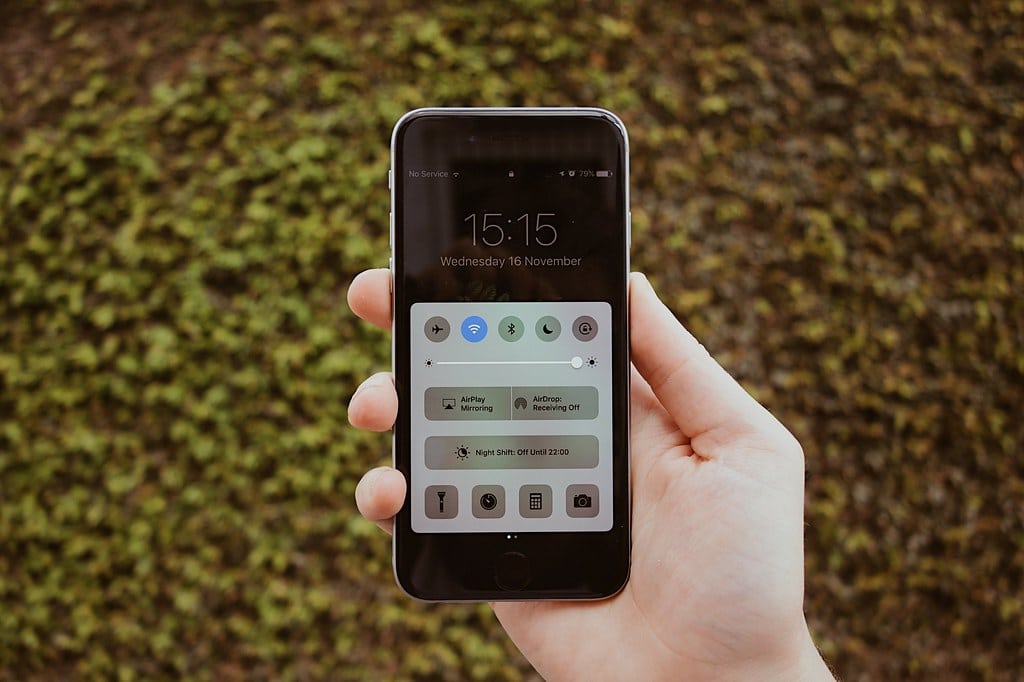
«Si el Wi-Fi no funciona cuando intenta usar su iPhone, hay varios problemas diferentes que podrían estar causando.
Reinicie su enrutador y módem
A veces, las explicaciones más directas son las correctas, y podría ser que lo que salió mal es algo con el enrutador o el módem al que está conectado su iPhone.
Reinicie su enrutador y módem apagándolos, esperando unos segundos y luego vuelvas a encenderlos nuevamente. Intente conectarse con el Wi-Fi nuevamente en su iPhone y vea si su conectividad ha sido restaurada.
Use la función Olvidar esta red «
Esta es una característica en su teléfono que le permitirá buscar las señales Wi-Fi en su área nuevamente si por alguna razón se ha desconectado. A veces una actualización de iOS hace que eso suceda.
- Abierto Ajustes en tu teléfono.
- Grifo Wi-Fi.
- Toque el nombre de cualquier red que suele usar.
- Golpear Olvida esta red. Verá un mensaje que dice: «¿Olvidan la red Wi-Fi?»
- Golpear Olvidar.
- Luego deberá reunirse con esa red ingresando su contraseña. Después de haberlo hecho, verifique si el problema se ha resuelto.
Restablecer la configuración de la red de su iPhone
Si eso no hizo el trabajo, puede intentar restablecer toda la configuración de la red para su iPhone. Sin embargo, tenga en cuenta que al realizar esta acción, perderá su configuración de VPN, su contraseña de Wi-Fi y su configuración celular y Wi-Fi actual. Aún así, vale la pena si resuelve el problema.
- Lanzar el Ajustes aplicación en su teléfono.
- Grifo General.
- Desplácese hacia abajo hasta donde dice reiniciar, luego toque Restablecer la configuración de la red. Eso probablemente hará que el Wi-Fi funcione nuevamente.
Alternar y desactivar la asistencia Wi-Fi
También puede intentar activar y apagar la función de asistencia Wi-Fi, que está disponible en iteraciones más recientes de iOS. Wi-Fi Assist está destinado a ayudarlo si su iPhone se encuentra con redes Wi-Fi débiles o temblorosas.
- Golpear Ajustes.
- Golpear Celularo Datos móviles con algunos modelos de iPhone.
- Una vez que te desplaces hacia abajo hasta el fondo, encontrarás Asistencia Wi-Fi.
- Alternar y desactivar esto 2-3 veces.
- Verifique si puede volver a obtener el Wi-Fi.
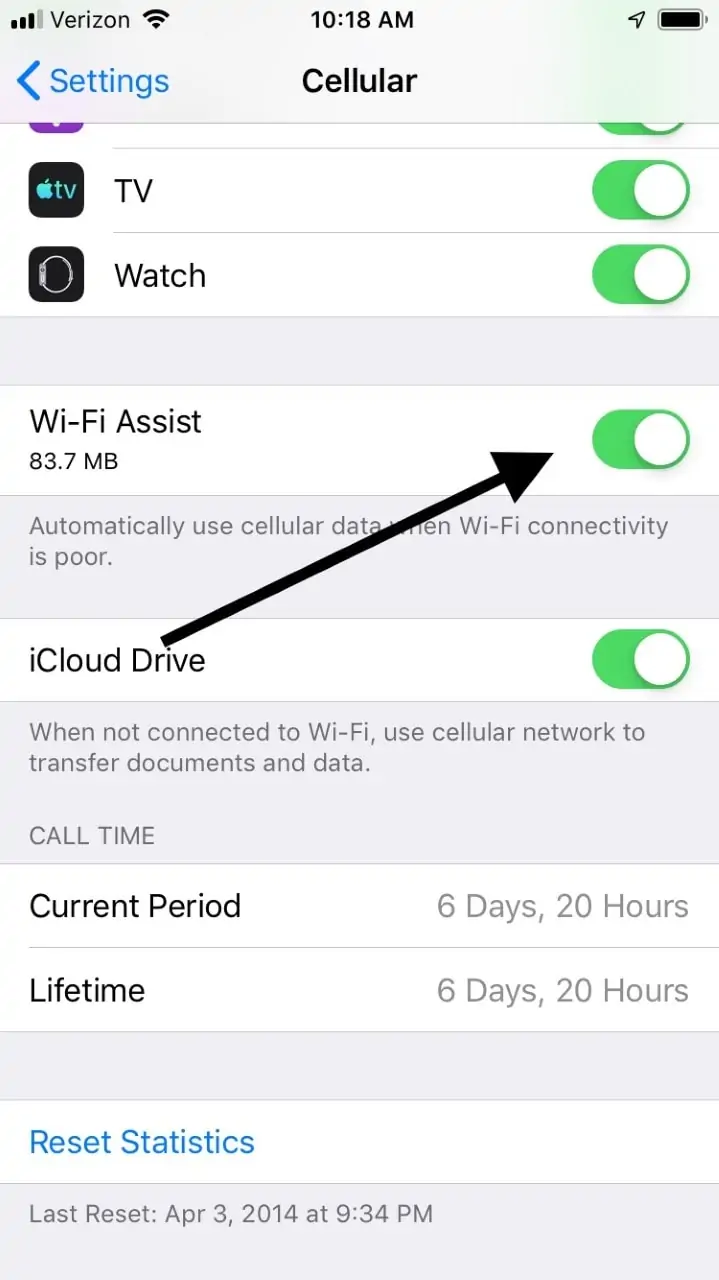
Opendns o Google DNS
Internet no siempre va a trabajar para usted a la misma velocidad. A veces, las desaceleraciones son inevitables. Puede cambiar el servidor DNS existente a OpenDNS o Google DNS, y puede obtener una mejor conectividad Wi-Fi de esa manera.
- Abierto Ajustes en tu iPhone.
- Toque el Wi-Fi
- Toque el nombre de la red que está utilizando actualmente. Verá algunos detalles al respecto que van a estar en forma de número. Por ejemplo, tome nota de la dirección IP, el enrutador, el DNS y la máscara de subred.
- Toque los números vistos junto a DNS. Allí, puede escribir Google DNS en la posición DNS primaria y el DNS secundario separado por una coma. También puede probar OpenDNS si Google no parece estar funcionando para usted.
- La configuración para Google es 8.8.8.8, 8.8.4.4. El de OpenDNS es 208.67.222.2222, 208.67.220,220.
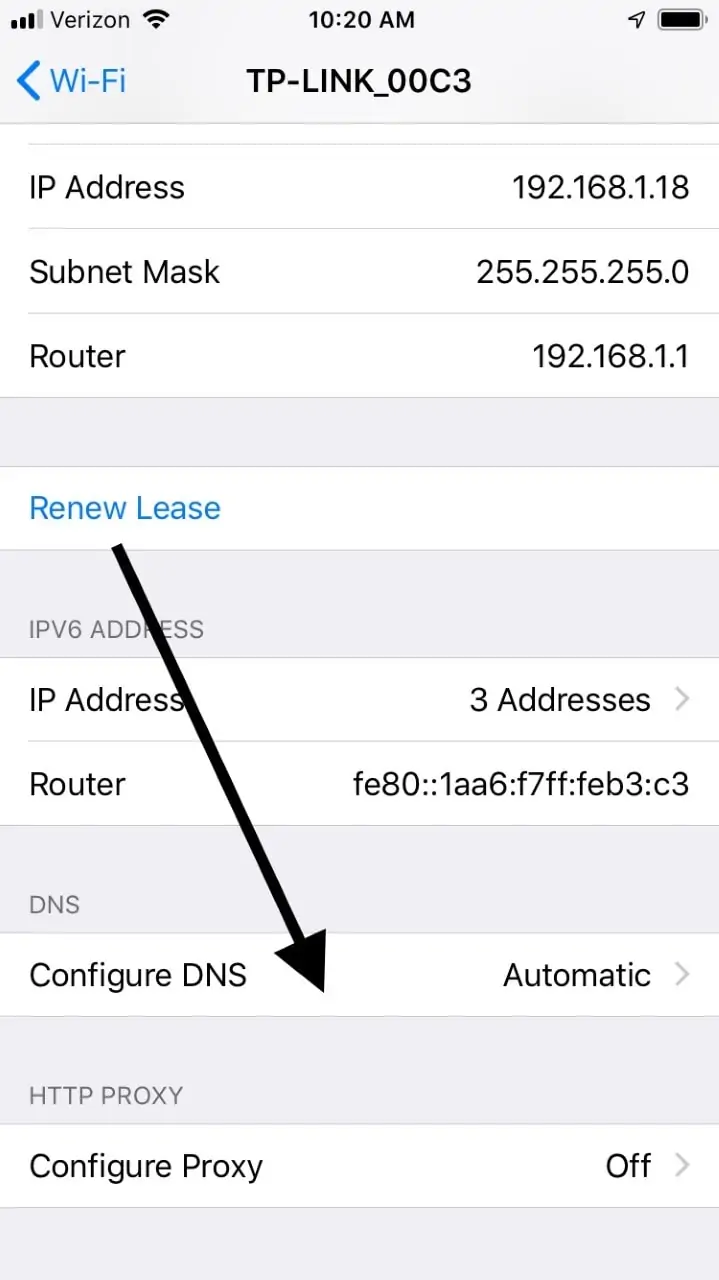
Suggested read: ¿El calendario de Mac no se sincroniza con el iPhone? Soluciones rápidas aquí.
Desactive los servicios de ubicación para su red Wi-Fi
Deshabilitar los servicios de ubicación de su teléfono ha arrojado resultados positivos para algunas personas si su Wi-Fi todavía está luchando.
- Abrir el Ajustes aplicación en tu iPhone.
- Grifo Privacidad.
- Golpear Servicios de ubicaciónluego desplácese hacia abajo y toque Servicio de sistemas.
- Alterne la opción de red Wi-Fi a la posición APAGADA.
- Reinicie su iPhone para ver si eso corrigió el problema.
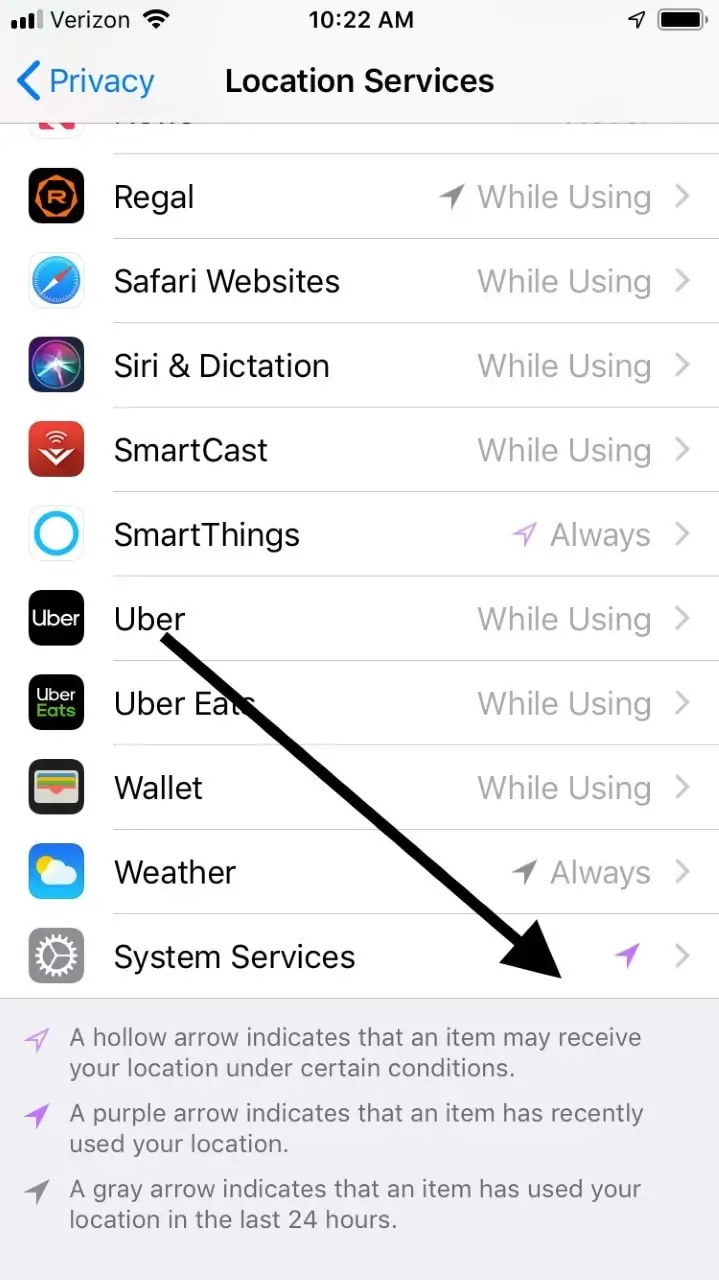
Obtenga la última actualización de iOS a través de iTunes
Podrías estar pensando en este punto que una actualización de iOS podría resolver tus problemas de Wi-Fi. Es cierto que muchos problemas de software con su teléfono pueden corregirse potencialmente realizando la última actualización. Sin embargo, podría ser aconsejable si Wi-Fi sigue siendo un problema pasar por iTunes en lugar de instalar la actualización a través de su teléfono en sí.
- Asegúrese de tener la versión más reciente de iTunes en su computadora.
- Conecte su iPhone a él.
- Haga clic en el icono de iPhone que vea en la esquina superior izquierda de la pantalla con iTunes.
- Hacer clic en Resumen Y vea si hay actualizaciones de iOS disponibles.
- Si ves uno, golpea Descargar y actualizar.
Degradar sus iOS para arreglar su Wi-Fi
Ahora nos estamos metiendo en el territorio del último recurso. Si ha intentado todo lo que hemos sugerido y su Wi-Fi todavía está actuando, entonces podría restaurarlo degradando el iOS que está ejecutando.
- Ir a Ajustes en tu teléfono.
- Aprovechar icloud.
- Desplácese hacia abajo y luego toque Encuentra mi iPhone.
- Alterne esto a la posición de apagado.
- Apague su teléfono manteniendo presionado el botón de encendido.
- Abra iTunes en su escritorio, computadora portátil o tableta.
- Conecte su iPhone a cualquiera que tenga.
- Presione el Fuerza y Hogar Botones en su teléfono durante 10 segundos al mismo tiempo.
- Suelte el botón de encendido mientras mantiene presionado el botón de inicio. Verá un mensaje que dice: «Se ha detectado un dispositivo en modo de recuperación».
- Haga clic en su iPhone donde lo vea como se puede descubrir en iTunes.
- Hacer clic en Resumenentonces Restaurar.
- Debería ver la opción de una versión anterior de iOS que está ahí para que lo use. Si lo selecciona, entonces debería instalar y ahora ejecutará una versión anterior de iOS.
Eso podría corregir el problema de Wi-Fi por ahora, pero solo debe verlo como una solución temporal. Deberá volver a versiones más nuevas de iOS en algún momento para que su teléfono esté seguro. Trate de llevar su iPhone a una barra genio siempre que pueda, para que los empleados de Apple puedan verlo.
Con suerte, una de estas opciones pondrá en marcha su Wi-Fi nuevamente. Si el problema persiste, entonces buscar la ayuda del soporte de Apple es el siguiente paso lógico.
