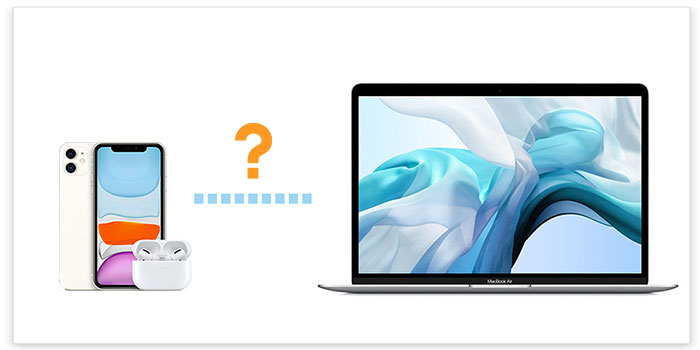
Los propietarios de Apple a menudo usan iTunes o buscador para administrar dispositivos iOS. A veces, cuando comienzas a hacer lo mismo, como se dice en el prefacio, pero no pasa nada. Por desgracia, te encuentras con una situación en la que iTunes no podía conectarse a este iPhone.
Bueno, ¿cómo puede hacer que iTunes reconozca su iPhone/iPad en una computadora Mac? Ok, lo ayudaremos a que su iPhone conecte a Mac poco después. Y primero, echemos un vistazo a las causas de este fenómeno.
Parte 1: ¿Por qué mi iPhone no se conecta a mi Mac?
En pocas palabras, en primer lugar, consulte tanto su iPhone como su computadora Mac para obtener problemas de hardware. Por ejemplo, primero puede inspeccionar los puertos para ver si no hay escombros o polvo en ellos porque el polvo y otras partículas pueden obstaculizar la comunicación. Además, existe una posibilidad decente de que sus dispositivos se enfrenten a problemas de software. A continuación, exploraremos la solución a «iPhone no se conectará a Mac» de estos dos aspectos.
Leer también:
Parte 2: Cómo arreglar «iPhone no conectarse a Mac» en 11 métodos
Método 1: Asegúrese de aprovechar el botón de confianza
iPhone no se conectará a Mac. En primer lugar, mire su iPhone cuando lo conecte a su Mac y busque una alerta. Después de que aparezca en la pantalla del teléfono, haga clic en Trust.
Método 2: pruebe un cable USB Apple diferente
Desconecte todos los accesorios USB desde su Mac excepto su iPhone. Pruebe el cable/puerto USB para ver si funciona. Si las cosas se ponen difíciles, pruebe un cable USB Apple diferente.

Método 3: Reinicie tanto el iPhone como el Mac
Esta es la solución más utilizada para resolver algunos problemas de software. Y podría funcionar para «iPhone no se conectará a MacBook». Simplemente reinicie la Mac y el iPhone. Luego intente volver a conectarse.

Método 4: intente otra computadora Mac/Windows
Intente conectar su iPhone a otra computadora Mac. Y si tiene el mismo problema en esa computadora, simplemente pase al siguiente método.
Método 5: desinstalar y reinstalar iTunes
¿Mi iPhone no se conectará a mi Mac después de verificar los problemas de hardware? Si es así, iTunes puede ser culpable primero. Por lo tanto, simplemente reinstale la herramienta para asegurarse de que puede usar la última versión de iTunes. Antes de eso, debe seguir los pasos para eliminar su versión anterior de su Mac:
RELATED: ¿El iPhone se congeló durante la actualización de iOS 17? 21 soluciones efectivas que debes conocer
- Abra «Finder» y luego navegue a la carpeta «Aplicaciones».
- Haga clic derecho en iTunes y seleccione «Obtenga información».
- Haga clic en el icono del candado en la parte inferior derecha e ingrese su contraseña de administrador según lo solicitado.
- En la sección «Compartir y permisos», haga doble clic en «Todos» y vaya a «leer y escribir».
- Cierre la ventana de iTunes.
- Reinstala iTunes.
Método 6: Actualice su software
- En su Mac, elija las preferencias del sistema desde el menú Apple.
- Toque la actualización del software para verificar las actualizaciones.
- Si hay alguna actualización disponible, haga clic en Actualizar ahora.
- También puede hacer clic en «Más información» para verificar los detalles sobre cada actualización y seleccionar una específica para instalar.
Método 7: Verifique su cuenta de iCloud
¿Tiene dificultades para sincronizar artículos comprados? Es posible que no inicie sesión en iTunes a través de la ID de Apple correcta (Apple ID está deshabilitada?), Lo que puede dar como resultado que el iPhone no se conecte a Mac. Para resolver esto, puedes:
- Seleccione «Almacenar» de iTunes y luego «Iniciar sesión» para iniciar sesión en la cuenta de iTunes.
- Si se inició sesión, asegúrese de que esté con la cuenta correcta.
- Supongamos que la computadora no está autorizada para su uso con su cuenta, haga clic en «Almacenar»> «Autorizar esta computadora».
- Finalmente, inicie sesión con su ID de Apple cuando se le solicite.
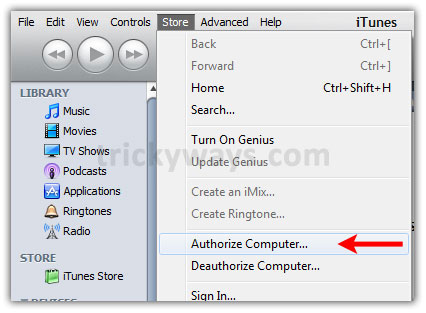
Método 8: Restablecer la privacidad y los permisos de ubicación manualmente
¿El iPhone no se conectará a MacBook durante mucho tiempo? Si es así, el sistema puede estar teniendo problemas para confiar en su dispositivo. Algunos usuarios afirmaron que podrían solucionar este problema restableciendo la ubicación y la configuración de privacidad en su iPhone. Aquí está el manual:
Vaya a la configuración de su iPhone> Toque General> Restablecer> Restablecer ubicación y privacidad> Confirmar el código de contraseña> Configuración de restablecimiento.
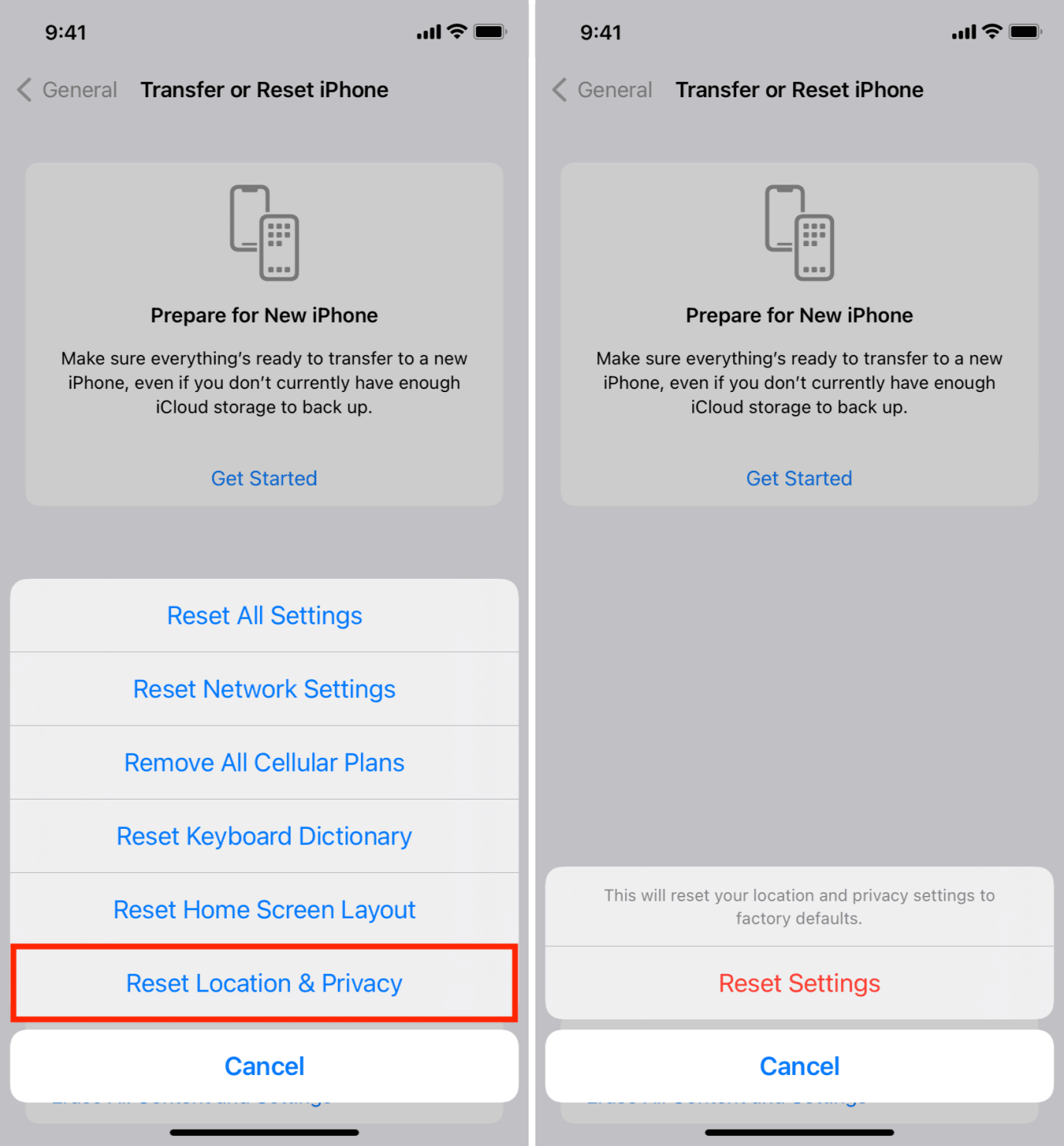
Método 9: Usar buscador
Algunos de ustedes pueden haber pasado por las vías, y su iPhone no aparecerá en iTunes/Finder. Aquí están los consejos de solución de problemas:
- Conecte su iPhone a su Mac a través de un cable USB.
- Haga clic en Finder en la barra de menú.
- Toque las preferencias del sistema.
- Haga clic en la casilla de verificación junto a CDS, DVD y dispositivos iOS para ver si el cuadro está vacío. Si fue revisado, revise y espere unos segundos.
- Toque la casilla de verificación junto a CDS, DVD y dispositivos iOS nuevamente para desmarcar y esperar unos minutos.
- Después de unos minutos, su iPhone debería aparecer en la barra lateral del buscador en ubicaciones.
Método 10: Detenga el proceso «USBD»
Para solucionar problemas de iPhone que no se conecta a MacOS Big Sur de esta manera, asegúrese de que el texto se ingrese exactamente como se subraya anteriormente, manteniendo los espacios. Aquí están los detalles:
- Abra la aplicación Finder desde el muelle.
- Desde la esquina superior derecha, escriba la terminal. (Asegúrese de que la búsqueda se realice en esta Mac y no use el filtro de recentos).
- Haga doble clic en la terminal.
- Copiar/pegar sudo killall -stop -c usbd en la ventana terminal.
Método 11: Compruebe si el iPhone aparece en el resumen de la información del sistema
Por último, puede verificar si su iPhone aparece en el resumen de la información del sistema si no puede conectar iPhone a Mac. Aquí está la dirección:
- Conecte su iPhone a su Mac.
- Haga clic en el logotipo de Apple en la computadora.
- Mientras mantiene presionado la tecla de opción (o tal vez ALT), haga clic en Información del sistema.
- Toque USB en la barra lateral.
- Si su dispositivo aparece en el menú USB, significa que su Mac está registrando el iPhone como conectado. Para rectificar esto, asegúrese de actualizar MacOS a la última versión.

Puede que le interese:
Parte 3: Cómo transferir los datos del iPhone a Mac sin iTunes
Entonces, ¿qué pasa si el iPhone todavía no se conectará a Mac? Aquí hay un asistente especializado de Mobilekin para iOS (Mac) para usted. Este programa puede hacer más por usted que transferir datos entre iPhone y Mac/PC. Por ejemplo, puede utilizarlo para hacer una copia de seguridad de los datos de iOS sin problemas para restaurar y permitirle administrar su dispositivo sin molestias técnicas. Más importante aún, siempre puede realizar las tareas sin problemas.
Características principales del asistente de Mobilekin para iOS:
- Transfiera los datos de iOS a Macs/PCS/iTunes y viceversa.
- Realice de forma flexible y restaura los iDevices.
- Trabaje para archivos como contactos, video, foto, música, eBook, SMS, notas, marcadores de Safari, memo de voz, lista de reproducción, podcast, tono de llamada y más.
- Administre los contactos de iPhone y otros archivos iOS en una computadora directamente.
- Llegue bien con más de 1000 modelos Android, cubriendo iPhone 12/12 Pro (Max)/12 Mini, iPhone 11/11 Pro/11 Pro Max, iPhone X/XR/XS/XS MAX, iPhone 8/8 más, iPhone 7/7 Plus, iPhone 6/6S/6 Plus, iPad, etc., etc.
- También viene lleno con una versión de Windows.
- Nunca regala tu privacidad.
![]()
![]()
Por lo tanto, es un movimiento inteligente para abandonar iTunes y usar el asistente para iOS para transferir los datos del iPhone a Mac sin problemas. Aquí hay tres sencillos pasos para realizar la tarea:
Paso 1. Conecte su iPhone a Mac
Instale y inicie este software después de la descarga. Enlace su iPhone a la Mac a través de un cable USB. Luego, la herramienta detectará su iDevice automáticamente y la mostrará en la interfaz del programa.
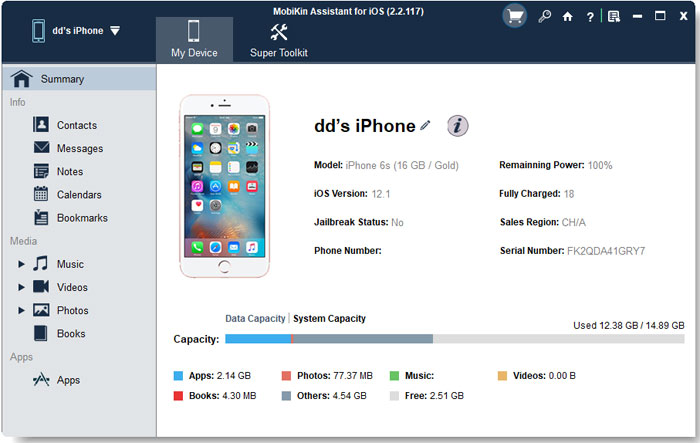
Paso 2. Vista previa y verifique los datos deseados
Elija cualquier tipo de datos en el menú izquierdo para ver los detalles a la derecha. Posteriormente, marque lo que desea sincronizar con esta Mac.
Paso 3. Transfiera datos de iPhone a Mac
Después de la selección, presione el botón «Exportar» en el menú superior y guarde los elementos elegidos en su computadora Mac.
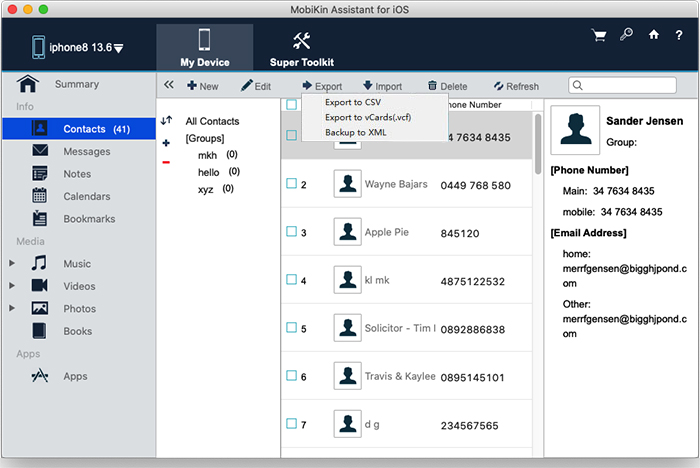
¿Puedo usar Asistente para iOS para hacer una copia de seguridad de los datos de iOS a Mac/iTunes a granel? Por supuesto. Aquí está la guía rápida: vaya al Súper Toolkit de herramientas del programa> Backup & Restore> Copia de seguridad> Seleccione el dispositivo que desea hacer una copia de seguridad> Elija una carpeta de salida según sea necesario> presione Aceptar.
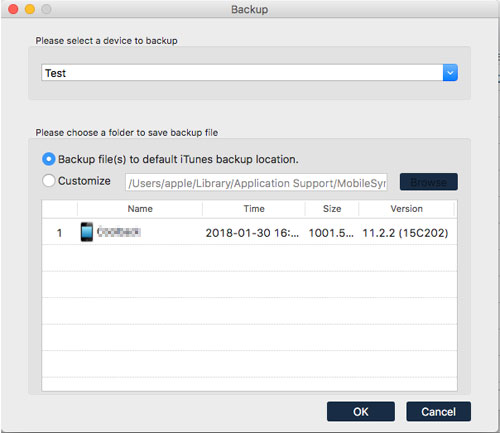
Observaciones de cierre
¿Sigues enfrentando a iPhone que no se conecta a Mac? Con suerte, podría resolver este problema después de leer este artículo. Como es de esperar, las 11 medidas anteriores no están bien dirigidas, lo que significa que deberá probar cada una, y eventualmente no puede conectar su iPhone a su Mac. Por lo tanto, sería más conveniente elegir el asistente de Mobilekin para iOS para aliviar su transferencia y administración de datos de iOS.
![]()
![]()
