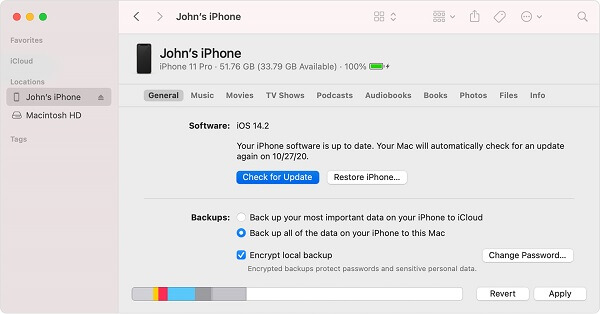
¿Estás experimentando problemas con tu iPhone se congeló durante la actualización de iOS 17? No estás solo; Afortunadamente, existen varias soluciones confiables a este problema común. Esta guía le proporcionará 21 soluciones reales para ayudarlo a superar el problema cuando su iPhone se congele o se atasque durante el proceso de actualización. Si estás tratando con congelamiento de iPhone después de la actualización iOS 17 e iOS 17 congelado o iPhone congelado al verificar la actualización iOS 17 Escenarios, te tenemos cubierto. Siga leyendo para averiguar cómo garantizar una actualización sin problemas de iOS 17 y despedirse del problema de la actualización de iOS 17.
1. Un clic para corregir todos los errores que causan iOS 17 Frozen Screen Mallot
¿Qué hacer cuando el iPhone se congela? Al tratar con el iPhone se congeló durante la actualización de iOS 17 Problema, una herramienta profesional como la reparación del sistema ultfone iOS puede ser un cambio de juego. Esta herramienta ofrece una solución de un solo clic para solucionar todos los errores que causan el problema. Es importante destacar que puede usar esta herramienta para actualizar iPhone a iOS 17, así como degradación de iOS 17 dentro de los clics.
COMPRAR AHORA
COMPRAR AHORA
¿Cómo arreglar el iPhone congelado? Siga estos simples pasos para arreglar iOS 17 iPhone congelado:
Ultfone es una forma profesional de manejar las tareas de manera rápida y exitosa. Puede solucionar varios problemas del sistema sin causar ninguna pérdida de datos, incluida la congelación de iPhone durante la actualización. Así, si tu congelamiento de iPhone después de la actualización iOS 17Ultfone puede ser su mejor rescatador.
2. Verifique la compatibilidad del modelo de iPhone
Antes de actualizar a iOS 17, asegúrese de que el modelo de su iPhone sea compatible con la nueva versión. No todos los modelos más antiguos pueden manejar el nuevo iOS, causando el iPhone congelado al verificar la actualización iOS 17 e iOS 17 congelamiento problema. Consulte el sitio web oficial de Apple para obtener una lista de dispositivos compatibles con iOS 17 para evitar Un nuevo iPhone atascado en una actualización de software de iOS 17.
3. Reiniciar o forzar reiniciar iPhone
Un reinicio suave o duro simple puede resolver muchos problemas de actualización de software, incluido Actualización de iOS 17 atascada.
Mantenga presionado el botón de encendido para un reinicio suave hasta que aparezca el control deslizante. Si desea apagar su iPhone, arrastre el control deslizante. Espere unos segundos y luego vuelva a encenderlo.
Si desea manejar la tarea haciendo un reinicio duro, comience presionando y liberando el botón de volumen hacia arriba, haga lo mismo con el botón de volumen hacia abajo. Haga esto hasta que vea el registro de Apple.
4. Suficiente carga de la batería
Asegúrese de que su iPhone tenga una carga de batería del 50% antes de comenzar la actualización. Una batería baja puede hacer que el iPhone se congele durante el proceso de actualización. Si es necesario, conecte su iPhone a una fuente de alimentación durante la actualización.
5. Espacio de almacenamiento libre
El espacio de almacenamiento insuficiente también puede hacer que su iPhone se congele durante la actualización de iOS 17. Eliminar archivos y aplicaciones innecesarios puede liberar espacio para la actualización. Consulte nuestra guía aquí para obtener instrucciones detalladas sobre cómo liberar espacio en su iPhone.
6. Actualizar iPhone a través de la computadora
A veces es posible actualizar su iPhone usando una computadora de la siguiente manera:
- Conecte su iPhone. Puede hacerlo conectándolo a una PC Mac o Windows.
- Abra iTunes (para MacOS o PC de Windows más antiguos) o Finder (para MacOS Catalina y más nuevo).
- Haga clic en su dispositivo en la interfaz.
- Haga clic en «Verifique la actualización» y luego «Descargar y actualizar».
Notas: Recuerde hacer una copia de seguridad de sus datos antes de actualizar a través de la computadora para evitar la pérdida de datos.
Also read: ¿Se Puede Rastrear WhatsApp? La Verdad Que Debes Conocer
7. Restablecer la configuración de la red
Los problemas de red pueden interferir con el proceso de actualización, lo que lleva a la congelación de su iPhone durante la actualización de iOS 17. Restablecer la configuración de la red puede resolver tales problemas. Para hacer esto:
- Ir a Configuración> General> Restablecer> Restablecer Configuración de red.
- Ponga su código de acceso si se le solicita y confirme la acción.
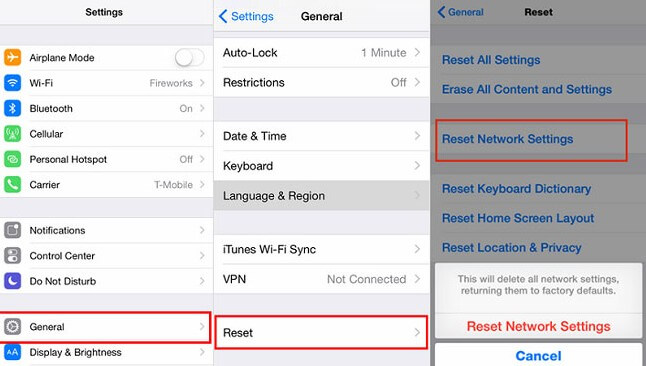
Nota: Restablecer la configuración de la red borrará sus redes y contraseñas WiFi guardadas, la configuración celular y la configuración de VPN.
8. Deshabilitar aplicaciones de seguridad
Las aplicaciones de seguridad de terceros o antivirus a veces pueden interferir con el proceso de actualización. Siga estos pasos para deshabilitarlos temporalmente para evitar Un nuevo iPhone atascado en una actualización de software de iOS 17:
- Abra la aplicación que desea deshabilitar.
- Busque la opción Desactivar o desactivar, generalmente encontrada en la configuración.
- Deshabilite la aplicación hasta que se complete la actualización.
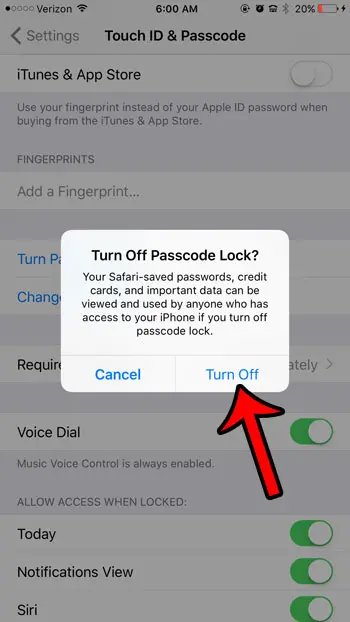
9. Reinicie la aplicación Configuración
Si tu Actualización de iPhone atascada en la actualización solicitadaforzar y relanzar la aplicación Configuración puede ayudar. Para hacer esto, presione dos veces el botón de inicio (o deslice desde la parte inferior para iPhones sin un botón de inicio), luego deslice la aplicación de configuración de la pantalla para dejarlo. Abra la aplicación nuevamente para continuar su actualización.
10. Alternar el modo de avión
A veces, simplemente alternar el modo de avión puede actualizar su conexión de red y resolver el iPhone se congeló durante la actualización de iOS 17 problema. Deslice desde la parte inferior de la pantalla (o hacia abajo desde la esquina superior derecha para los modelos del iPhone X y posteriores) para acceder al centro de control y toque el icono del avión para activarlo y apagarlo.
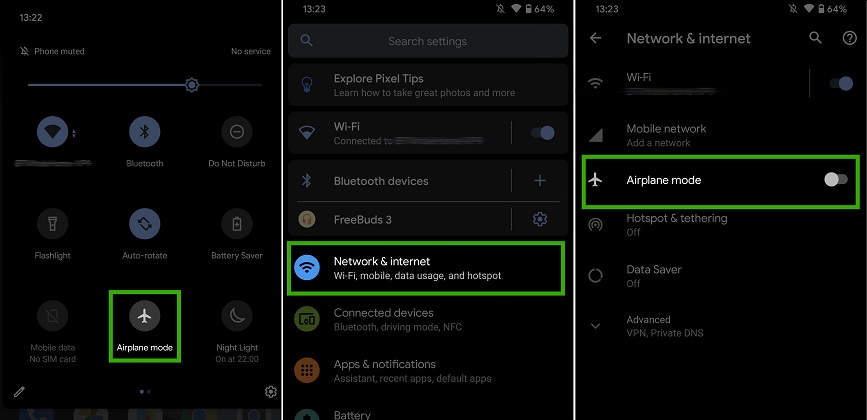
11. Verifique el acceso a los datos celulares
Para garantizar actualizaciones suaves de iOS 17, la aplicación Configuración de su iPhone debe tener acceso a datos celulares. Para otorgar acceso, ir a Configuración> Celular> Opciones de datos celulares, luego altere los datos celulares.
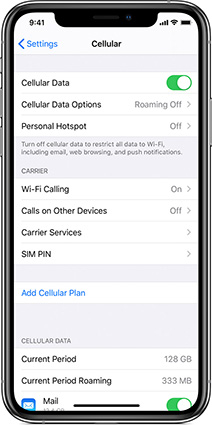
12. Desactivar el modo de baja potencia
El modo de baja potencia puede interferir con las actualizaciones. Ir a Configuración> Batería> Modo de energía baja> Apagarse. Esto asegura que su iPhone no esté conservando energía a expensas del proceso de actualización.
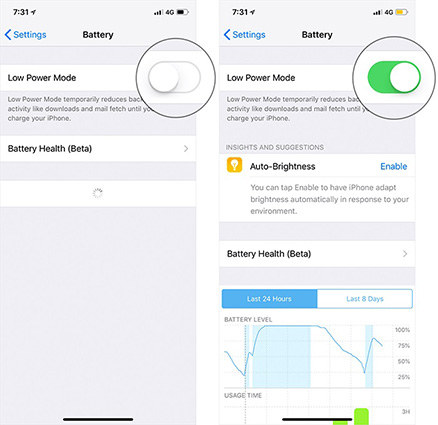
Bajo modo de datos limita el uso de datos, potencialmente que afectan las actualizaciones. Deshabilitarlo yendo a Configuración> Celular> Opciones de datos celulares> Modo de datosluego desactive el modo de datos bajos. Esto ayuda a evitar Actualización de iPhone atascada en la actualización solicitada.
13. Apague el modo de datos bajos
Si su iPhone se congela durante la actualización de iOS 17, puede intentar solucionarlo apagando el modo de datos bajos. El modo de bajo datos ayuda a guardar datos en su dispositivo, pero a veces puede causar problemas durante las actualizaciones. Para deshabilitarlo, ir a Configuración> Celular> Opciones de datos celulares> Apagar el modo de datos bajos.
Esto eliminará cualquier restricción a los datos y ayudará a actualizar el proceso sin problemas. Una vez que se completa la actualización, puede volver a activar el modo de datos bajos si generalmente la usa. Al hacer este cambio simple, puede recuperar el control de su iPhone y disfrutar de su rendimiento sin ningún problema de congelación.
14. Optimizar el uso de datos 5G
Si su iPhone admite 5G, más uso de datos en 5G permite descargas de actualización más rápidas. Habilitarlo yendo a Configuración> Celular> Modo de datos de opciones de datos celulares, luego seleccione «Permitir más datos sobre 5G».
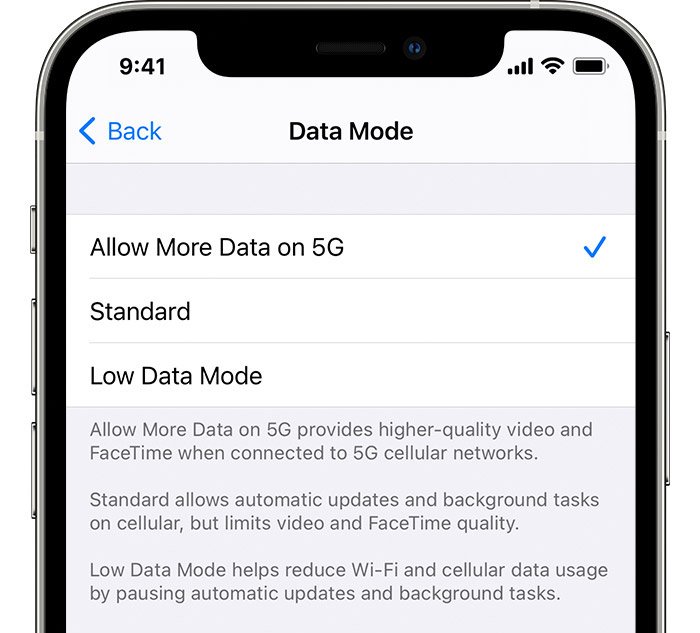
15. Seleccione «5G ON» para actualizar la velocidad
Para priorizar las actualizaciones de alta velocidad, elija «5G ON» en Configuración> Celular> Opciones de datos celulares> Voice> Datos. Esto asegura que obtenga las últimas funciones lo más rápido posible.
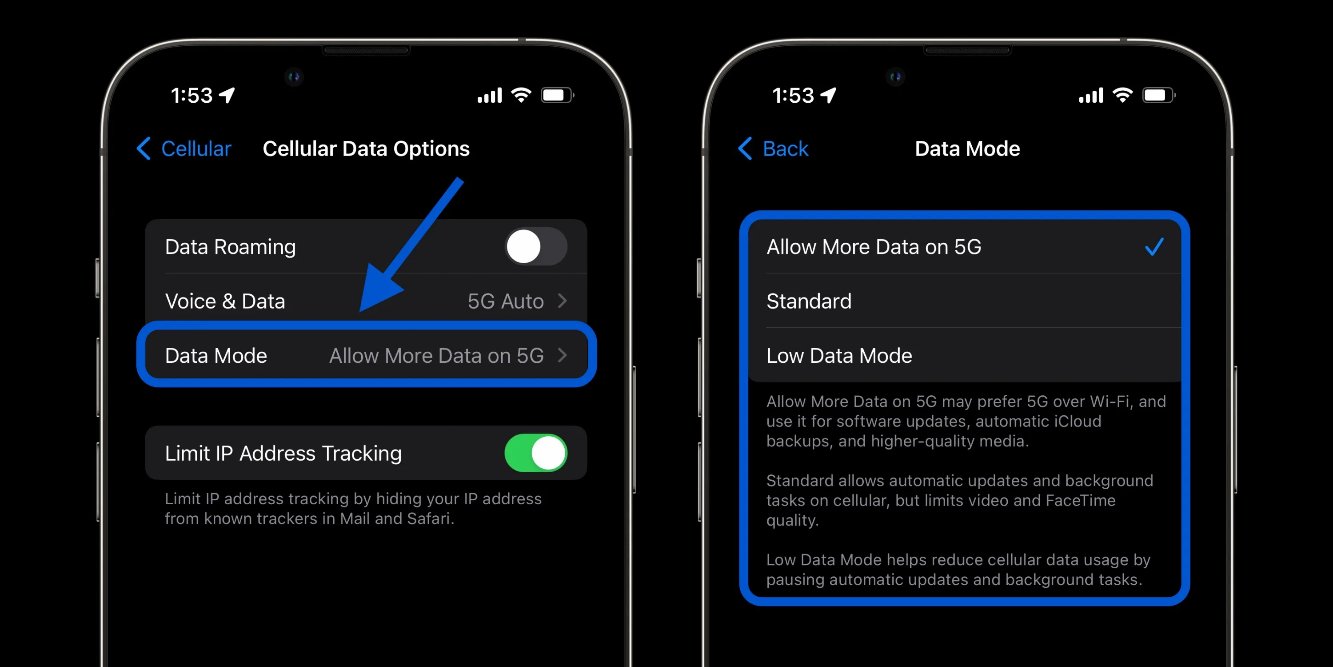
16. Desactivar el punto de acceso personal
Desactivar los puntos críticos personales y el intercambio familiar puede reducir la interferencia. Vaya a Configuración> Hotspot personal, luego desactívelo. Del mismo modo, deshabilite el intercambio familiar Configuración> (su nombre)> Compartir familiares.
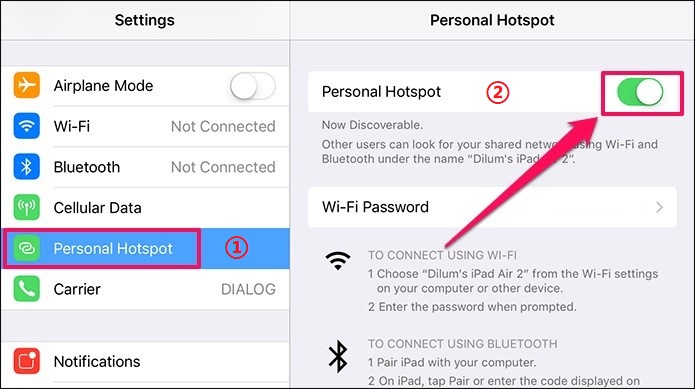
17. Habilitar asistencia wifi
¿Tu wifi es débil? Puede intentar usar asistencia wifi. Esta herramienta ayuda a obtener una conexión estable. Todo lo que tiene que hacer es cambiar a datos celulares cuando el wifi se debilita. Siga la configuración de la ruta> celular, luego desplácese hacia abajo y alterne sobre asistencia wifi. El estado de asistencia WiFi se cambia a habilitado.
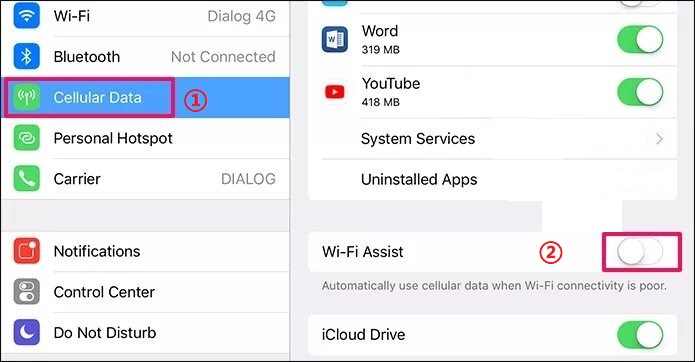
18. Olvídese y vuelva a conectar al wifi
A veces, olvidar la red y la reconectación pueden resolver problemas de WiFi. Vaya a Configuración> WiFi, toque su red, luego seleccione «Olvídese de esta red». Después, vuelva a conectar seleccionando su red e ingresando su contraseña.
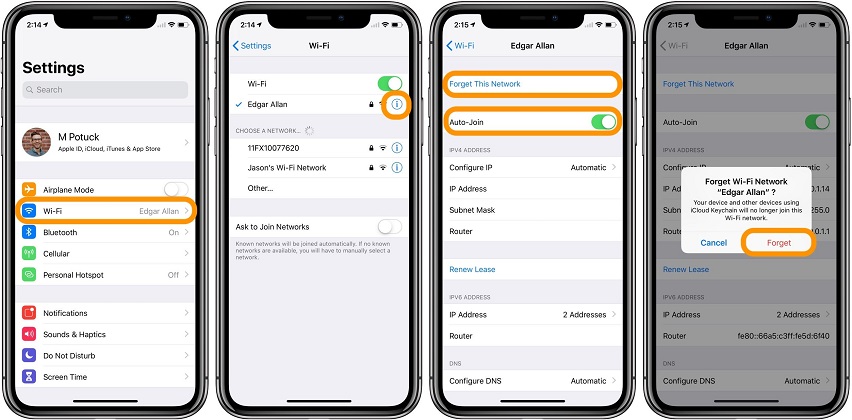
19. Reiniciar el enrutador wifi
Puede disfrutar de una red estable reiniciando su enrutador wifi. Espere unos segundos después de apagar el enrutador. Después de esta pequeña espera, enciéndalo. Actualice su iPhone conectando a WiFi una vez más.
20. Restablecer todas las configuraciones
Un reinicio de fábrica puede resolver problemas de actualización persistentes, incluido el iPhone congelado en la actualización. Asegúrese de hacer una copia de seguridad de los datos primero. Ir a Configuración> General> y reiniciar, luego toque «Restablecer todas las configuraciones». Necesitas recordar tu código de acceso; Después de ingresar esto, su iPhone se restablecerá a los valores predeterminados de fábrica. Intente actualizar una vez más.
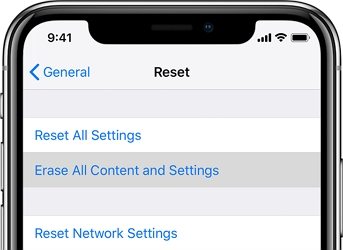
21. Compartir comentarios y buscar asistencia
Si su iPhone se congeló durante la actualización de iOS 17, comparta sus experiencias con el soporte de Apple o las comunidades en línea. Se pueden encontrar ideas útiles y posibles soluciones en Apple Support.
Aprenda más conocimiento sobre la pantalla congelada de iOS 17
¿Por qué mi iPhone está congelado y no responde?
Las siguientes son las principales causas de una pantalla de iPhone congelada, que puede ocurrir cuando la pantalla de su iPhone se congela repentinamente y no responde al tacto o presiona el botón: su iPhone está fuera de memoria porque ha abierto demasiadas aplicaciones. No queda mucho espacio en tu iPhone. Ciertas aplicaciones tienen problemas o son incompatibles.
¿Por qué mi actualización de iOS está tomando una eternidad?
Las actualizaciones de iOS pueden llevar mucho tiempo por una variedad de razones, incluida una conexión a Internet lenta, una descarga de software corrupta o incompleta, o cualquier otro problema relacionado con el software. El tamaño de la actualización también afecta cuánto tiempo se tarda en descargar e instalar.
¿Cuánto tiempo tarda iOS 17 en instalar?
Si bien el tiempo de instalación puede variar según numerosas circunstancias, los sitios web especializados a menudo se refieren a un tiempo de instalación de entre 20 y 30 minutos.
Conclusión
En conclusión, cuando tu iPhone se congeló durante la actualización de iOS 17 o iPhone sigue congelando y reiniciandono entrar en pánico. Estas 21 soluciones reales lo guiarán para solucionar problemas de manera efectiva. Como hemos visto, la reparación del sistema ultfone iOS es una solución única para varios problemas del sistema, lo que lo convierte en una herramienta invaluable para cualquier usuario de iPhone. Si los problemas persisten, no dude en buscar ayuda del apoyo de Apple o las comunidades en línea. La actualización de iOS 17 es una gran solución para todos los usuarios de iPhone. Hemos resuelto las mejores soluciones para permitirle manejar el problema fácilmente.
