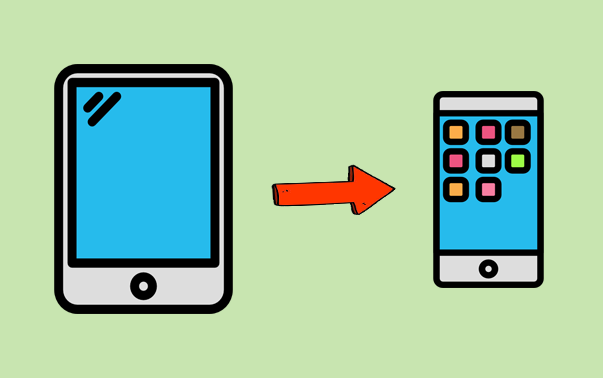
Transferir archivos de su iPad a iPhone puede ser una solución práctica por muchas razones, ya sea que esté buscando liberar espacio en su antiguo iPad de Apple, abandonar el iPad a favor de un nuevo iPhone o necesite acceso a los mismos archivos en ambos dispositivos. Cualquiera sea la razón, saber Cómo transferir archivos de iPad a iPhone eficientemente es esencial para el uso de dispositivos cruzados sin problemas.
Ahora, revise esta guía completa con 6 métodos para que esta transferencia ocurra, incluidas las opciones con o sin un cable USB.
Parte 1: Cómo transferir archivos de iPad a iPhone a través de USB (eficiente)
¿Le gustaría transferir datos de su antiguo iPad a su nuevo iPhone 16/15/14/13/11/11/x/8/7 con un solo clic? Si ese es el caso, la transferencia de Mobilekin para dispositivos móviles (versión de Windows y Mac) es la solución ideal para usted. Este software fácil de usar permite una transferencia rápida al tiempo que evita cualquier pérdida de datos.
Compatible con varios dispositivos móviles (iOS/iPados/Android), esta herramienta garantiza la seguridad de sus datos durante todo el proceso de transferencia y mantiene la integridad de toda la información en su dispositivo fuente. Además, admite una amplia gama de tipos de datos, facilitando una experiencia de transmisión perfecta.
![]()
![]()
Instrucciones de funcionamiento:
Paso 1: Conexión –Inicie el proceso descargando, instalando y iniciando el software relevante en su computadora. Después de esto, conecte tanto su iPad como su iPhone al sistema a través de USB. Para crear un enlace virtual entre los dispositivos, seleccione «Confiar» y luego haga clic en «Continuar» cuando el software le solicite.
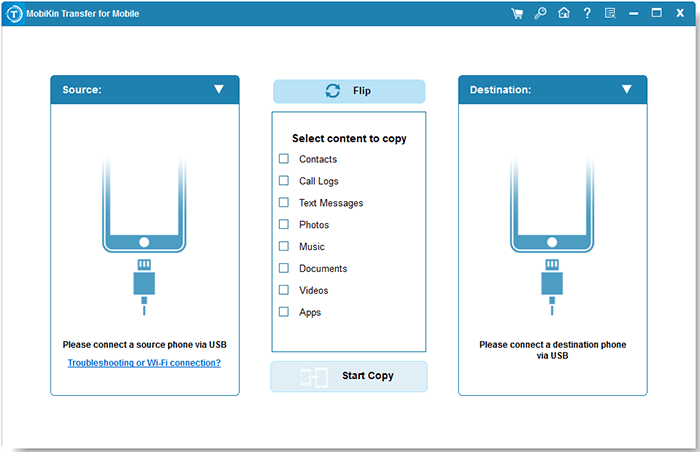
Paso 2: Inspección – Después de reconocer los dispositivos, verifique que el iPad aparezca en el lado izquierdo de la interfaz y el iPhone a la derecha. Si el diseño es incorrecto, haga clic en «Flip» para reorganizar sus posiciones según sea necesario.
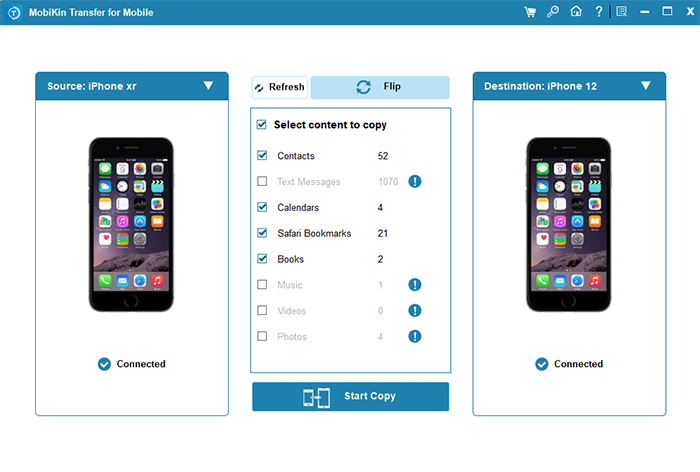
Paso 3: Migración – La interfaz principal presentará todos los tipos de datos disponibles para la transferencia. Para continuar, elija los tipos de datos que desea migrar y haga clic en «Iniciar copia» para comenzar el proceso de migración sin demora.
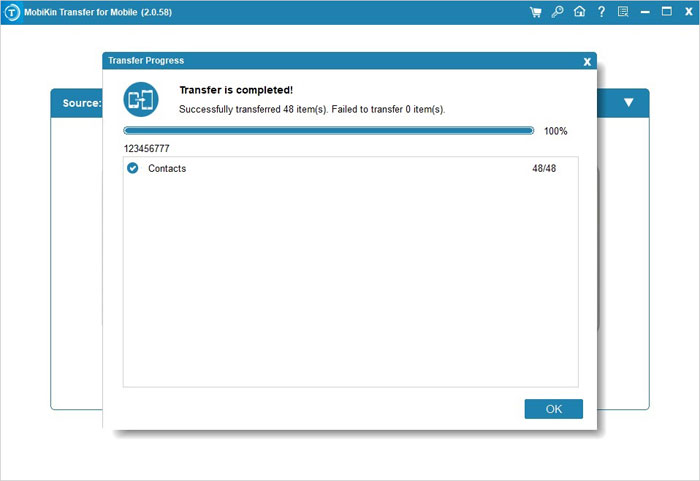
Para una referencia vívida, mire el video a continuación.
Parte 2: Cómo transferir datos de iPad a iPhone de forma inalámbrica
> 2.1 Uso de inicio rápido
Si su iPad está ejecutando iOS 11 o posterior, puede transferir fácilmente datos a su nuevo iPad usando el inicio rápido. Esta característica transfiere el contenido, la configuración y las preferencias a través de Wi-Fi y Bluetooth colocando los dispositivos cerca uno del otro. (¿Comenzará rápido transferir todo?)
Instrucciones de funcionamiento:
- Asegúrese de que su iPad actual esté conectado a Wi-Fi y Bluetooth está activado.
- Encienda su iPhone y colóquelo al lado del iPad.
- Conecte el teléfono de destino a Wi-Fi o red móvil.
- Seleccione su ID de Apple y presione «Continuar». Puede transferir otras ID de Apple más tarde.
- Cuando aparezca una animación en el nuevo dispositivo, use la cámara de su teléfono actual para escanearla.
- Toque «Autenticar manualmente» si es necesario.
- Siga las instrucciones en pantalla para iniciar la transferencia. Si desaparecen, reinicie ambos dispositivos y comience de nuevo.
- Ingrese su código de contraseña de iPad actual.
- Configure «ID de cara» o «ID de contacto» en el iPhone.
- Toque «Continuar» para transferir datos y mantener ambos dispositivos cerca.
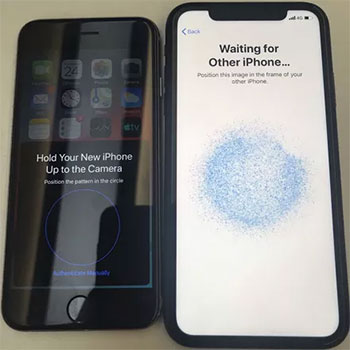
> 2.2 usando Airdrop
Para garantizar un proceso suave con AirDrop, verifique que Bluetooth y Wi-Fi estén habilitados en ambos dispositivos iOS. Además, si la función de punto de acceso personal está activa, apáguela.
Instrucciones de funcionamiento:
- En el dispositivo de iPhone receptor, active AirDrop accediendo al «Centro de control» y aprovechando la sección «Configuración de red» para revelar opciones adicionales.
- Seleccione «Airdrop». A continuación, opte por «todos durante 10 minutos».
- En el iPad de envío, busque los archivos que desea compartir y toque el botón «Compartir». Si esta opción no es visible, primero toque el icono «más» para localizarla.
- Elija Airdrop. Seleccione el destinatario deseado de la lista de opciones disponibles.
- Regrese al dispositivo receptor y haga clic en «Aceptar» cuando se le solicite que inicie la transferencia de datos.
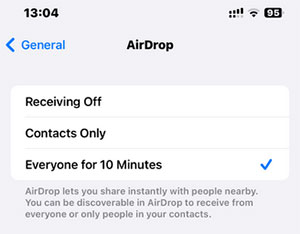
> 2.3 usando la sincronización de iCloud
iCloud Sync permite una transferencia de datos sin problemas entre los dispositivos Apple, incluidos los iPads y los iPhones. Al almacenar archivos en iCloud, como fotos, documentos y datos de aplicaciones, iCloud los sincroniza automáticamente a través de los dispositivos firmados en la misma cuenta de Apple.
Instrucciones de funcionamiento:
- Asegúrese de que iCloud tenga suficiente espacio disponible.
- Verifique que esté utilizando la misma cuenta de Apple en todos sus dispositivos Apple.
- Si no lo es, inicie sesión primero en su cuenta preferida.
- A continuación, navegue al menú «Configuración» del iPad.
- Toque su icono de «perfil» ubicado en la parte superior de la pantalla.
- Posteriormente, seleccione «iCloud».
- Desplácese hacia abajo hasta la sección «Aplicaciones con iCloud».
- Active esta función para las aplicaciones iOS que contienen los archivos que desea sincronizar.
- Una vez que se complete este proceso, acceda y modifique los archivos desde su iPhone, donde ha iniciado sesión con su cuenta de Apple.
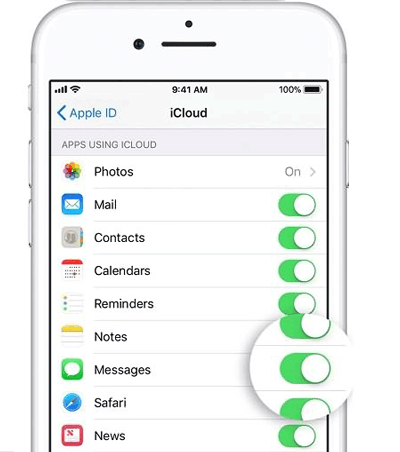
Además de la sincronización de iCloud, iCloud Drive También se puede usar para hacer la transferencia fácilmente. Este servicio sincroniza los archivos de menos de 50 GB en dispositivos como iPhones, iPads, Mac y PC, Ideal para documentos. Para hacer esto: en iPad, vaya a «Configuración»> (su nombre)> «iCloud» y habilite «iCloud Drive». En la aplicación «Archivos», cargue archivos en la unidad iCloud. En iPhone, abra «archivos»> «unidad iCloud» para acceder y mover archivos.
> 2.4 Uso de Google Drive
Google Drive es un servicio de almacenamiento en la nube versátil que ahora puede funcionar sin problemas en los dispositivos Apple, lo que facilita
Transfiera datos entre un iPad y un iPhone. Simplemente cargue archivos en Google Drive en un dispositivo y acceda a ellos en el otro para una transferencia rápida y eficiente.
Instrucciones de funcionamiento:
- Descargue, instale e inicie sesión en Google Drive en ambos dispositivos iOS con la misma cuenta.
- En el dispositivo del remitente (iPad), abra la aplicación y toque «Nuevo», luego seleccione «Carpeta» y cambie el nombre.
- Abra la carpeta, toque el icono «Agregar», seleccione «Cargar» y elija los archivos para transferir.
- Espere a que se complete la carga.
- En el dispositivo del receptor (iPhone), abra Google Drive, busque la carpeta y acceda a los archivos.
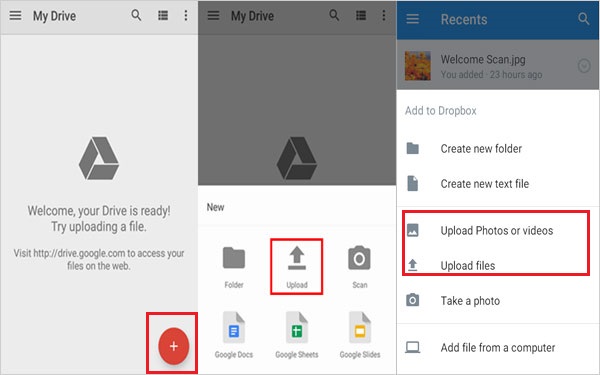
> 2.5 Uso de nombres (contactos)
Para iPads de Apple con versiones celulares, incluidas iPad Pro, iPad Air (tercera generación y posterior), iPad (7th Generation), iPad Mini (5ª generación) y más tarde pueden contener tarjetas SIM para hacer llamadas telefónicas. Los usuarios pueden usar NamedRop para transferir contactos a un iPhone desde un iPad antiguo.
Instrucciones de funcionamiento:
- Asegúrese de que ambos dispositivos estén ejecutando iOS 17 o posterior.
- Encienda Bluetooth y Wi-Fi tanto en su iPad como en iPhone.
- Deslice desde la esquina superior derecha para abrir el «centro de control», luego toque el ícono «Airdrop» para configurarlo en «todos».
- En su iPad, abra la aplicación que contiene el archivo que desea transferir.
- Mantenga el iPad y el iPhone juntos. La interfaz NamedRop aparecerá en la pantalla del iPad.
- Elija los contactos que desea compartir y toque los que lo envíe al iPhone.
- Acepte la transferencia en el iPhone para completar el proceso. (Intente arreglar NamedRop no funciona cuando esta característica no funciona).
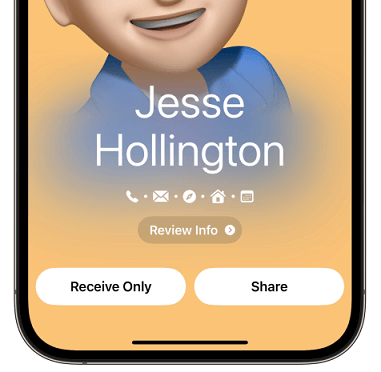
Redondear
Como puede extraer de lo anterior, el inicio rápido, Airdrop, iCloud, Google Drive y NamedRop pueden completar la transferencia sin una conexión USB, y esto tiene ciertas limitaciones en la eficiencia de la transmisión y la tasa de éxito de la transmisión.
Para garantizar una transferencia directa, eficiente y sin errores, reconocemos la transferencia de Mobilekin para dispositivos móviles por completo, una herramienta diseñada para hacer que la transferencia de archivos entre dispositivos iOS sea rápido y sin problemas.
RELATED: 5 Tácticas Simples: Cómo Eliminar Mensajes de Texto en un Teléfono Android
![]()
![]()
Artículos calientes:
Guía completa sobre cómo detectar el iPhone del espejo de la pantalla al iPad en 2024
6 métodos flexibles para conectar iPhone a iPad Pro/Air/4/Mini
(Guía) ¿Cómo recuperar archivos eliminados en el iPad 10/9/8/pro/air/4/mini?
(2024 actualizado) ¿Cómo hacer una copia de seguridad de iPhone a computadora de manera eficiente?
