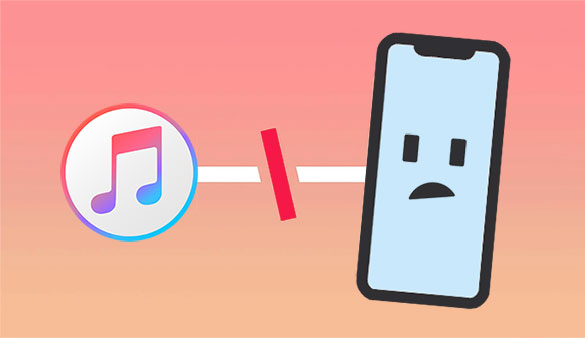
Como todos sabemos, podemos usar iTunes para hacer una copia de seguridad y administrar datos en dispositivos iOS. Pero solo si podemos conectar el iPhone a iTunes. Si bien esto generalmente funciona bien, a veces iTunes no reconoce iPhone, lo cual es frustrante. iTunes no detecta iPhone, lo que significa que no puedes hacer nada.
Podría haber muchas razones detrás de este problema. Pero no se preocupe demasiado, como la mayoría de los problemas relacionados con iTunes, hay una cura para este problema. Siga la serie de soluciones a continuación para permitir que iTunes vuelva a reconocer su iPhone.
Parte 1. ¿Por qué mi iPhone no se conecta a iTunes?
¿Por qué no puedo ver mi iPhone en iTunes? La razón por la cual iTunes no se conectará al iPhone se reduce a dos categorías: problemas físicos y problemas de software. Cuando conocemos la causa del problema, podemos encontrar la solución correspondiente.
- No se confía en las computadoras. Debe confiar en esta computadora en su teléfono para que iTunes reconozca su iPhone.
- Puerto USB defectuoso o cable de datos.
- iTunes no es la última versión. Una versión obsoleta de iTunes puede no ser compatible con su sistema de iPhone.
- Glitches de software en iPhone y computadora.
- …
No puedo perderse:
Parte 2. Qué hacer cuando iTunes no reconoce iPhone (8 correcciones)
«¡No puedo encontrar mi iPhone en iTunes!» No se preocupe, aquí hay algunos métodos probados para ayudarlo a resolver este problema fácilmente.
1. Verifique el cable USB y el puerto USB
El hardware defectuoso causará directamente que los problemas con iTunes no se conectarán al nuevo iPhone. Primero, asegúrese de estar usando un cable USB genuino. Luego, desconecte el cable del rayo y busque de cerca cualquier signo de rotura. También puede cambiar otro cable para probarlo y ver si funciona. Además, debe verificar si el puerto está limpio.

2. Desbloquear iPhone y confiar en la computadora
Debe asegurarse de tener la opción de «confianza» seleccionada en la pantalla de inicio cuando conecte su iPhone a su computadora. De lo contrario, iTunes no podrá detectar su iPhone. Si te perdiste esto, puedes probar los siguientes pasos:
- Desconecte su iPhone de su computadora, luego apague su computadora.
- Reinicie su computadora y conecte su iPhone a esta computadora nuevamente con el cable Lightning.
- Aparecerá una ventana emergente en la pantalla de su iPhone solicitando confiar en esta computadora, haga clic en «Confiar».
- El nombre de su iPhone ahora debería aparecer en iTunes.
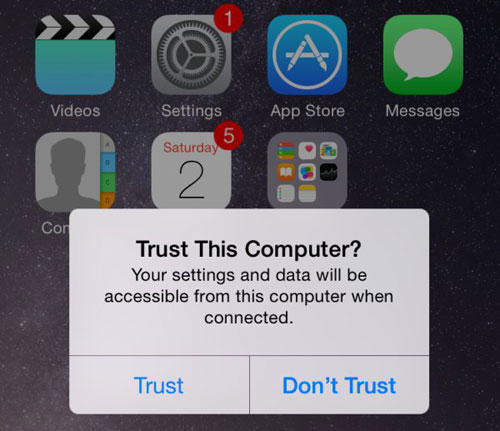
Por cierto, al realizar los pasos anteriores, debe desbloquear su iPhone, si no puede hacer clic en «Confiar» porque olvidó la contraseña de desbloqueo, entonces puede ir a otra página para aprender cómo desbloquear iPhone sin contraseña.
3. Reiniciar iPhone y computadora
Reiniciar su dispositivo es lo más valioso para probar cuando se encuentra con cualquier problema. Básicamente puede ayudar a reparar fallas generales del sistema. Estos son los pasos para restablecer su iPhone.
- iPhone 8 o posterior: presione el botón Volumen +, luego suelte rápidamente. Presione el botón Volumen – luego, luego suelte rápidamente. Finalmente, presione y mantenga presionado el botón lateral durante unos segundos hasta que vea el logotipo de Apple.
- iPhone 7/7 Plus: presione y mantenga presionado el botón de encendido y el volumen – botón durante unos segundos hasta que vea el logotipo de Apple.
- iPhone 6s o anterior: presente y mantenga presionado los botones de alimentación y inicio al mismo tiempo durante unos segundos hasta que vea el logotipo de Apple.
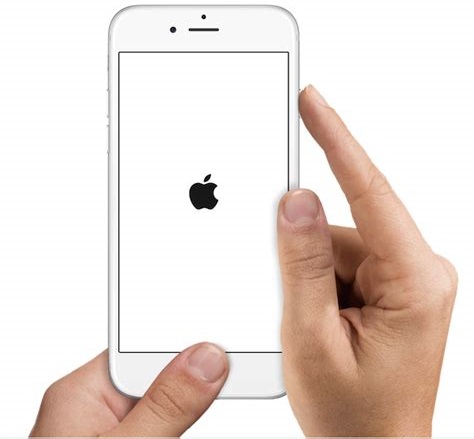
4. Actualice su iPhone e iTunes
Las versiones mayores de iOS e iTunes pueden tener algunos problemas que causan que iTunes no detecte iPhone. Puede actualizar iTunes e iOS a la última versión.
- Actualizar iPhone: vaya a «Configuración»> «General»> «Actualización de software» y toque «Descargar e instalar» si hay una nueva versión disponible.
- Actualice iTunes: abra iTunes en su computadora> Seleccione «Ayuda» en la barra de menú> Seleccione «Verifique las actualizaciones».
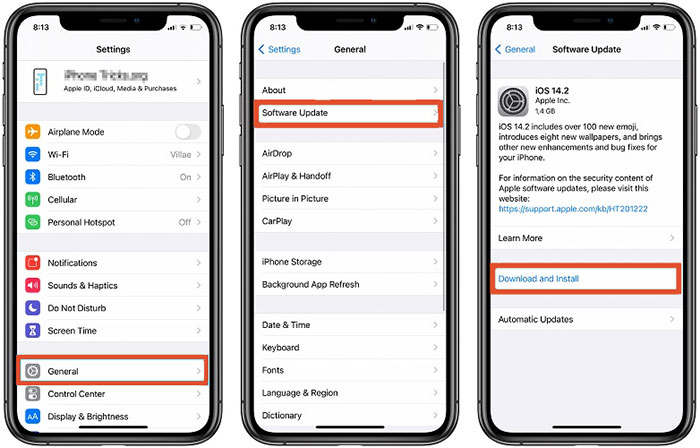
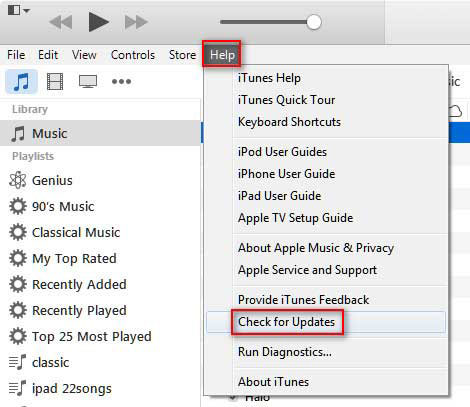
5. Desinstalar y reinstalar iTunes
Si el iPhone no reconocido por iTunes es causado por una falla interna en iTunes, se puede resolver desinstalando y reinstalando iTunes. ¿Le preocupa que desinstalar iTunes pierda su música y otros datos? No se preocupe, en circunstancias normales no lo hará. Si todavía está preocupado, puede crear otra copia de seguridad de iPhone antes de desinstalar iTunes. (¿No puede instalar iTunes en Windows 10/11?)
6. Verifique y reinstale los controladores de Apple
Si iTunes en Windows no reconoce el iPhone, hay una buena posibilidad de que haya un problema con los controladores de Windows de Apple. Puede ir a Computer Manager y buscar la entrada del controlador USB Apple Mobile Device USB en los controladores de Bus Universal Serial. Si la entrada tiene una señal de advertencia amarilla, debe hacer clic en Habilitar para solucionarla. Si no se puede solucionar, también puede reinstalarlo.
- Vaya a C:> «Archivos de programa»> «Archivos comunes»> Apple> «Soporte de dispositivo móvil»> Controladores.
- Encuentre el archivo llamado «USBAAPL64.Inf» o «usbaapl.inf», haga clic con el botón derecho y elija «Instalar» para reinstalar los controladores de Apple.
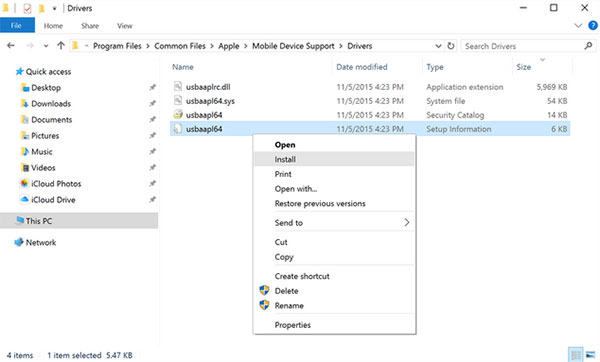
7. Deshabilitar temporalmente el software de seguridad
Los firewalls y el software de seguridad de terceros en su computadora pueden estar bloqueando la conexión entre iTunes y su iPhone. Mientras está haciendo una copia de seguridad o restaurando su iPhone con iTunes, es una buena idea deshabilitar temporalmente el software antivirus y otros programas de seguridad.
8. Comuníquese con el soporte de Apple
Si ninguna de las soluciones anteriores resuelve su problema, también puede ir al sitio web de soporte de Apple iTunes para obtener ayuda. El sitio ofrece muchas características útiles, incluida una base de conocimiento para responder preguntas para los usuarios. Tendrá que hacer una cita en el Genius Bar en su Apple Store local.
Supongo que te gusta:
Parte 3. Cómo respaldar el iPhone a la computadora si iTunes no reconoce iPhone
Después de seguir los métodos anteriores, creo que ya no recibirá el error «iTunes no se conectará al iPhone». Sin embargo, si ha tenido suficientes problemas de iTunes y desea buscar una alternativa de iTunes, entonces recomendamos Mobilekin Assistant para iOS. En comparación con iTunes, proporciona funciones más flexibles para ayudarlo a hacer una copia de seguridad, restaurar, transferir y administrar datos sobre dispositivos iOS en diferentes situaciones.
Asistente para iOS: forma flexible de respaldar iPhone
- Un clic para hacer una copia de seguridad de los datos de su iPhone a la computadora de forma selectiva o total.
- Soporte para hacer una copia de seguridad de videos, fotos, música, ebook, contactos, mensajes de texto, notas, marcadores de Safari, memorando de voz, podcast, tono de llamada, lista de reproducción, etc.
- Puede obtener una vista previa y restaurar cualquier elemento desde la copia de seguridad a cualquier dispositivo iOS.
- Soporte para hacer una copia de seguridad de iPhone a iTunes, importar copias de seguridad de iTunes desde PC a su dispositivo y eliminar las copias de seguridad de iTunes no deseadas de su PC.
- No hay pérdida de datos durante el proceso de copia de seguridad y restauración.
- Funciona perfectamente con iPhone 16/15/14/13/12/11/x/8/7/6, iPod touch, iPad, etc.
![]()
![]()
¿Cómo hacer una copia de seguridad de iPhone cuando iTunes no reconoce iPhone?
Paso 1: Conecte su iPhone a la computadora
Descargue e instale Asistente para iOS en su computadora. Conecte su iPhone a la computadora a través del cable Lightning y inicie el software. Luego, detectará el iPhone conectado automáticamente.
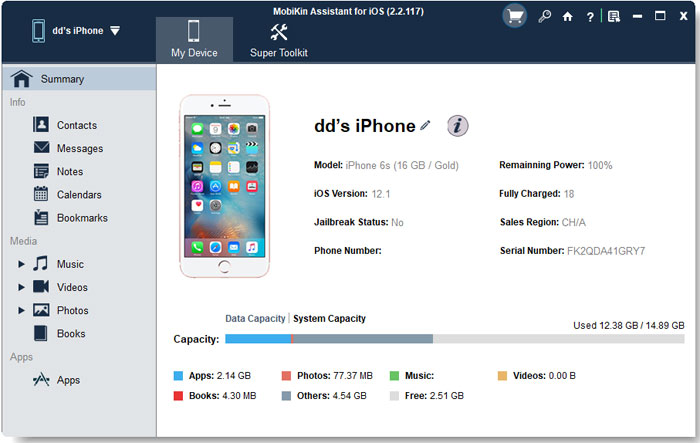
Paso 2: Escanee y elija los archivos que desee
Suggested read: ¿Tu iPhone se sobrecalienta después de la actualización a iOS 16? Aquí tienes 13 soluciones que valen la pena probar.
Se mostrará una lista de diferentes tipos de datos en la ventana del lado izquierdo. Desde aquí, puede obtener una vista previa y seleccionar los tipos de datos que desea hacer una copia de seguridad.
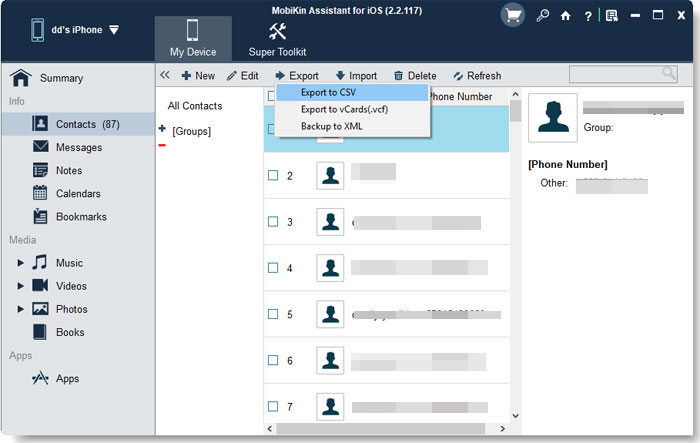
Paso 3: Empiece a hacer una copia de seguridad de su iPhone
Decide los tipos de datos para hacer una copia de seguridad y luego haga clic en el botón «Exportar» en el menú superior. Esto iniciará el proceso de respaldo. No desconecte su iPhone durante toda la operación.
Después de que se complete el proceso de copia de seguridad, desenchúe el iPhone y puede ver la copia de seguridad de su iPhone en su computadora en cualquier momento.
Palabras finales
La mayoría de los usuarios de Apple confían en iTunes para administrar datos en sus dispositivos iOS, por lo que el problema de iTunes no reconoce que el iPhone debe resolverse con urgencia. Afortunadamente, hay varias soluciones que puede aprender a resolver este problema en este tutorial. Pero si todavía está atascado, puede hacer una copia de seguridad de su iPhone, datos de iPad con la ayuda de Mobilekin Assistant para iOS. Con él, también puede disfrutar de una forma más segura y flexible de administrar sus dispositivos iOS.
![]()
![]()
