
¿La pantalla táctil no funciona para iPhone 16 o iPhone 16 Pro/Pro Max? En Reddit, ha surgido un hilo donde los compradores de iPhone 16 Pro detallan un problema alarmante: las pantallas táctiles de sus dispositivos dejan de responder al tocar cerca del botón de la cámara.
¿Qué es responsable de la falla del botón de la cámara?
Si usa el iPhone 16, notará el hecho de que cuando toque cerca del botón de la cámara, la pantalla táctil del iPhone no funciona en algunas áreas o simplemente deja de responder a los grifos y golpes durante unos segundos.
Si la piel de uno toca accidentalmente el área al lado del nuevo botón de control de la cámara primero, toda la pantalla no responde hasta que se libera, excepto la barra de origen «, dijo la persona que comenzó el hilo de Reddit».
– de la comunidad de Apple
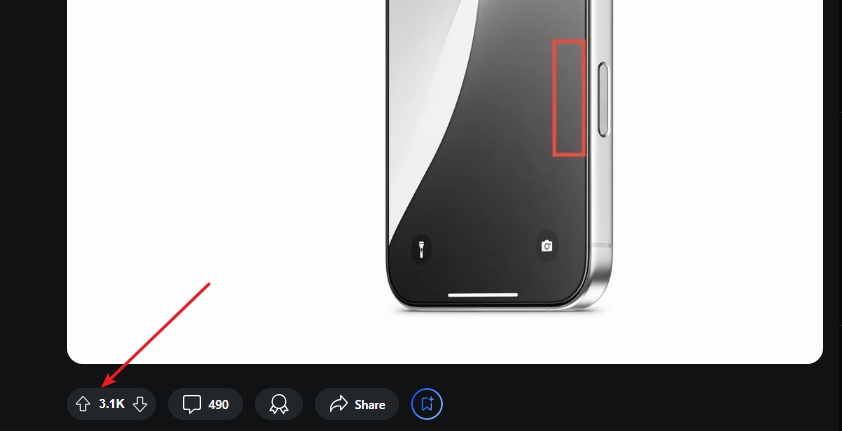
¿Por qué mi pantalla táctil de iPhone no funciona? Es como si el iPhone tuviera una mente propia: la cosa del rechazo táctil es demasiado sensible, por lo que ignora lo que realmente quieres hacer. Apesta que Apple no haya parchado esto todavía, ¿hay alguna posibilidad de que esto se solucione en una próxima actualización de iOS? Mientras esperamos a que Apple lance una nueva versión, veamos qué podemos hacer para ayudarlo en este momento. No esperamos que solo trabaje en su alrededor teniendo en cuenta dónde colocas tus dedos.
8 formas posibles de arreglar la pantalla táctil iPhone 16 sin respuesta?
Mientras espera que Apple lance una solución, aquí hay algunos pasos que puede tomar para mitigar el problema.
1. Ajuste su agarre:
Tenga en cuenta cómo sostiene su teléfono. Intente evitar descansar la palma o los dedos cerca del botón de la cámara o los bordes de la pantalla.
2. Minimizar el contacto de la pantalla:
Al escribir o interactuar con la pantalla, intente mantener los dedos alejados de los bordes donde el problema de la sensibilidad es más pronunciado.
3. Use un caso:
Considere poner a su iPhone 16 Pro en un caso de protección. Esto puede ayudar a reducir la probabilidad de toques accidentales en los bordes de la pantalla.
4. Bloquea tu pantalla:
Si no está utilizando activamente su teléfono, manténgalo bloqueado para evitar que se registren algún toque accidental.
5. Reinicie su dispositivo:
A veces, un reinicio simple puede ayudar a aclarar fallas menores y mejorar la capacidad de respuesta.
6. Verifique las actualizaciones de la aplicación:
Asegúrese de que todas sus aplicaciones estén actualizadas, ya que a veces los problemas específicos de la aplicación pueden afectar el rendimiento general del dispositivo.
7. Configuración de reinicio:
Si el problema persiste, considere restablecer la configuración de su dispositivo (sin borrar datos) para ver si resuelve algún problema de configuración.
Puede intentar restablecer el diccionario de teclado
Paso 1. Abra Configuración: toque la aplicación Configuración en la pantalla de inicio de su iPhone.
Paso 2. Vaya al general y seleccione General.
Paso 3. Desplácese hasta la parte inferior y toque transferir o restablecer iPhone.
Paso 4. Toque Restablecer> Restablecer el diccionario del teclado y elija Restablecer el diccionario de teclado de las opciones.
Paso 5. Ingrese el código de contraseña si se le solicita y toque el diccionario de reinicio para confirmar su acción.
Also read: ¿Esperando este mensaje? ¡Aquí tienes la respuesta que necesitas!
¿Qué sucede cuando restablece el diccionario de teclado?
- Todas las palabras personalizadas que haya agregado se eliminarán.
- Se pueden eliminar algunas sugerencias de texto predictivas.
- Sus emojis de uso frecuente serán despejados.
- El diccionario del teclado volverá a la configuración de fábrica.
8. Utilice la herramienta de reparación del sistema iOS – Fixgo
Si todavía se siente molesto por los problemas demasiado sensibles de la cámara, o la pantalla táctil del iPhone 16 no funciona, entonces Itooltab Fixgo – No 1. La recuperación del sistema iOS es su opción ideal. Fixgo proporciona una alternativa asequible para visitar un Centro de Servicio de Apple para problemas menores, ahorrando a los usuarios tanto tiempo como de dinero al tiempo que ofrece soluciones efectivas para los problemas de sus dispositivos.
Algunas ventajas clave del uso de Fixgo:
↗ Se corrige más de 200 problemas del sistema iOS como falta de respuesta a la pantalla táctil, atascado en el logotipo de Apple, el bucle de arranque, etc.
↗ Repare el sistema iOS sin pérdida de datos utilizando el modo estándar.
↗ Admite todos los modelos de iPhone, incluida la última serie de iPhone 16.
↗ Haga clic en el modo de recuperación de ingresar/Salir para una fácil reparación.
↗ corrige errores comunes de iTunes como 4013, 4014 que pueden causar fallas de actualización.
Paso 1. Descargue e instale Fixgo en su computadora.
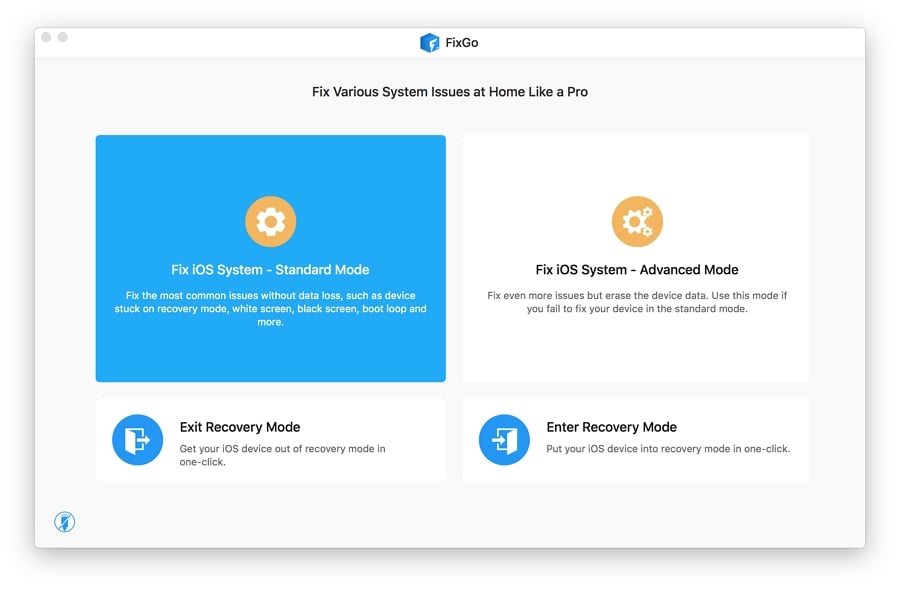
Paso 2. Inicie Fixgo y seleccione «Modo estándar» de la interfaz principal. Esto solucionará problemas comunes de iOS sin pérdida de datos.

Conecte su iPhone 16 Pro a la computadora con un cable USB-C. Una vez que se detecte su dispositivo, haga clic en «Inicio» para comenzar el proceso de reparación.
Paso 3. Fixgo descargará automáticamente el último paquete de firmware que coincide con su modelo de iPhone y la versión iOS. Una vez que se completa la descarga de firmware, haga clic en «Repare ahora» para iniciar la reparación del sistema.
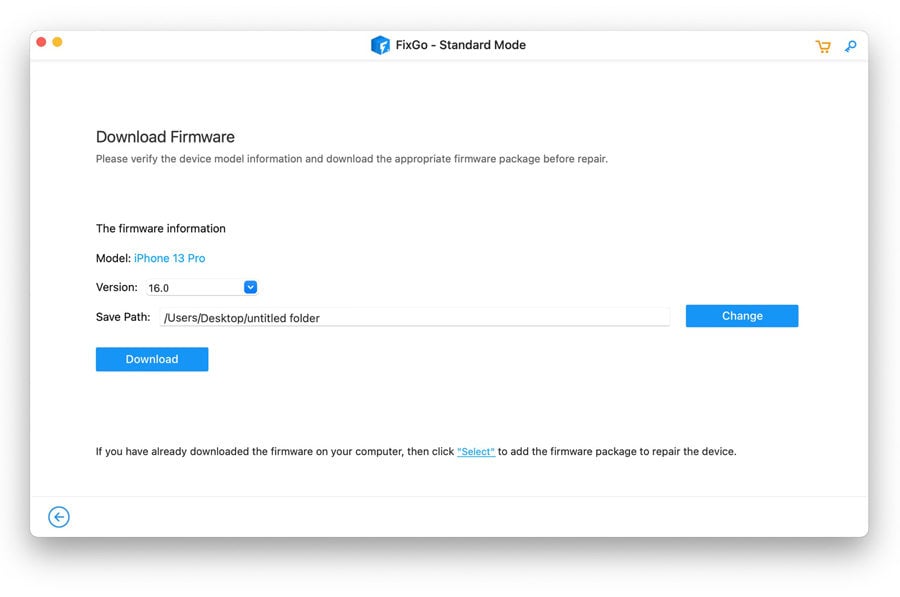
Paso 4. El proceso puede tomar varios minutos. Una vez hecho esto, su iPhone 16 Pro se reiniciará con el problema de la pantalla táctil resuelta.
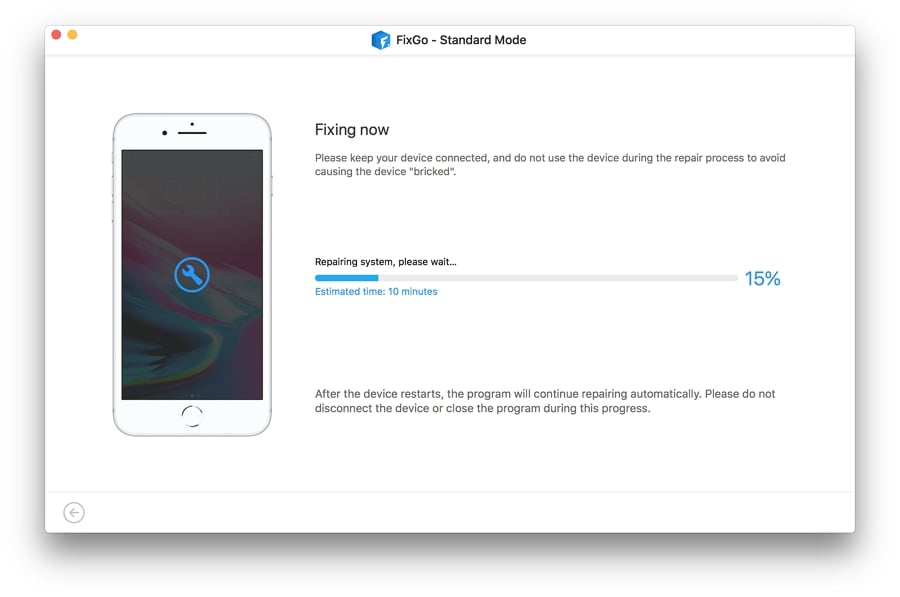
¿Cuál es el botón de la cámara?
El botón de la cámara en el iPhone 16, denominado botón de control de la cámara, es una nueva característica diseñada para mejorar la funcionalidad de fotografía. Con esta capacidad, puede lograr lo siguiente:
¿Disfrutaste este consejo? Suscríbete al canal de YouTube de Itooltab
- Ubicación: El botón de control de la cámara está convenientemente ubicado en el lado inferior derecho del iPhone en modo retrato.
- Funcionalidad: Una sola prensa inicia la aplicación de la cámara, una segunda prensa toma una foto y la manteniendo registrada graba video.
- Sensibilidad a la presión: El botón sensible a la presión permite presionar la luz para ajustar la configuración como la exposición y el zoom a través de una interfaz en pantalla.
- Acceso rápido a la configuración: La presión doble abre ligeramente un menú para ajustar la configuración de la cámara, como exposición, profundidad y zoom.
- Integración de aplicaciones de terceros: El botón también puede activar aplicaciones de cámara de terceros, ofreciendo a los usuarios más opciones de fotografía.
- Característica de inteligencia visual: Cuando se activa mientras está bloqueada, la cámara utiliza la inteligencia visual de Apple para proporcionar información contextual sobre objetos cercanos.
- Opciones de personalización: Los usuarios pueden personalizar la función del botón, incluido el cambio del gesto para iniciar la aplicación de la cámara de simple a doble presión.
- Configuración de accesibilidad: Los usuarios pueden modificar cómo el control de la cámara responde a la presión o deshabilitarlo si lo desea.
- Actualizaciones futuras: Se espera que las próximas actualizaciones de software introduzcan características como un obturador de dos etapas para el enfoque y la exposición de bloqueo.
- Experiencia del usuario: A pesar de su innovación, algunos usuarios encuentran incómodo la ubicación del botón y pueden preferir controles en pantalla para facilitar su uso.
Palabras finales
Si bien los problemas de pantalla táctil con el iPhone 16 Pro son frustrantes para muchos usuarios nuevos, parecen ser solucionables a través de actualizaciones de software. Manténgase informado, siga los medios de comunicación de tecnología y foros para actualizaciones sobre este tema y cualquier posible soluciones de Apple. O puede tomar medidas de precaución teniendo en cuenta cómo sostienen sus dispositivos.
