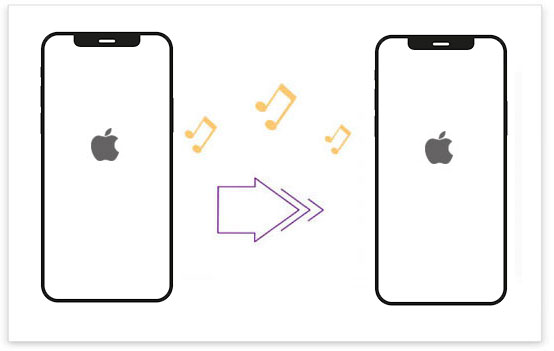
La música es una parte integral de nuestra vida cotidiana, entretiene, inspira y agrega color a nuestras vidas. Es posible que haya creado varias listas de reproducción que le guste, y ahora desea transferirlas a otro iPhone por varias razones:
Cualquiera sea su razón, ¡esta guía puede ayudarlo! Presentaremos cuatro formas de guiarlo sobre cómo transferir listas de reproducción de un iPhone a otro de manera simple y efectiva.
Forma 1: la lista de reproducción de transferencia de iPhone a iPhone con transferencia de iOS
¿Tiene muchas canciones no reveladas que desea transferir, pero está preocupado por la pérdida de calidad de sonido? Una herramienta de transferencia de iPhone confiable puede resolver estos problemas para usted. transferencia de iOS es una herramienta popular para transferir datos entre iPhones. Le permite transferir varios archivos de audio, como grabaciones, notas de voz, canciones y listas de reproducción. Además de la música, la transferencia de iOS también admite más de 17 tipos de archivos, incluidos videos, fotos, notas, contactos, calendarios, etc.
Más características de la transferencia de iOS:
- Transfiera las listas de reproducción de iPhone antiguo al nuevo iPhone, ya sea todo a la vez o selectivamente.
- Mueva archivos multimedia entre dispositivos, iTunes y computadoras en solo unos pocos pasos.
- Transfiera listas de reproducción a otros dispositivos, como reproductores de MP3, unidades externas y PC.
- Transferir archivos comprados y no comprados sin límites.
- Trabaje bien en varios dispositivos iOS, incluido el iPhone 16/15/14/13/12/11/x/8/7/6, y más.
- No interfiere con ningún comportamiento de sus usuarios.
![]()
![]()
Read more: Cómo eliminar la pantalla verde del iPhone: Guía 2024
Cómo transferir música de iPhone a iPhone usando la transferencia de iOS:
Paso 1. Instale y abra el software en su computadora. Conecte sus dos iPhones a su computadora con cables USB. Una vez conectado, el software mostrará ambos dispositivos en la pantalla principal.
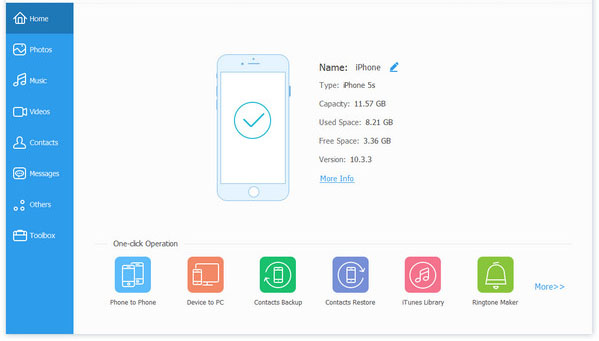
Paso 2. Seleccione su iPhone antiguo de la lista de dispositivos. En la barra lateral izquierda, haga clic en «Música» y seleccione las canciones que desea transferir desde su antiguo iPhone.
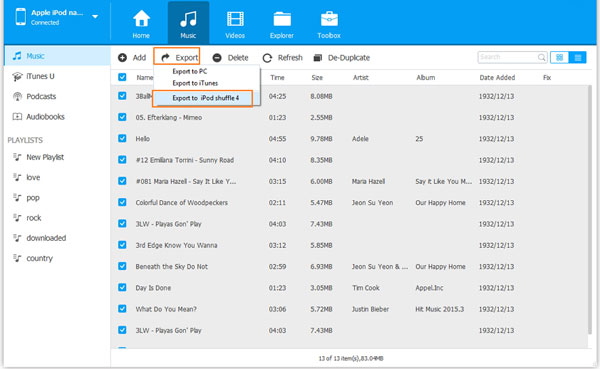
Paso 3. En el menú superior, seleccione «Exportar al dispositivo» y elija el nuevo iPhone como destino. Esto transferirá su música seleccionada de su antiguo iPhone a su nuevo iPhone.
¿Tiene algunos archivos MP3 en su PC/Mac y desea transferir MP3 de la computadora a su iPhone o iPad? Simplemente verifique el enlace para hacer la tarea con este programa.
Vía 2: Transferencia de la lista de reproducción de iPhone antiguo al nuevo iPhone con iTunes
Apple rediseñó recientemente iTunes, y la interfaz actualizada puede ser un poco difícil de navegar, especialmente cuando se trata de copiar listas de reproducción a su iPhone. Aquí hay una guía rápida sobre cómo hacerlo, dependiendo de la versión de iTunes que esté utilizando:
Para iTunes 12
- Conecte su iPhone a su computadora.
- Haga clic en el icono del dispositivo en la esquina superior izquierda de la pantalla.
- En la barra lateral izquierda, seleccione música.
- Marque la casilla etiquetada como la música de sincronización, luego seleccione las listas de reproducción que desea transferir a su iPhone en listas de reproducción.
- Haga clic en Sync, y sus listas de reproducción seleccionadas se agregarán a su dispositivo.
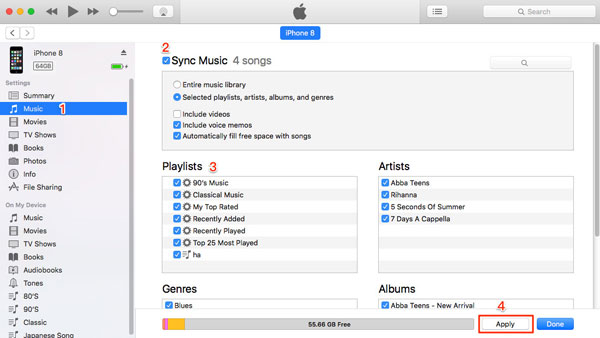
Para iTunes 11
- Conecte su iPhone a su computadora.
- Haga clic en el icono del dispositivo en la esquina superior derecha.
- Seleccione Agregar a … para mencionar el menú de contenido en el lado derecho de la pantalla.
- En la parte superior, haga clic en Listas de reproducción.
- Arrastre las listas de reproducción que desee de la izquierda a la derecha.
- Haga clic en Listo, luego seleccione Sync en la esquina inferior derecha para completar el proceso.
Después de estos pasos, su lista de reproducción ahora debe transferirse con éxito a su iPhone.
Leer también: 6 formas fáciles de transferir música de iPhone a iPod
Forma 3: Copie la lista de reproducción de iPhone a iPhone a través de iCloud
Para transferir canciones de su antiguo iPhone a su nuevo iPhone, puede usar icloud Para sincronizar música entre dispositivos vinculados a la misma ID de Apple. Aquí está como:
- En su antiguo iPhone, abra la configuración, toque (su nombre) y vaya a iCloud.
- Encienda la música para sincronizar su música con iCloud.
- En su nuevo iPhone, inicie sesión con la misma ID de Apple que su antiguo iPhone.
- Luego vaya a Configuración> (su nombre)> ICLOUD> Música y habilitela.
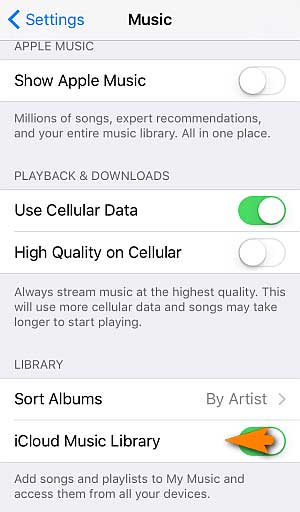
Una vez que se complete la sincronización, abra la aplicación de música en su nuevo iPhone y debería ver todas sus canciones y listas de reproducción allí.
Forma 4: transferir la lista de reproducción de iPhone a iPhone con Airdrop
Puede usar AirDrop para compartir enlaces de música entre iPhones, lo cual es muy conveniente al transferir una pequeña cantidad de canciones. Aquí le mostramos cómo enviar una lista de reproducción usando Airdrop:
- En ambos iPhones, abra «Centro de control». Mantenga presionado el cuadro de control inalámbrico, toque «Airdrop» y luego seleccione «todos» o «solo contactos» en función de su preferencia.
- En el antiguo iPhone, abra la aplicación «Música», encuentre la música que desea compartir, toque el «icono de tres puntos» y seleccione «Compartir». Seleccione «Airdrop» y elija el nuevo iPhone.
- En el nuevo iPhone, toque «Ver» para acceder al enlace de música compartida.
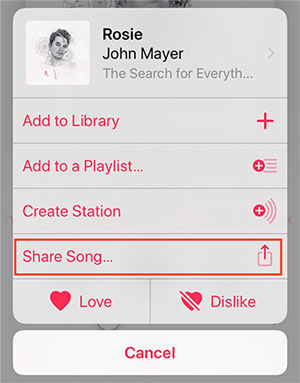
Redondear
Ahora conoce cuatro formas diferentes de transferir listas de reproducción de un iPhone a otro. Elija el método que funcione mejor para usted. Sin embargo, usando transferencia de iOS Lo hace aún más fácil porque no solo le permite transferir listas de reproducción entre iPhones, sino que también le permite transferir otros tipos de archivos con un solo clic. Entonces, pruebe la transferencia de iOS y transfiera sus listas de reproducción sin limitaciones.
![]()
![]()
Preguntas frecuentes sobre cómo transferir la lista de reproducción desde iPhone a iPhone
P1: ¿Por qué mi lista de reproducción no se transfirió a mi nuevo iPhone?
Este problema podría ser causado por una serie de razones, como el uso de la ID de Apple incorrecta, la sincronización de iCloud deshabilitada, el almacenamiento insuficiente de iCloud, los problemas de red o los problemas de formato de lista de reproducción.
P2: ¿Cómo recupero una lista de reproducción eliminada en Apple Music?
- Abra la aplicación Apple Music> Ir a la biblioteca> Listas de reproducción.
- Encuentre la sección recientemente eliminada, donde encontrará sus listas de reproducción eliminadas recientemente.
- Seleccione la lista de reproducción que desea recuperar y tocar la restauración.
