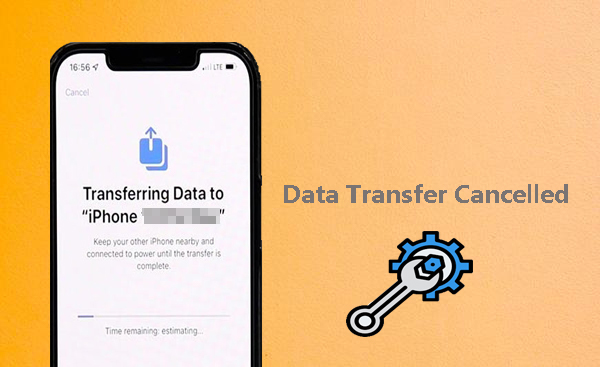
Transferir datos a un nuevo iPhone 15 que ejecuta iOS 17 o iOS 17.0.1 debería ser un proceso perfecto, pero muchos usuarios encuentran un desafío difícil, La transferencia de datos se cancela en iPhone. Esto puede crear problemas inesperados al configurar un nuevo dispositivo, lo que lleva a retrasos y confusión.
¡FRET NO! Esta página detalla las razones comunes por las que sucede y proporciona 10 soluciones flexibles para resolver el problema. Ya sea que sea un novato tecnológico o un usuario experimentado, estas técnicas lo ayudarán a completar la transferencia sin problemas.
Parte 1: Por qué no puede completar la transferencia de datos para el iPhone 15
Hay varias razones por las cuales es posible que no pueda completar una transferencia de datos a su iPhone 15 después de actualizar a iOS 17:
- Conexión de red inestable: Una conexión WiFi débil o inestable puede interrumpir el proceso de transferencia.
- Almacenamiento insuficiente: Si el iPhone de origen o de destino carece de suficiente espacio de almacenamiento, la transferencia puede fallar.
- Batería baja: Asegúrese de que ambos iPhones estén suficientemente cargados durante la transferencia.
- Software obsoleto: Asegúrese de que ambos iPhones estén ejecutando la última versión de iOS.
- Problemas de datos: Los archivos grandes, incompatibles o corruptos pueden hacer que la migración falle.
- Interrupción de transmisión: Los errores de transferencia de datos pueden ocurrir inesperadamente.
Parte 2: Corrección de la transferencia de datos cancelada en iPhone de 9 maneras fáciles
> Forma 1: inserte la tarjeta SIM al teléfono fuente
En el caso de que el iPhone de origen sea nuevo y aún no se haya activado, inserte una tarjeta SIM para facilitar su activación. Esta acción puede ayudar a reiniciar el proceso de migración de iPhone después de la configuración inicial.
Recommended Read: Transferencia de HTC a LG: 4 Métodos Efectivos para Pasar Datos de HTC a LG

> Forma 2: cobrar ambos dispositivos
La transferencia de datos entre teléfonos puede llevar tiempo. Asegúrese de que ambos teléfonos tengan al menos un 80% de batería para evitar la transferencia de datos del iPhone cancelada. Manténgalos al menos un 50% cargados durante la transferencia e idealmente conectados a la alimentación para obtener los mejores resultados.

> Forma 3: alternar en Bluetooth
Para usar el inicio rápido para la transferencia de datos entre los iPhones sin problemas, asegúrese de que Bluetooth se active en ambos dispositivos Apple. Acceda al «Centro de control» y toque el icono Bluetooth si está atenuado.
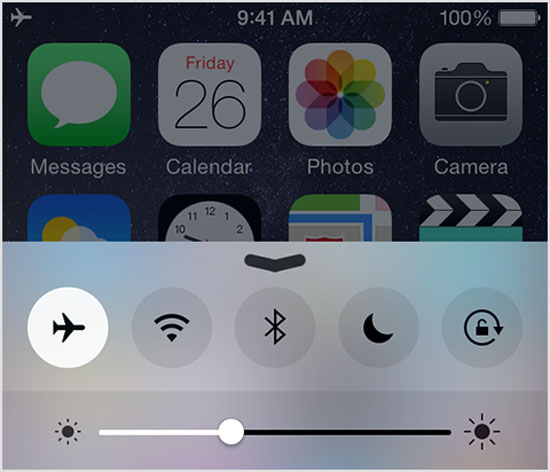
> Forma 4: conectarse a una red WiFi estable
Compruebe si la red está funcionando. Una mala conexión a Internet puede hacer que el iPhone no pueda completar la transferencia de datos. Use otro dispositivo para probar la conexión y la velocidad. Si tiene una red Wi-Fi inestable, cambie a una más estable.
- Abra «Configuración» y toque Wi-Fi.
- Seleccione una nueva red Wi-Fi y conéctelo.
- Reinicie la transferencia de datos ahora.
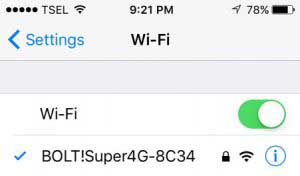
Opcionalmente, puede restablecer la configuración de red de su iPhone, que difiere de restablecer todas las configuraciones, para solucionar problemas de conectividad. Esto borrará redes Wi-Fi guardadas, configuraciones celulares y configuraciones APN. Navegación rápida: Abra «Configuración» y vaya a «General». Toque «Transferir o restablecer iPhone», luego seleccione «Restablecer». Elija «Restablecer la configuración de red», ingrese su código de acceso y confirme.
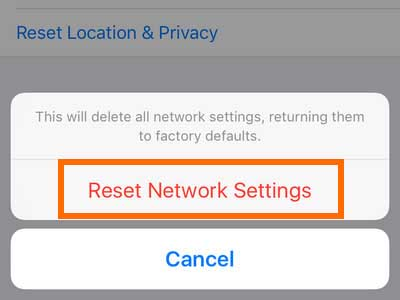
> Forma 5: actualizar iOS
Actualizar su versión de iOS a la última versión de iOS puede resolver problemas de compatibilidad en gran medida, especialmente cuando la transición a un nuevo iPhone 15 con iOS 17.0.2. (Asegúrese de que su dispositivo tenga suficiente batería y una conexión a Internet estable). Aquí le mostramos cómo actualizar el firmware de su iPhone:
- Abra «Configuración», vaya a «General» y seleccione «Actualización de software».
- Si hay una actualización disponible, toque «Actualizar ahora»/»Descargar e instalar».
> Forma 6: arrancar iPhone en modo DFU
- Conecte su iPhone a una computadora con un cable de rayos.
- Abra el buscador (en macOS catalina o posterior) o iTunes (en macOS o ventanas más antiguos).
- Presione y suelte el botón «Volumen hacia arriba».
- Presione y suelte el botón «Volumen hacia abajo».
- Mantenga presionado el botón lateral hasta que la pantalla se vaya negra.
- Mantenga presionada los botones de «lado y volumen hacia abajo» durante 5 segundos.
- Suelte el botón «Lado», pero continúe manteniendo presionado el botón de volumen hacia abajo durante otros 10 segundos.
- La pantalla permanecerá negra, y Finder o iTunes detectarán su iPhone en el modo de actualización del firmware del dispositivo.
- Luego puede restaurar su iPhone para solucionar el problema de transferencia de datos. Después, salga del modo DFU manualmente según sea necesario.
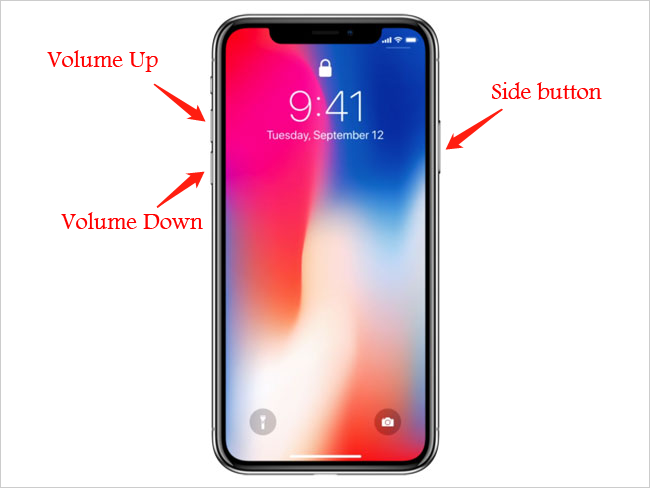
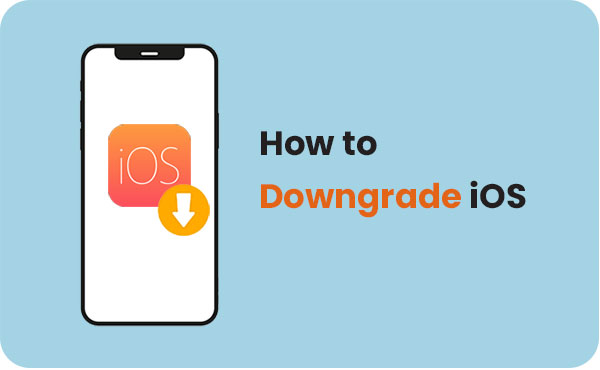
> Forma 7: reinicie sus dispositivos
Reiniciar su teléfono a menudo puede solucionar varios problemas, incluidos los errores de transferencia de datos. Si se encuentra con un error cancelado por transferencia de datos, intente reiniciar ambos teléfonos para ver si resuelve el problema.
Para arreglar la nueva transferencia de iPhone no funciona con un reinicio profundo y fresco cuando el reinicio simple no funciona, puede restablecer su iPhone 15 de la siguiente manera. Presione rápidamente y suelte el botón «Volumen hacia arriba». Presione rápidamente y suelte el botón «Volumen hacia abajo». Mantenga presionado el botón «Lado» hasta que aparezca el logotipo de Apple, luego suelte.
> Way 8: Restaurar datos desde la copia de seguridad de iCloud
Si su antiguo iPhone está respaldado a iCloud y ambos dispositivos Apple usan la misma cuenta de iCloud, puede restaurar los datos durante la configuración. Conéctese a Wi-Fi, siga los pasos de configuración a la pantalla de aplicaciones y datos, elija «Restaurar desde la copia de seguridad de iCloud», inicie sesión con su cuenta de Apple y seleccione la copia de seguridad para restaurar. Después de eso, complete la configuración y vuelva a ingresar las contraseñas necesarias.
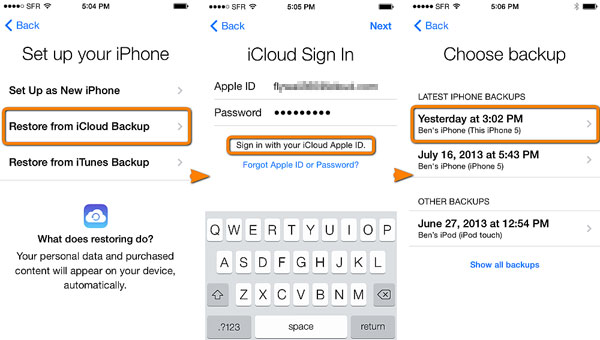
> Way 9: Obtenga archivos de la copia de seguridad de iTunes
Una vez que tenga una copia de seguridad de su iDevice en iTunes, puede restaurarlo directamente a su nuevo iPhone. Aquí está como:
- Encienda su nuevo iPhone y siga los pasos de configuración hasta que llegue a «Aplicaciones y datos».
- Seleccione «Restaurar desde Mac o PC».
- Conecte su iPhone a la computadora con su copia de seguridad.
- Abra iTunes, seleccione su dispositivo y haga clic en «Restaurar copia de seguridad».
- Elija la copia de seguridad e ingrese su contraseña si está encriptada.
- Espere a que termine el proceso y complete la configuración.

Parte 3: ¿La transferencia de iPhone no funciona? Pruebe una herramienta profesional (sin problemas)
El inicio y el movimiento rápido a las aplicaciones iOS imponen demandas significativas en los sistemas móviles. Si bien estas herramientas son fáciles de usar, los resultados no siempre cumplen con las expectativas. Para resultados de transferencia confiables y satisfactorios, simplemente utilice la transferencia de Mobilekin para Mobile (Win y Mac).
Avalado por cientos de miles de usuarios, este producto se ha convertido en una solución destacada en el mercado de herramientas móviles. Es compatible con casi todos los teléfonos inteligentes, facilitando las transferencias de datos rápidas y sin pérdidas mientras salvaguardan su privacidad.
¿Con qué puede ayudarlo Mobilekin para dispositivos móviles?
|
Características principales |
Instrucciones detalladas |
|
Transferencia directa |
Transfiera los datos a su nuevo iPhone sin problemas. |
|
Transferir datos entre teléfonos móviles |
iOS a iOS, Android a Android, Android a iOS e iOS a transferencias de Android. |
|
Tipos de datos compatibles |
Contactos, mensajes, llamadas telefónicas, imágenes, videos, libros, aplicaciones, calendarios, notas, canciones, etc. |
|
Ampliamente compatible |
8000+ dispositivos Apple/Android. |
|
Fácil y rápido |
Simple y rápido de usar después de la conexión estable. |
|
Centrado en la privacidad |
No rastrea tu privacidad. |
Descargue este software gratuito y adhiera a la guía a continuación para aprender a transferir datos a su nuevo iPhone sin problemas con él:
![]()
![]()
Paso 1: Instalación – Comience descargando, instalando y lanzando este programa en su computadora. Conecte ambos iPhones a su computadora con cables USB. Cuando lo solicite un mensaje emergente que le pregunta si confía en esta computadora, seleccione «Confiar».
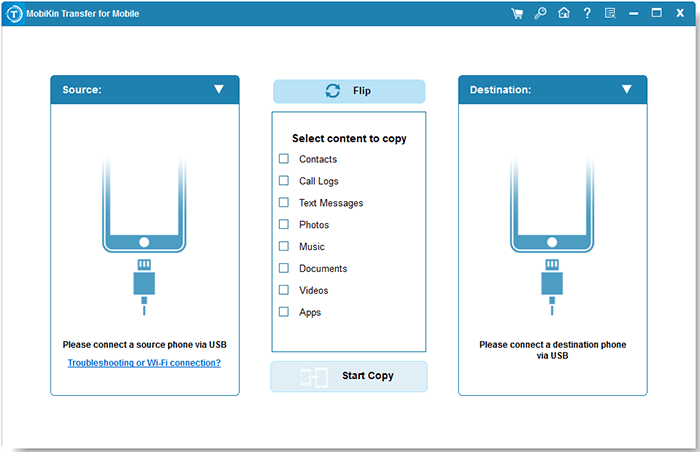
Paso 2: Verificación – Después de establecer la conexión, el software identificará automáticamente los dos dispositivos, etiquetando uno como «iPhone de origen» y el otro como «iPhone de destino». Tiene la opción de hacer clic en «Flip» para designar el nuevo iPhone como dispositivo de destino.
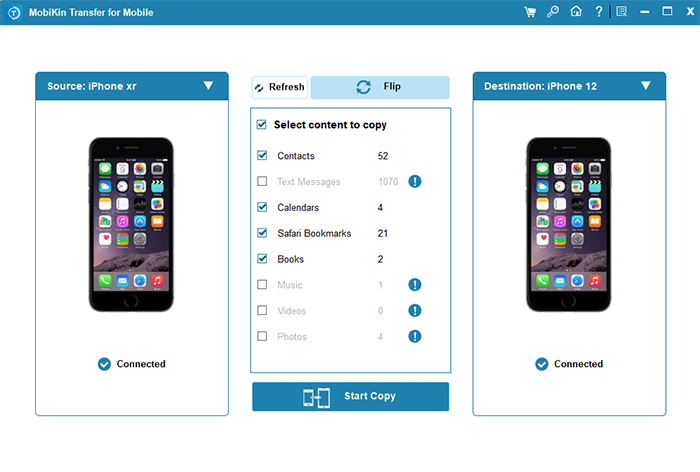
Paso 3: Transmisión – En el centro de la interfaz, seleccione los tipos de datos deseados y luego haga clic en «Iniciar copia» para iniciar los datos al destinatario en este momento.
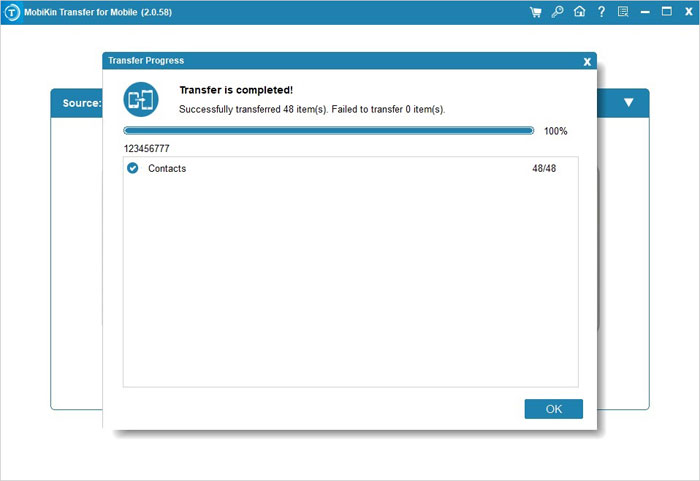
Instrucciones de video:
Resumir
Al comprender las causas comunes de los problemas de transferencia de datos y aplicar las soluciones discutidas, puede superar la frustración de una transferencia cancelada y configurar con éxito su nuevo iPhone. Para una experiencia aún más suave, considere usar la transferencia de Mobilekin para Mobile, que garantiza una transmisión sin problemas sin necesidad de cambiar su versión de iOS.
Artículos relacionados:
¿Cómo solucionar «moverse a la transferencia de iOS interrumpida»? 7 Métodos comunes para ti
iPhone 16/15 comienza a no funcionar? – ¡6 formas de arreglarlo ahora!
(6 Métodos principales) ¿Cómo transferir archivos de PC a iPhone sin iTunes?
Mejores prácticas de la recuperación de datos de iOS: no hay pérdida de datos nuevamente
