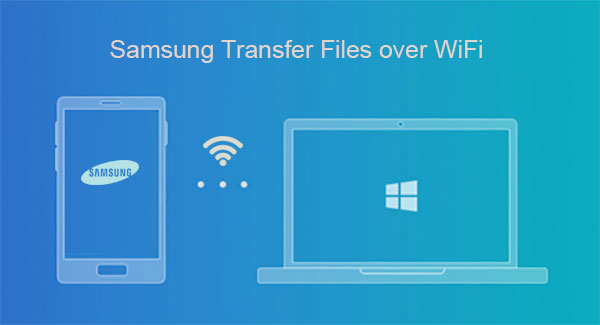
Podría ser un trabajo fácil hacer la transferencia de datos de Samsung a través de un cable USB; Digamos que puede hacerlo copiando y pegando las cosas directamente. Bueno, es posible que necesite Transfiera los archivos Samsung a una PC a través de WiFi Cuando los datos no están disponibles u originales. Entonces, «¿Cómo transfiero los archivos de Samsung a una computadora de forma inalámbrica»? Ok, esta guía definitiva tiene como objetivo hacerle saber varios métodos para copiar datos de Samsung a PC/Computer/Samsung de manera fácil y rápida.
Forma 1: Cómo transferir los archivos Samsung a la computadora a través de WiFi a través del Asistente para Android
¿Desea hacer una copia de seguridad de sus archivos Samsung completos a una computadora y restaurarlos fácilmente cuando lo desee? ¿Alguna idea de cómo copiar lo que desea selectivamente a una PC/Mac de Galaxy? Bueno, el asistente de Mobilekin para Android (Win y Mac) puede hacerte un gran favor en ambos casos. Como uno de los ayudantes móviles más destacados, este programa puede transferir, hacer una copia de seguridad, restaurar e incluso administrar cualquier dispositivo Android con solo clics simples.
Asistente para Android: la mejor herramienta de transferencia de archivos Wifi Samsung:
- Transfiera selectivamente los archivos Samsung a una computadora a través de WiFi o USB.
- Copie de manera flexible los datos de una PC/Mac a Android/Samsung.
- Admite datos de movimiento como contactos, registros de llamadas, mensajes de texto, música, imágenes, videos, libros, aplicaciones, etc.
- Administre contactos de Android, SMS, música, aplicaciones y más, en una computadora directamente.
- Un toque para hacer una copia de seguridad y restaurar dispositivos Android/Samsung.
- Prueba gratuita, respuesta rápida y sin problemas.
- Llegue bien con varios teléfonos/tabletas Android, incluidos Samsung Galaxy S22/S21/S20/S10/S9/S8/S7/S6/S5, Galaxy Note 20/Nota 10/Nota/Nota 8/Nota 7/Nota 6/Nota 5, Galaxy A51/A71/M20, Galaxy Tab Series, etc.
- No revelará su privacidad.
![]()
![]()
¿Cómo transferir archivos de Samsung a PC de forma inalámbrica a través del Asistente para Android?
Paso 1. Instalar y lanzar Asistente para Android
Conecte su teléfono/tableta Samsung a una red WiFi. Ejecute el programa instalado en una computadora y elija «Conectar a través de WiFi» desde la esquina superior izquierda de la pantalla.
Recommended Read: Cómo Hacer una Copia de Seguridad del Samsung Galaxy Tab S9/8/7/6/5 en la Computadora de Forma Sencilla
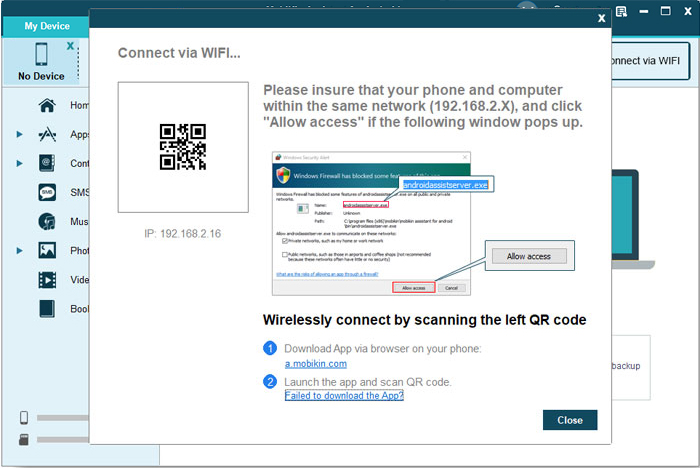
Paso 2. Enlace el teléfono Samsung a través de WiFi
Descargue la versión de Android de la herramienta e instálela en Samsung. Ejecute el archivo APK en su teléfono y toque «Escanear el código QR» en el programa desde su computadora. Luego, su dispositivo se conectará correctamente a la computadora. Aquí, asegúrese de que su teléfono y computadora estén dentro de la misma red WiFi.

Paso 3. Transfiera archivos de Samsung a PC a través de WiFi
Una vez conectados, todos los archivos en Samsung se clasifican en el menú izquierdo. Ahora puede seleccionar los tipos de archivos, tocar «Exportar» y especificar una ubicación antes de guardarlos en esta computadora.
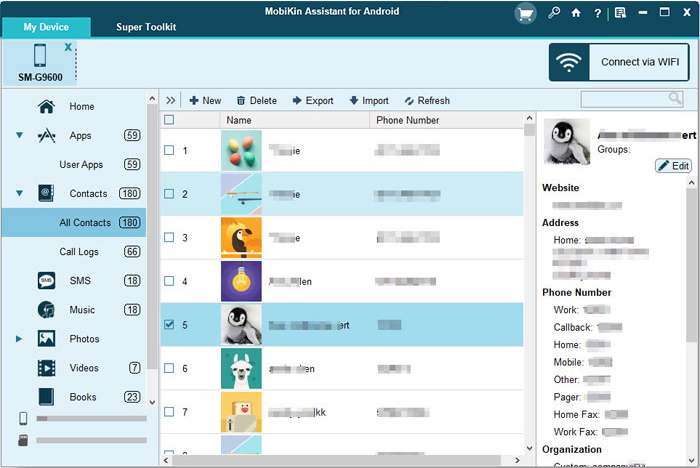
A la gente también le gusta:
Forma 2: cómo transferir datos de teléfono Samsung a PC de forma inalámbrica por Bluetooth
Bluetooth se ha incrustado en la mayoría de las versiones de los teléfonos y computadoras Samsung. Con esta función, puede copiar algunos archivos. Sin embargo, es bastante lento y solo se recomienda cuando desea intercambiar pequeñas cantidades de datos.
¿Cómo transferir fotos, contactos, etc., de un teléfono Samsung a una computadora de forma inalámbrica a través de Bluetooth?
- Habilite Bluetooth en su PC y asegúrese de que su teléfono Samsung se pueda descubrir.
- Vaya a la configuración Bluetooth de su computadora después de hacer clic en el menú «Inicio».
- Elija su teléfono Samsung de la lista de dispositivos visibles y «pares».
- Es posible que se necesite un código de seguridad para establecer la conexión entre su teléfono y computadora.
- Cuando se combina, es posible que deba permitir la recepción de archivos de Samsung en esta computadora. Si ese es el caso, haga clic en «Enviar o recibir archivos a través de Bluetooth» en las opciones de Bluetooth.
- Localice los archivos que desea migrar desde su teléfono.
- Elija el «Compartir»> Compartir a través de Bluetooth.
- Finalmente, acepte los elementos y guárdelos a esta PC.

Forma 3: Cómo transferir archivos de la tableta Samsung a PC de forma inalámbrica a través de Wi-Fi Direct
Con la tecnología inalámbrica entre pares, Wi-Fi Direct es útil para transferir datos como fotos, videos, música, documentos y juegos de Samsung a PC. Para desempeñar su papel, se requiere una herramienta como FeEM, que proporciona soporte directo de Wi-Fi. Aquí le mostramos cómo transferir archivos de una tableta/teléfono Samsung a una PC Wireless a través de Wi-Fi Direct:
- Vaya a la «Configuración» de Samsung> «Red e Internet»> «Hotspot & Tethering». Al hacerlo, configurará su dispositivo Samsung como un punto de acceso. (¿Cómo convertir un teléfono Android en un punto de acceso móvil?)
- Conecte su computadora al punto de acceso móvil.
- Ejecute FEEM tanto en Samsung como en su computadora.
- La aplicación y una contraseña ofrecen nombres inusuales y una contraseña ofrecen nombres inusuales. Anote la contraseña dada en la pantalla.
- Seleccione un archivo de Samsung y elija el dispositivo de destino.
- Haga clic en «Enviar archivo», buscar los elementos específicos y toque «Enviar».
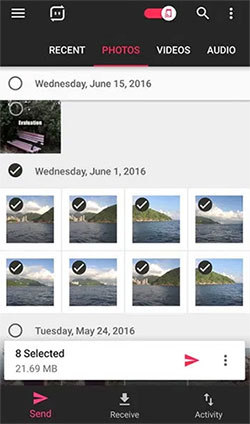
Saber más:
Forma 4: Cómo transferir archivos de Galaxy a PC de forma inalámbrica con Samsung Flow
¿Quieres obtener los archivos en PC Windows 10 de Samsung/Android? Samsung Flow puede ser su elección decente. Esta aplicación le brinda la opción de transferir y administrar un teléfono Samsung a la ligera. Está disponible tanto en Google Play Store como en Microsoft Store. Sin embargo, es un poco complicado de configurar. Ahora, siga el ejercicio a continuación para configurarlo antes de conocer su guía del usuario:
- Instale el flujo de Samsung en su teléfono Galaxy.
- Ingrese «almacenar» en la barra de búsqueda de su computadora.
- Elija Microsoft Store y escriba Samsung Flow desde la barra de búsqueda.
- Toque «Obtenga» para instalar y abra la aplicación en esta computadora.
- Ejecute el flujo de Samsung en su teléfono y toque «Haga clic en Inicio» en su PC.
- Haga clic en el teléfono Galaxy que se muestra en la pantalla.
- Confirme la contraseña dada en la pantalla en ambos dispositivos.
- Presione «OK» y siga las indicaciones rápidas de emparejamiento en la pantalla para completarla.
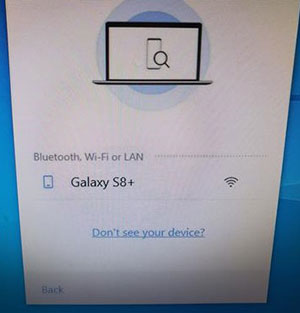
¿Cómo transfiero los archivos de Samsung Galaxy S22/S21/S10/nota 10 usando Samsung Flow?
- Después de emparejarse su teléfono y computadora, presione «+» en la parte inferior de la interfaz de Samsung Flow.
- Elija «mis archivos» o cualquier otra ubicación según sus necesidades.
- Elija la ubicación exacta del «archivo».
- Seleccione sus archivos deseados para transferir y hacer clic en «Listo».
- Todos los artículos elegidos se trasladarán a su computadora.
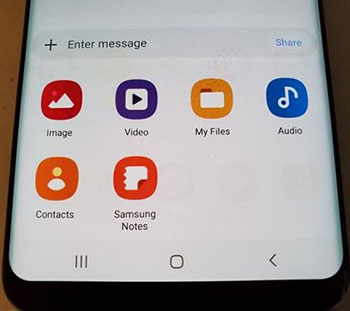
Extra: ¿Cómo transfiero los archivos de Samsung a Samsung de forma inalámbrica a través de Quick Share?
Con dispositivos respaldados por SmartThings como la serie Galaxy S20, puede usar libremente compartir rápidos para compartir archivos en los teléfonos Samsung. La función le permite copiar dentro de 1 GB a la vez y 2 GB de datos como máximo en un día.
- En su dispositivo de envío, abra la aplicación de la galería y elija un archivo.
- En el dispositivo de destino, toque Actualización rápida abriendo la bandeja de notificaciones.
- Presione el icono «Compartir» y seleccione el destinatario para copiar la foto.
- Acepte las cosas entrantes en el teléfono objetivo.
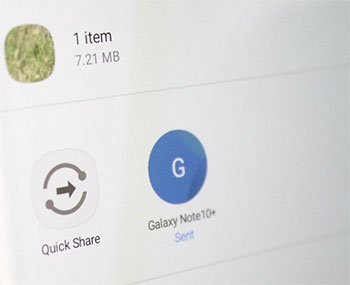
En una palabra
Bueno, este es el final de este pasaje; Hagamos ahora un resumen:
- El asistente de Mobilekin para Android facilita la transferencia de archivos Samsung a/desde una PC/Mac selectivamente o en lotes, incluso si no tiene una red WiFi estable.
- Bluetooth puede ser ineficiente y a menudo se usa para transmitir pequeñas cantidades de contenido.
- Wi-Fi Direct requiere trabajar con algún programa de terceros y solo puede transferir un número limitado de tipos de datos.
- Samsung Flow no puede llevarse bien con todo tipo de teléfonos y computadoras Samsung.
![]()
![]()
Finalmente, ¿alguna pregunta? Por favor, deje caer una línea en los comentarios a continuación.
