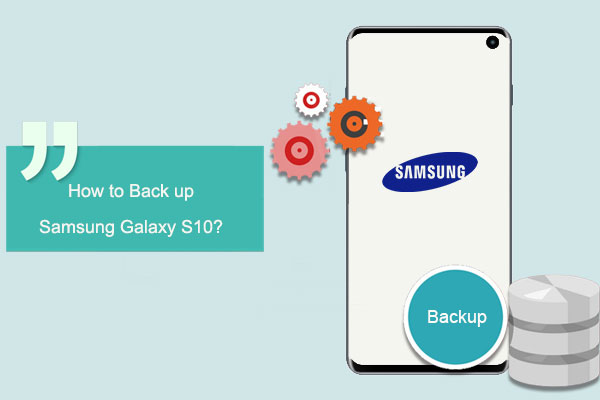
Un teléfono inteligente es una de las herramientas más convenientes para explorar el mundo exterior. Como líder en la industria de los teléfonos móviles, la serie insignia de Samsung – Galaxy S10/S10e/S10+ ha captado mucha atención por su excelente diseño de pantalla, cámara actualizada, batería capaz, etc. Durante el uso, la pérdida de datos puede hacer que nuestra vida sea un desastre. Muchas personas lo han sufrido y, por lo tanto, se preguntan Cómo hacer una copia de seguridad de Galaxy S10 y restaurarlo sin dificultad.
Ok, para abordar el problema, le mostraremos las siete formas fáciles y efectivas en esta publicación y esperamos que sean útiles.
Forma 1: Cómo hacer una copia de seguridad de Samsung S10 a la computadora y restaurar a través de Android Backup & Restaore
Hay algunos productos de copia de seguridad de Android que hacen un gran trabajo al hacer una copia de seguridad de sus datos de Samsung/Android, pero son caros en general. Bueno, ¿hay un programa seguro y asequible que pueda hacer una copia de seguridad de los teléfonos inteligentes Samsung/Android a las computadoras? ¡Definitivamente, eche un vistazo al administrador de copia de seguridad de Mobilekin para Android (Win y Mac)! Este podría ser el software de copia de seguridad de Samsung Galaxy más práctico.
¿Por qué elegir Mobilekin Android Backup & Restaore?
- Haga una copia de seguridad de los mensajes telefónicos de Samsung, registros de llamadas, contactos, fotos, videos, audio, aplicaciones, documentos en computadoras.
- Restaurar los datos de Android de forma segura y rápida en un solo clic.
- Clasifica el nombre de su archivo, el tamaño, la fecha y el recuento en su pantalla.
- Dos modos de conexión: USB y WiFi.
- Ejecute suavemente en una gama completa de dispositivos Android, cubriendo Galaxy S21/S20/S10/S10+/S10e/S9/S8/S7/S6/S5/S4/S3, Galaxy SA51/A71/M20 Galaxy Note 20/Note 10/Note 9/Note 8/Note 7/Note 6/Note 5/Note 4, etc., etc.
- No regalará su privacidad.
![]()
![]()
¿Cómo hago una copia de seguridad de todo en mi Samsung y lo restaura con Android Backup & Restaore?
Paso 1. Inicie el programa en su computadora
Inicie el programa después de instalarlo en su computadora. Luego, la interfaz inicial le solicita que conecte su teléfono Galaxy S10 a la computadora a través de un cable USB.
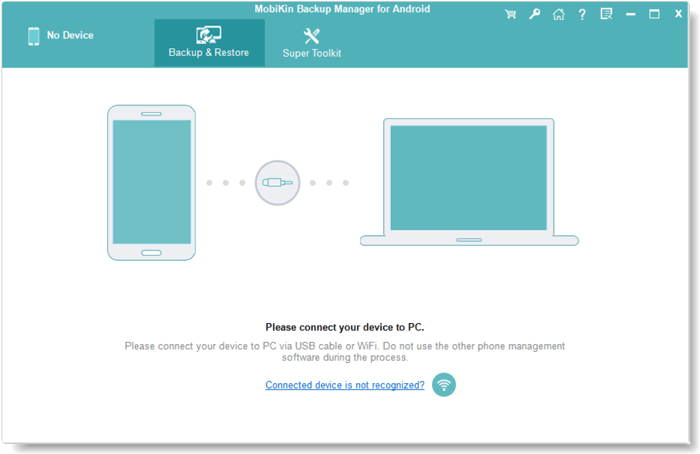
Paso 2. Entra en la opción de respaldo
Ahora es posible que deba habilitar la depuración USB en Samsung para detección automática. Una vez hecho esto, mostrará la ventana con «copia de seguridad» y «restaurar». Simplemente elija copia de seguridad.
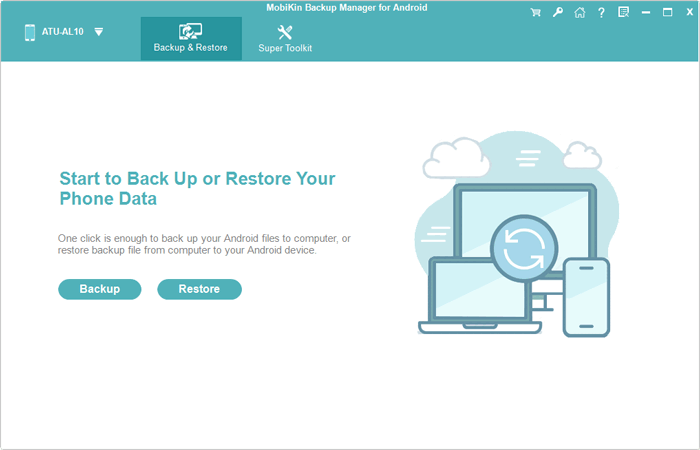
Paso 3. Realice una copia de seguridad de Galaxy S10 a la computadora
Seleccione los tipos de datos que desea hacer una copia de seguridad. Luego busque o cree una ubicación en su PC para guardar las copias de seguridad. Después de eso, haga clic en «Realice una copia de seguridad» en la parte inferior para copiar datos de Samsung a esta computadora.
RELATED: Samsung Galaxy S10 frente a iPhone XR: Comparativa y Opiniones
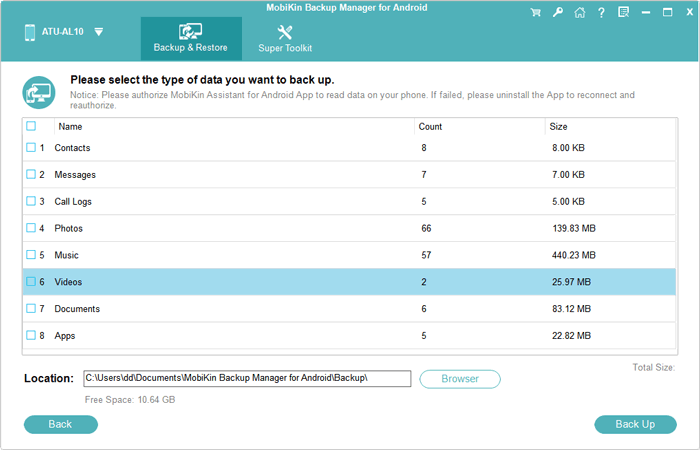
Restaurar datos desde la copia de seguridad a Samsung S10:
Paso 1. Elija la opción Restaurar
Después de que el software reconoce su Samsung Galaxy S10, seleccione «Restaurar» en la interfaz principal y verifique todo el contenido de copia de seguridad que acaba de hacer.
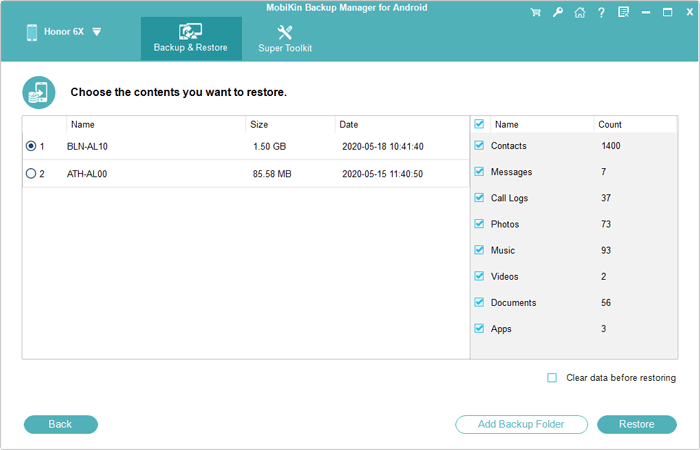
Paso 2. Restaurar datos a Galaxy S10
Seleccione sus tipos de archivo deseados y haga clic en «Restaurar» en la parte inferior para recuperar los elementos en el dispositivo vinculado.
Como puede ver en la interfaz anterior, la carpeta «Agregar copia de seguridad» está cerca del botón «Restaurar». Presione la carpeta para agregar otros archivos de copia de seguridad en el directorio predeterminado que no es de programa a la lista para restaurar si es necesario.
También puede que le guste:
Forma 2: cómo hacer una copia de seguridad de Galaxy S10 y restaurar con el asistente para Android
Para mantener sus archivos Galaxy intactos en una computadora y restaurarlos a su disposición, también puede elegir el Asistente de Mobilekin para Android (WIN y Mac) si necesita hacer la tarea de forma selectiva. Como un software multifuncional de Samsung Copia de seguridad y transferencia, le permite tomar el control total sobre sus datos de Android, además de la copia de seguridad y restauración flexibles. Con la ayuda, puede administrar los datos de Android en su computadora, una vista previa y seleccionar los datos que desea hacer una copia de seguridad de la computadora.
![]()
![]()
Aquí, tomemos una copia de seguridad de mensajes y restauremos, por ejemplo, para ilustrar cómo usar el Asistente para Android para hacer una copia de seguridad de Galaxy S10 y restaurarlo en su computadora.
¿Cómo hago una copia de seguridad de los mensajes de texto en mi Samsung Galaxy S10?
Paso 1. Descargue Mobilekin Assistant para Android antes de instalarlo y ejecutarlo en una computadora. Luego haga una conexión física entre Galaxy S10 y la computadora a través de un cable USB.
Paso 2. Obtenga su teléfono identificado por la herramienta siguiendo las instrucciones simples en la pantalla. Posteriormente, el menú izquierdo enumerará los tipos de archivos detectados.

Paso 3. Presione «SMS» desde la izquierda. Vista previa y seleccione los elementos exactos según sea necesario. Después de eso, presione «Exportar» en la pantalla superior, elija un formato de salida y copie los archivos a su computadora.
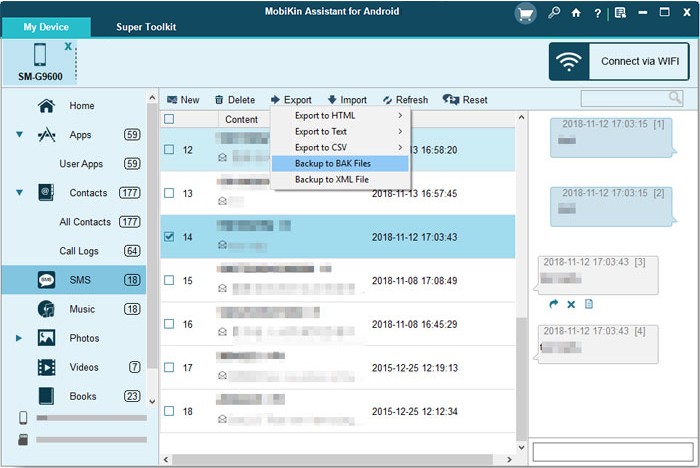
¿Cómo restaurar los datos de la copia de seguridad al Galaxy S10?
Para restaurar Samsung Galaxy S10 desde su computadora, elija el tipo de datos desde la izquierda. Luego toque «Importar» y elija los archivos de copia de seguridad de su computadora para moverlos al S10 conectado u otros dispositivos Android.
Con este programa, puede hacer una copia de seguridad y restaurar su Galaxy S10 de la otra manera. (Copia de seguridad: Super Toolkit> Copia de seguridad> Elija tipos de datos> Back up; Restaurar: Super Toolkit> Restaurar> Elija archivos de copia de seguridad> Restaurar.)
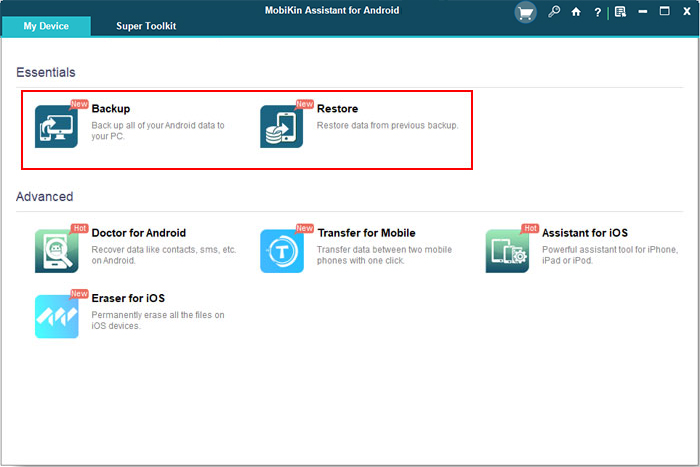
Forma 3: Cómo hacer una copia de seguridad y restaurar Galaxy S10 a través de la cuenta Samsung
Con una cuenta de Samsung, puede hacer una copia de seguridad del teléfono Samsung y restaurar de manera directa. Sin embargo, tenga en cuenta que la restauración de los datos elegidos eliminará algún contenido de su teléfono Galaxy S10. Por lo tanto, asegúrese de que los archivos de copia de seguridad estén actualizados.
¿Cómo hacer una copia de seguridad de Galaxy S10 y restaurarlo con una cuenta de Samsung?
- Desde la pantalla de inicio de Galaxy S10, Touch Apps> Configuración> Copia de seguridad y reinicio.
- Vuelve a tocar mis datos.
- Si se le solicita, toque Iniciar sesión para iniciar sesión en su cuenta Samsung o crear una cuenta.
- Seleccione los datos que desea hacer una copia de seguridad.
- Toque el control deslizante para habilitar la copia de seguridad automática> Toque OK.
- Vuelva a subir ahora.
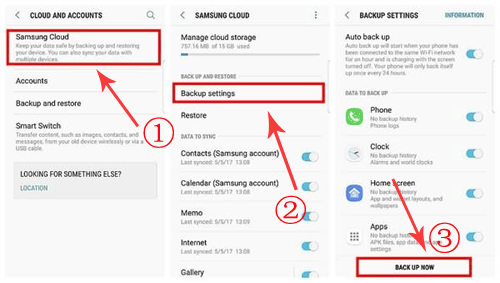
Restaurar datos a la cuenta Samsung con Samsung:
- Vaya a aplicaciones> Configuración> Copia de seguridad y restablecimiento> Restaurar.
- Seleccione los elementos que desea restaurar.
- Toque Restaurar ahora.
Forma 4: Cómo hacer una copia de seguridad de Samsung Galaxy S10 y restaurar con Smart Switch
Smart Switch, lanzado oficialmente por Samsung Inc, le permite hacer una copia de seguridad y restaurar Samsung Galaxy S10, incluidos archivos multimedia, contactos, mensajes, configuraciones del sistema, etc.
Samsung Smart Switch no siempre funciona para usted. Si ese es el caso, solo pruebe las alternativas de Smart Switch.
Cómo hacer una copia de seguridad de Samsung S10 a la computadora y restaurarlo con Smart Switch:
- Descargue e instale Smart Switch en su PC.
- Iniciarlo y usar un cable USB para conectar su teléfono Samsung a la computadora.
- Smart Switch detectará su teléfono Samsung y lo mostrará en la interfaz principal.
- Ahora, haga clic en «más» en la esquina superior derecha y elija «Preferencias» de la lista desplegable.
- Seleccione el contenido que desea guardar de su teléfono Samsung y haga clic en «Aceptar».
- Haga clic en «copia de seguridad» en la pantalla Smart Switch, y el proceso de copia de seguridad comenzará de inmediato.
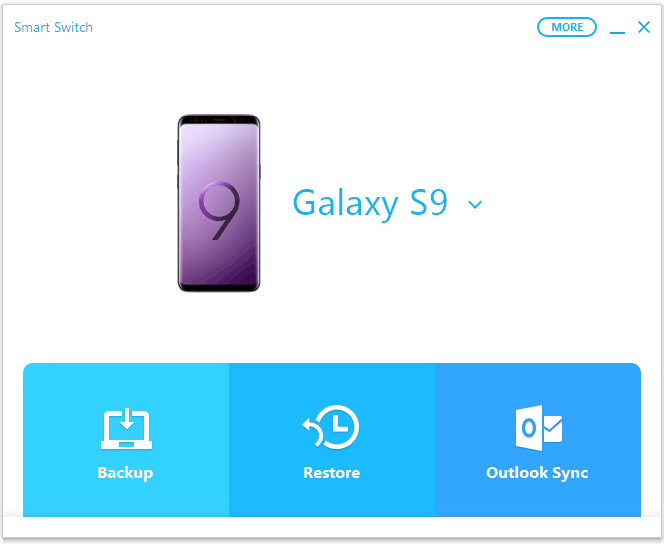
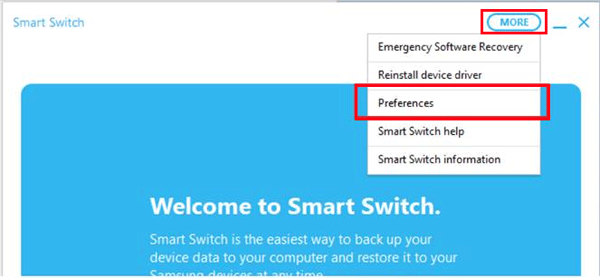
Restaurar datos de copia de seguridad a Galaxy S10 con Smart Switch:
- Una vez que la herramienta detecta el dispositivo conectado, haga clic en «Restaurar» desde la pantalla principal.
- Smart Switch restaurará la copia de seguridad más reciente en su dispositivo automáticamente.
- Si desea restaurar desde otros registros de copia de seguridad, puede hacer clic en «Cambiar datos para restaurar».
- Haga clic en «Restaurar ahora», y el proceso de restauración comenzará.
Forma 5: Cómo hacer una copia de seguridad y restaurar S10 desde Google Backup
Si tiene una cuenta de Google asociada con su Galaxy S10/S10e/S10+, puede mantener una copia de sus contactos, archivos multimedia, configuración del teléfono, etc., al servidor de Google para su copia de seguridad. Aquí, tomemos la copia de seguridad de contacto como ejemplo para explicar:
¿Cómo hacer una copia de seguridad y restaurar Galaxy S10 con Google Backup?
- Desbloquee Samsung S10 y toque «Configuración» en su pantalla de inicio.
- Desplácese hacia abajo para averiguar y hacer clic en «Nube y cuentas»> «Cuentas». (¿No puede iniciar sesión en su cuenta de Google en un teléfono Android?)
- Elija «Google» de las cuentas enumeradas y toque su dirección de correo electrónico.
- Verifique «Contactos de sincronización».
- Toque «More»> «Sync Now».


Restaurar datos a Galaxy S10 con Google Backup:
- Regrese a «copia de seguridad y restauración»> «Configuración» en su teléfono.
- Inicie sesión con la misma cuenta de Google que usó para la copia de seguridad.
- Verás la historia de la copia de seguridad ahora.
- Ahora puede restaurar datos y configuraciones del historial de copias de seguridad.
Forma 6: Cómo hacer una copia de seguridad de Galaxy S10 a la computadora y restaurar por copia y pasta
Al arrastrar y soltar, puede hacer una copia de seguridad de fotos y videos de Samsung Galaxy S10 a su computadora. Y obviamente, de esta manera no se aplica a los datos como mensajes de texto, registros de llamadas, contactos, documentos y aplicaciones.
¿Cómo hacer una copia de seguridad de fotos/videos en Samsung S10/S10+/S10E/S20/S21 por Copy & Paste?
- Asegúrese de haber conectado Samsung Galaxy S10 a una computadora a través de un cable USB.
- Deslice hacia abajo en la bandeja de notificación para seleccionar «Usb USB para»/»Conecte USB como» Media (MTP).
- Ahora su computadora identificará la galaxia.
- Vaya a «esta PC»/»mi computadora» para hacer doble clic en el icono de su dispositivo.
- Abra la carpeta DCIM en la computadora.
- Copie sus archivos deseados y péguelos en cualquier ubicación de la computadora.

Restaurar datos a Samsung por copiar y pegar:
- Siga el taladro anterior para dejar que su computadora identifique su dispositivo Galaxy.
- Abra la carpeta de medios para verificar los archivos Samsung en la computadora.
- Arrastre y suelte sus archivos deseados a la ubicación correspondiente de Galaxy S10.
Forma 7: Cómo hacer una copia de seguridad y restaurar Galaxy S10 con tarjeta SD (solo contactos)
Una tarjeta SD le permite retroceder y restaurar Samsung Galaxy S10 de manera rápida. Sin embargo, este método solo funciona para contactos. Ahora, aquí hay instrucciones:
- Abra la aplicación «Contactos» en su Samsung S10.
- Seleccione «Administrar contactos» en el menú.
- Vaya por «Importar/Exportar».
- Elija «Exportar a la tarjeta SD» para copiar contactos a la tarjeta de memoria como un archivo VCARD.
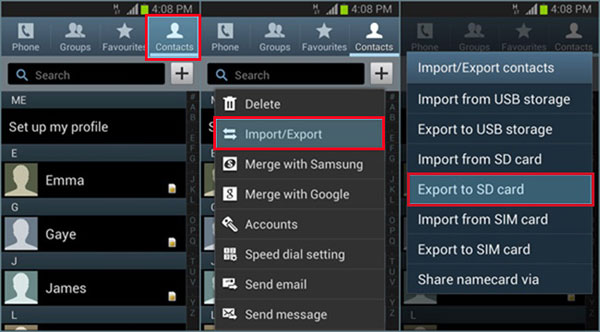
Restaurar contactos a Galaxy S10 con tarjeta SD:
- Dirígete a «Contactos»> «Importar/Exportar»> «Importar de la tarjeta SD».
- Encuentre el archivo VCard que ha copiado en la tarjeta de memoria.
- Melera los contactos que desea y confirme las acciones para restaurar los contactos al Galaxy S10.
Pensamientos finales
¿No quieres defender la pérdida de datos y ponerte en una situación incómoda? Recuerde hacer una copia de seguridad de su Samsung Galaxy S10 cada pocos períodos de tiempo.
Para hacerlo, primero puede considerar Mobilekin Backup Manager para Android o Mobilekin Assistant para Android. Le permiten retroceder y restaurar su teléfono Galaxy S10 sin más obstáculos. Además, la conexión USB, uno de los modos de conexión ofrecidos por ellos, hace que toda la tarea sea más segura y rápida.
![]()
![]()
