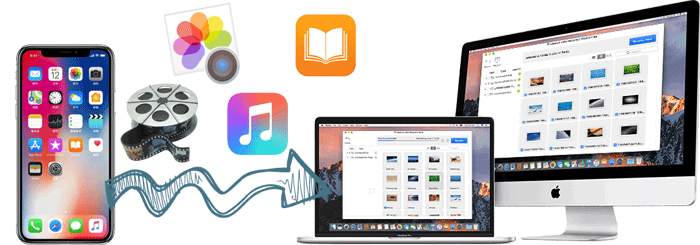
En nuestro mundo digital cada vez más interconectado, la copia de archivos en diferentes plataformas se ha convertido en un lugar común. Una ocurrencia regular es la necesidad de Transferir el archivo entre iPhone y Mac. Ya sea que desee compartir fotos, migrar documentos importantes o sincronizar archivos multimedia, la capacidad de mover los datos sin problemas entre estos dispositivos es esencial.
Bueno, esta guía completa tiene como objetivo proporcionarle siete opciones viables para facilitar la transferencia de archivos entre su iPhone y MacBook. Simplemente date un capricho ahora pasando por este simple tutorial.
Forma 1: Transfiera datos entre iPhone y Mac solo a través del cable USB
Una de las formas más simples de transferir archivos entre su iPhone y Mac es conectándolos directamente. (¿Qué pasa si su iPhone no se conectará a su Mac?) Este método sencillo solo requiere un cable USB disponible, lo que hace que el proceso sea sin problemas.
¿Cómo cargar archivos de iPhone a Mac usando un cable USB?
- Para conectar su iPhone a su Mac, conecte el cable de carga y abra el buscador.
- En la barra lateral del Finder, ubique y seleccione su iPhone en «Ubicaciones».
- Dentro de la ventana Finder de su iPhone, haga clic en «Archivos».
- Expanda una carpeta de aplicaciones haciendo clic en la flecha al lado, revelando los archivos y carpetas dentro.
- Para transferir un archivo o carpeta a su Mac, simplemente arrastre y deje caer a una ubicación deseada en la barra lateral.
- Para migrar archivos a su iPhone, arrastre y suelte desde su Mac en una carpeta de aplicaciones en su iPhone.
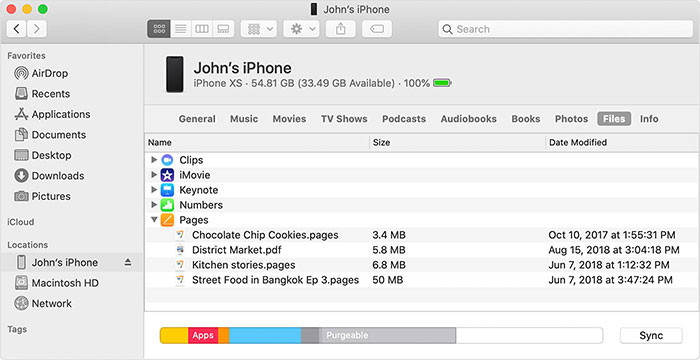
Recomendaciones adicionales:
Forma 2: transferir archivos entre iPhone y Mac a través del asistente para iOS
La transferencia de datos flexible, rápida y segura siempre es favorecida por más personas. Como uno de los ayudantes más recomendados para dispositivos Apple, Mobilekin Assistant para iOS (Mac y Windows) le proporciona una experiencia única y sin problemas, no solo en la copia de contenido entre Apple y Mac, sino también en la administración de elementos de iOS. Además, es ampliamente compatible con todo tipo de dispositivos iOS y ofrece servicios para muchos tipos de sus datos.
Características principales del asistente de Mobilekin para iOS:
- Transfiera archivos entre iPhone y Mac/PC/iTunes con la capacidad de elegir archivos específicos.
- Realice una copia de seguridad y restaure iPhones con solo un clic para múltiples elementos.
- Proporcione un amplio soporte para varios tipos de archivos, como contactos, mensajes de texto, fotos, música, videos, notas, marcadores, libros, calendarios y más.
- Administre eficientemente los datos de iOS directamente en una computadora.
- Prueba gratuita, sin errores, sin problemas y una gestión conveniente.
- Compatible con toda una gama de dispositivos iOS, como iPhone 16/15/14/13/11/11/x/8/7/6, iPod touch, iPad, etc.
- No compromete su privacidad.
![]()
![]()
¿Cómo hacer la transferencia de archivos entre Mac y iPhone con Asistente para iOS?
Paso 1. Después de descargar e instalar el producto en su Mac, establezca una conexión entre su iPhone y Mac usando un cable USB. Luego inicie el programa y haga clic en «Confiar» en su iPhone para autorizar esta computadora. Una vez completado, la interfaz a continuación aparecerá en su Mac.
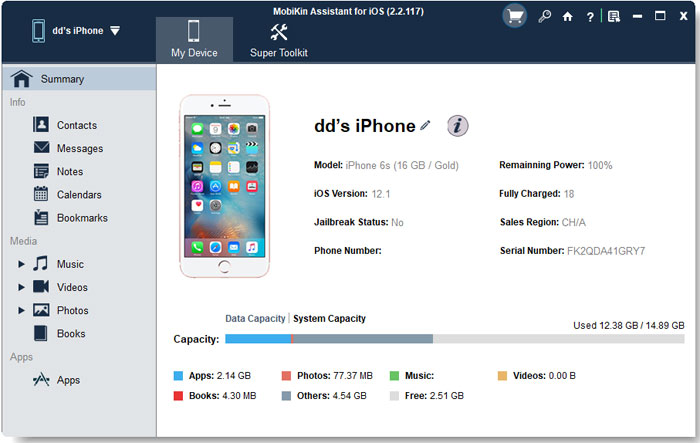
Paso 2. En el menú del lado izquierdo, encontrará todos los diferentes tipos de archivos. Simplemente seleccione los tipos de datos que debe copiar, y se mostrarán todos los elementos específicos de su iPhone. Vista previa de las cosas y elija lo que desea transferir a su Mac.
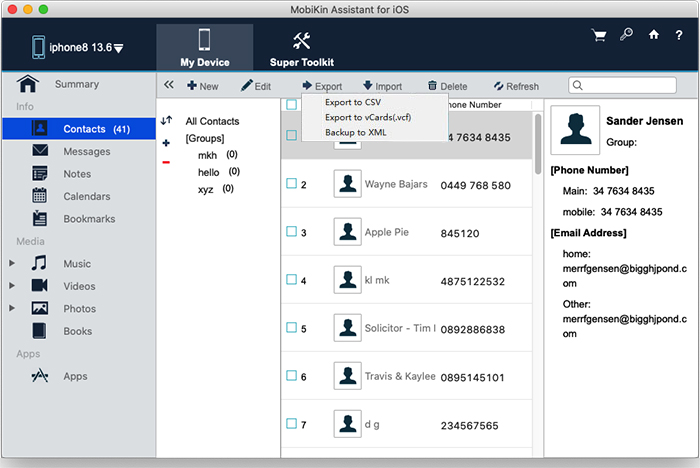
Paso 3. Una vez seleccionado, haga clic en el botón «Exportar» en el menú superior. Esta acción provocará que aparezca un diálogo de selección de ruta. Elija un destino en su Mac donde desee que se transfieran los archivos, y la transferencia de su iPhone a su Mac comenzará de inmediato. (Aquí, también puede elegir «Importar» y seguir la solicitud para transferir archivos de esta Mac a su iPhone)
Esta herramienta también le permite realizar la transferencia en lotes. Para iniciar la copia de seguridad, haga clic en «Super Toolkit»> «iTunes Backup & Restore»> «Backup» de la interfaz del programa; Aparecerá una ventana emergente donde puede seleccionar el dispositivo para hacer una copia de seguridad y elegir una carpeta de salida; Haga clic en «Aceptar» para comenzar el proceso. Para la restauración, elija «restaurar» en su lugar; Confirme el dispositivo de destino y seleccione una copia de seguridad de iTunes; Finalmente, haga clic en «Aceptar».
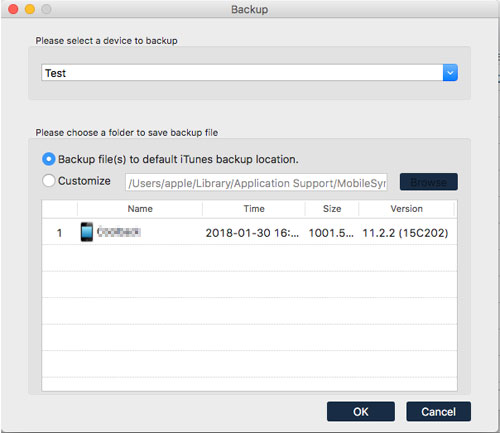
La guía de video le muestra cómo transferir fotos de iPhone a Mac, utilizando Asistente para iOS:
Forma 3: Compartir archivos entre iPhone y Mac por Airdrop
Airdrop es una característica fundamental de iOS y macOS, que permite transferencias de archivos rápidas y fáciles entre dispositivos cercanos. Utiliza Bluetooth y Wi-Fi, lo que permite transferencias en algunos grifos fáciles. Para AirDrop iPhone a Mac, puede compartir algunos tipos de archivos, incluidas imágenes, videos, páginas web, ubicaciones y más.
¿Cómo transferir archivos de iPhone a Mac con Airdrop?
- Abra el buscador y vaya a la barra de menú.
- Haga clic en «Go» y seleccione «Airdrop».
- Asegúrese de que Bluetooth y Wi-Fi se activen para activar AirDrop en su Mac.
- Establezca la visibilidad de AirDrop para «Permitir ser descubierto para todos» o «Solo contactos».
- Abra el centro de control en su iPhone.
- Asegúrese de que Wi-Fi y Bluetooth estén habilitados y toque el icono AirDrop.
- Configure su iPhone para que se pueda descubrir con «todos» o «solo contactos».
- Para transferir archivos desde su iPhone a su Mac, abra el archivo que desea enviar en su iPhone.
- Toque el icono «Compartir» y seleccione el icono «Airdrop».
- Espere a que aparezcan los dispositivos disponibles y elija el dispositivo deseado para encender el archivo.
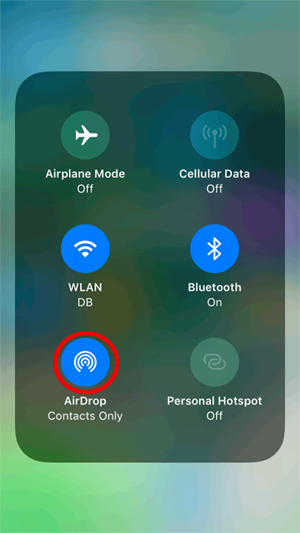
Para transferir archivos de su Mac a su iPhone, puede:
- Haga clic derecho en el archivo que desea compartir en su Mac.
- En el menú que aparece, pasee por «compartir» y haga clic en «Airdrop».
- Seleccione el iPhone destinatario de la lista de dispositivos disponibles.
- Haga clic en «Listo» para iniciar la transferencia de archivos.

Forma 4: transferir archivos entre iPhone y Mac con iCloud Drive
iCloud Drive, una práctica alternativa de AirDrop, es el servicio de almacenamiento en la nube de Apple que mantiene sus archivos sincronizados entre los dispositivos. Una fuerte conexión Wi-Fi es esencial para transferencias de archivos suaves, y es importante tener el último sistema operativo en su iPhone y Mac para compatibilidad.
¿Cómo transferir archivos a Mac desde iPhone usando la unidad iCloud?
- En su iPhone, navegue a «Configuración»> (su nombre)> «iCloud>» iCloud Drive «.
- Abra la aplicación «Archivos» y vaya a Examinar> iCloud Drive.
- Localice los archivos deseados y muévalos a iCloud Drive.
- Para acceder a los archivos de iPhone en su PC/Mac, visite iCloud.com en tu mac.
- Inicie sesión con su ID de Apple que use en su iPhone.
- Elija «iCloud Drive» de las opciones disponibles para acceder a los archivos de su iPhone en la computadora.
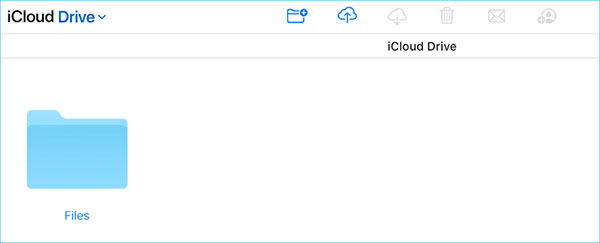
Para copiar archivos de Mac a iPhone, puede:
- Seleccione el archivo o carpeta que desea transferir desde su Mac.
- Haga clic en «Compartir» y utilice AirDrop o genere un enlace iCloud.
- En su iPhone, abra la aplicación de archivos e inicie sesión en iCloud.
- Encuentre el archivo/carpeta transferido en la sección Airdrop o use el enlace.
- Guarde el archivo/carpeta en su ubicación deseada en su iPhone.
Forma 5: Enviar archivo desde iPhone a Mac o viceversa a través del intercambio de archivos de iTunes
iTunes es un método popular para compartir archivos, especialmente para sincronizar música, videos y fotos entre iPhones y otros dispositivos. Para lograr con éxito la tarea, asegúrese de tener los siguientes requisitos:
- Use un cable apropiado para establecer una conexión confiable entre su iPhone y Mac, preferiblemente el cable original que vino con su dispositivo.
- Una Mac con la última versión de iTunes.
- Verifique si las aplicaciones donde sus archivos se encuentran compartiendo el intercambio de archivos.
¿Cómo copiar datos de iPhone a Mac con el intercambio de archivos iTunes?
- Conecte su iPhone a su computadora a través de USB.
- Inicie la aplicación iTunes en su Mac.
- Haga clic en el botón «Dispositivo» sobre la barra lateral en la ventana de iTunes.
- Seleccione «Compartir archivos» de las opciones.
- Elija la aplicación específica de la lista de la izquierda a la que desea transferir archivos o desde.
- Seleccione el archivo que desea transferir desde la lista a la derecha.
- Haga clic en «Guardar en» y elija el destino donde desea guardar el archivo.
- Presione ese botón nuevamente para iniciar la transferencia.

Para transferir archivos de su Mac a su iPhone, puede:
- Haga clic en «Agregar» en iTunes.
- Seleccione el archivo que desea transferir desde su Mac.
- Haga clic en «Agregar» para iniciar la transferencia de archivos.
Forma 6: transferir archivos entre iPhone y Mac usando Dropbox
Dropbox es una forma más de transferir archivos entre iPhone y Mac. Maneja una amplia gama de archivos, que incluye fotos, videos, archivos de Excel, documentos de palabras, archivos de texto, archivos zip y más. Para hacer el trabajo, necesitará una conexión a Internet estable. Antes de continuar, debe descargar e instalar Dropbox tanto en su Mac como en su iPhone, inicie sesión en la aplicación con la misma cuenta de Dropbox y asegurarse de que los dispositivos estén en conexiones de red estables.
¿Cómo transferir datos de iPhone a MacBook a través de Dropbox?
- Visite el sitio web de Dropbox y cree una cuenta si aún no tiene una.
- Luego, autorice su cuenta.
- Vaya a la App Store en su iPhone y descargue la aplicación Dropbox.
- Una vez descargado, abra la aplicación e inicie sesión con sus credenciales de Dropbox.
- Toque el icono «Crear» o «+» en la aplicación Dropbox y seleccione «Crear o cargar archivo» para hacer una copia de seguridad de los archivos con Dropbox.
- Elija los archivos que desea cargar y toque «Siguiente».
- Seleccione el destino en Dropbox donde desea guardar los archivos, luego toque «Cargar».
- Espere a que se complete la carga y luego vaya a la aplicación Dropbox en su Mac para acceder a los archivos descargados. (Para transferir archivos de su Mac a su iPhone, simplemente suba los elementos a Dropbox desde su Mac).
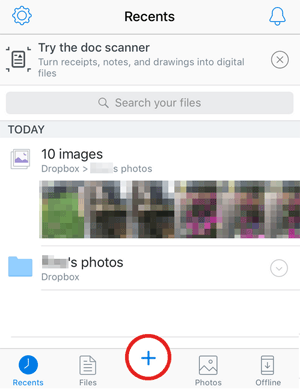
Forma 7: Envíe archivos de Mac a iPhone y vuelva por correo electrónico
Para transferir una pequeña cantidad de archivos desde su iPhone a su Mac, simplemente adjunte los archivos a un correo electrónico y envíelos a su propia dirección de correo electrónico. Esto le permite acceder a los archivos en cualquiera de sus dispositivos, incluida su Mac.
¿Cómo transferir archivos entre iPhone y Mac por correo electrónico?
- Acceda a su iPhone y navegue al archivo que desea transferir.
- Una vez seleccionado, toque el icono «Compartir» y elija la opción «Correo» para abrir la aplicación de correo electrónico.
- Inicie sesión en su cuenta de correo electrónico, componga el correo electrónico y espere a que los archivos adjuntos terminen de cargar.
- Toque el botón «Enviar» para obtener el correo electrónico.
- Acceda a su correo electrónico en su Mac y localice el correo electrónico con los archivos adjuntos.
- Descargue los archivos adjuntos del correo electrónico en su Mac.
- Para copiar archivos de Mac a iPhone, componga un correo electrónico en Mac y adjunte los archivos que desea copiar; Envíe el correo electrónico a usted mismo; Abra la aplicación de correo electrónico en iPhone; Localice el correo electrónico que acaba de enviar y obtenga los datos adjuntos.
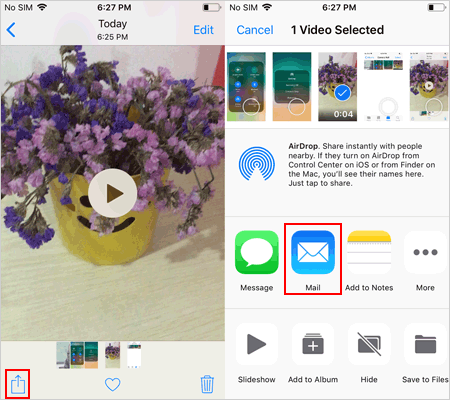
Pensamientos finales
En general, este tutorial paso a paso ofreció consejos prácticos para la transferencia de iPhone a Mac y viceversa, desde la utilización de servicios de almacenamiento en la nube hasta aprovechar las funciones incorporadas. Sin embargo, para una experiencia simplificada y sin errores, le damos un alto valor al asistente de Mobilekin para iOS. Esta poderosa utilidad simplifica la transferencia de archivos entre iPhone y Mac y ofrece capacidades integrales de administración de datos. Entonces, dale una descarga al software y pruébalo ahora.
Learn more: 3 Maneras de Transferir Canciones de iPhone 7 (Plus) a MacBook (Pro, Air) Fácilmente
![]()
![]()
