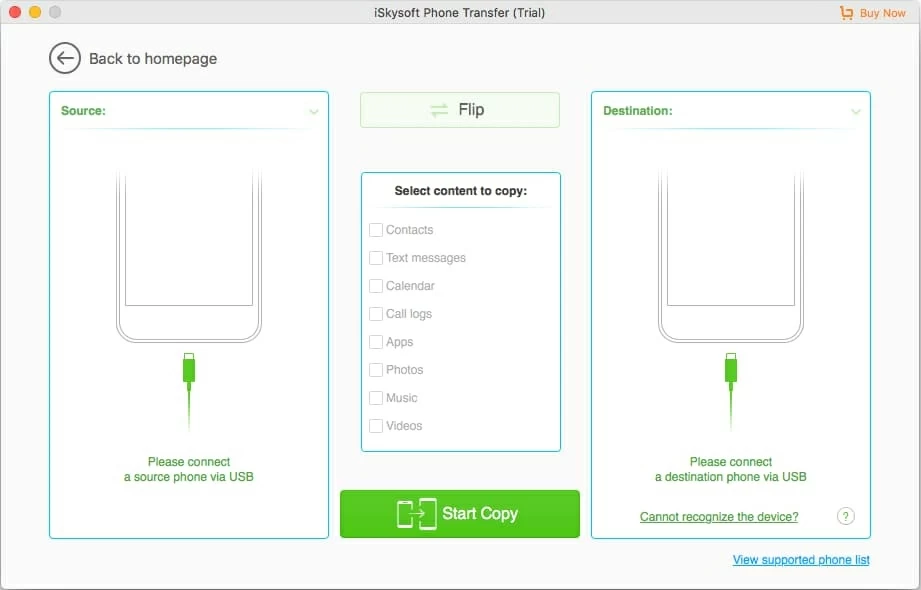
El iPhone de Apple es un gran dispositivo para tocar canciones perseguidas por muchos usuarios. Digamos que tiene una nueva computadora brillante con Windows 10 preinstalada e intenta copiar una tonelada de canciones de su iPhone desordenado, para que pueda proteger su música contra la pérdida de datos inesperada en iPhone, o simplemente reorganizar su biblioteca musical de una manera decente en la computadora Windows 10.
El iTunes, como se sabe que casi los usuarios de iPhone, hacen que sea bastante simple colocar canciones y archivos digitales de Windows Computer en iPhone: esta es en realidad la sincronización unidireccional que iTunes solo puede realizar y, por lo tanto, guardar sus archivos musicales de iPhone y regresar a su Windows 10 puede ser aún más difícil, con la excepción de las pistas compradas a través de Itunes Store y almacenadas en su iPhone.
Read more: Cómo hacer una copia de seguridad del iPhone sin iCloud: 5 métodos alternativos
A pesar de los problemas, los esfuerzos de los desarrolladores de software han eliminado todo el dolor de copiar canciones de iPhone a la computadora Windows 10 y ahora puede encontrar fácilmente un software para hacerlo. De todos los programas de transferencia de música disponibles en línea, la transferencia de datos de iPhone podría ser la merecida que satisfaga de manera justa sus necesidades.
Siendo una de las mejores herramientas de transferencia del mercado, es tan poderoso como se trata de hacer que transferir música desde iPhone al escritorio de Windows 10 (o computadora portátil) sea mucho más rápido sin mucho sacrificio. Simplemente conecte su iPhone, seleccione las pistas que necesita para transferir a su máquina Windows 10 y está listo para comenzar.
También le permite sincronizar y exportar cualquier tipo de archivos, como contactos, mensajes de texto, listas de reproducción, podcast, videos, música hacia y desde dispositivos iOS, iTunes y computadora, eximiendo el dolor de cabeza con las restricciones y limitaciones ilimitadas en iTunes.
Si nunca ha empleado iTransfer para importar pistas de música en Window 10 laptop o escritorio desde su iPhone, siga esta guía para ver qué tan simple es realmente.
Cómo hacer una copia de seguridad de las canciones de iPhone en Windows 10
Paso 1: Adjunte iPhone con Widnows 10
Tome su iPhone y conecte a la computadora Windows 10. Al ejecutar la aplicación, verá la interfaz elegante y elegante como la que se muestra en la captura de pantalla a continuación, así como los detalles de su iPhone.
Paso 2: resalte los archivos de música para moverse
Dirígete a la barra de navegación en la parte superior, haga clic Música La pestaña y el contenido se clasifican en categorías, que se muestran en el panel izquierdo, como música, podcasts, iTunes, audiolibros.
Luego, haga clic en la categoría de «música» desde el panel izquierdo, se le presentará todos los archivos de música de su iPhone en el panel derecho, organizado por nombre, hora, tamaño, artista, álbum y lo que sea.
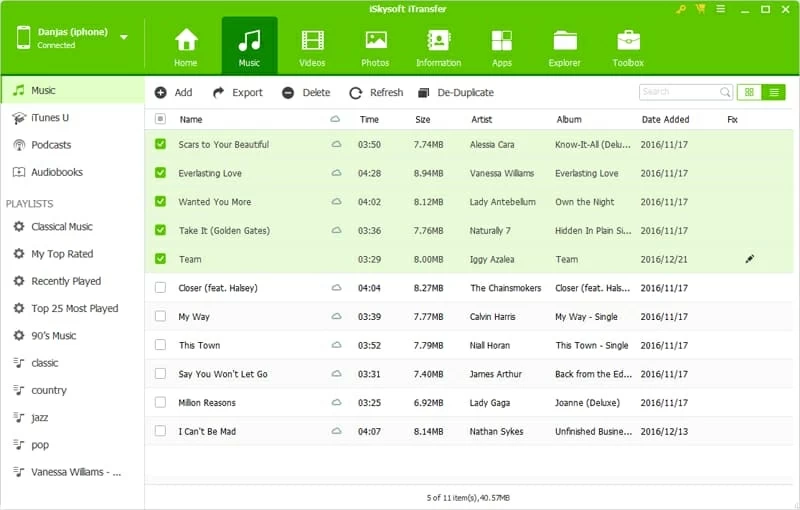
Paso 3: Copie pistas desde iPhone a la máquina Windows 10
Especifique las melodías que desea pasar a Windows 10 desde iPhone colocando una marca de verificación frente a cada canción.
A continuación, haga clic en el Exportar botón justo debajo Música pestaña y esto aparecerá un menú desplegable. Luego seleccionas Exportar a PC opción de la lista y defina una carpeta para que ingresen las canciones transferidas, haga clic en el Ahorrar El botón y la transferencia de música comenzarán de inmediato.
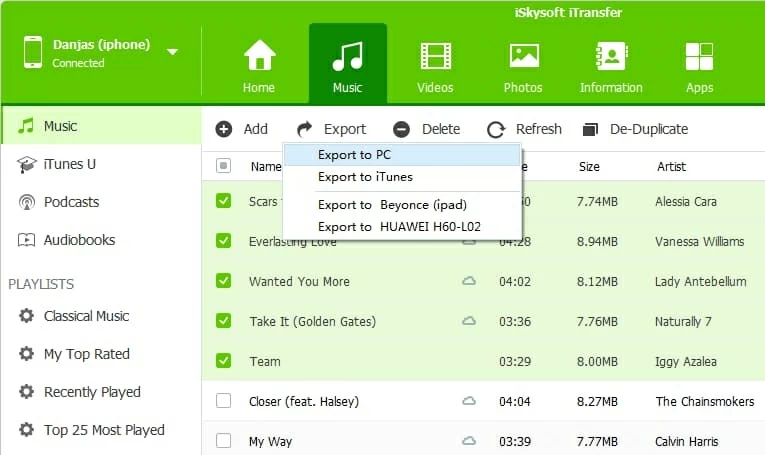
Dependiendo de cuántas pistas deben transferirse, puede llevar algún tiempo completar esta etapa.
Consejo: Si solo desea hacer una copia completa de canciones en una lista de reproducción a una computadora con Windows 10. Puede mover su cursor del mouse a una determinada lista de lista de reproducción en la opción Listas de reproducción en el panel izquierdo, luego haga clic derecho en la lista de reproducción y elija Exportar a PC en el menú de clic derecho para lograr la tarea.
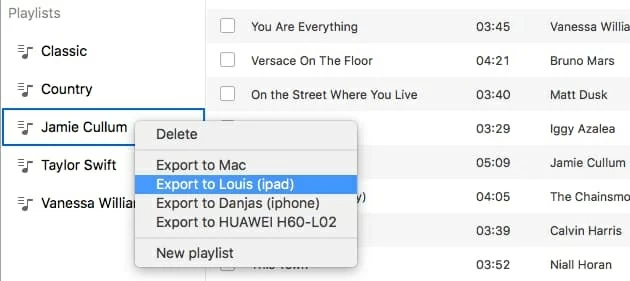
Cuando se haya completado el proceso de transferencia de música, consulte el directorio que acaba de designar en su computadora Windows 10 para asegurarse de que todas las canciones de su iPhone se hayan movido correctamente. Ahora arrastre las canciones al reproductor multimedia para transmitir o simplemente dejarlas en paz.
Otras opciones para copiar música desde iPhone a Windows 10
Por supuesto, Itransfer no es su única opción para sacar música de su iPhone y pasar a su máquina Windows 10 y también puede usar Winamp e Imazing que cubriremos a continuación.
Opción 1: Use Winamp
Acoplamiento en realidad es un reproductor multimedia y tiene el soporte para administrar la biblioteca de medios y sincronizar canciones con el disco duro local de la computadora. Es gratis pero requiere iTunes instalado y mlípod complemento. Aquí le mostramos cómo usarlo correctamente.
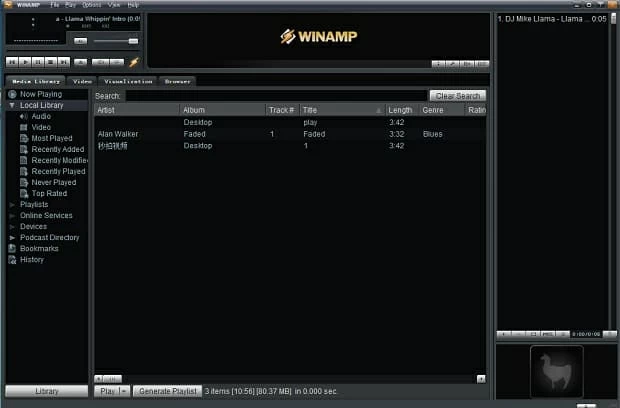
Opción 2: Imazing
Si no desea instalar el complemento como requerido el Winamp, puede probar imitante Lo cual es ideal para traer sus archivos de música a su computadora de Window 10, pero es un poco limitado para mensajes, registros de llamadas, contactos, notas y correo de voz, ya que el programa solo puede acceder desde la copia de seguridad en lugar de su iPhone. Siga la guía a continuación.
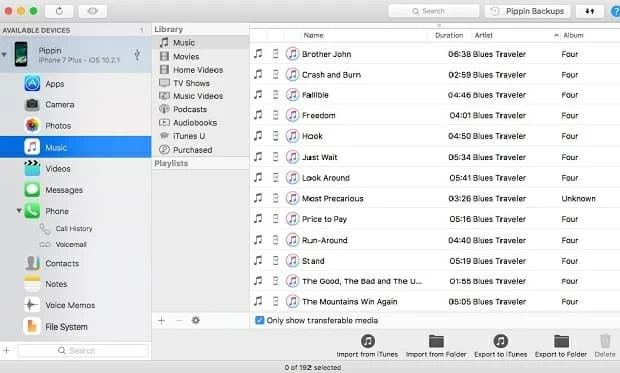
Conclusión
De cualquier manera, evitará que la biblioteca de música esté bloqueada en su iPhone y felizmente la ponga en su computadora Windows 10. No hay escasez de pistas de iPhone en el software de migración de Windows 10, y cuál usa está en gran medida su preferencia personal. Mantener itransfer podría ser su mejor opción para su soporte en la plataforma y los dispositivos, la velocidad de ejecución, la flexibilidad y las funcionalidades llenas de características.
Artículos relacionados
Cómo convertir el archivo de audio de M4V a MP3 para Mac
Aquí le mostramos cómo recuperar los números de teléfono del iPhone
Cómo restaurar los marcadores de Safari del iPhone 7
