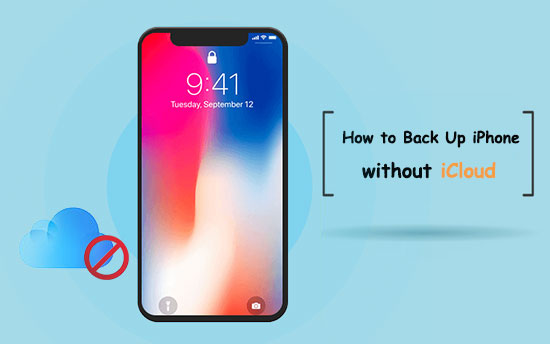
Hacer una copia de seguridad de su iPhone a iCloud asegura que mantenga todos los datos valiosos. iCloud ofrece una forma conveniente de almacenar y acceder a los archivos de su dispositivo, pero otras soluciones pueden ser igual de útiles para salvaguardar su información. Si está buscando formas de hacer una copia de seguridad de iPhone sin iCloud, hay algunos pasos que puede seguir para mantener su dispositivo seguro y seguro.
Parte 1. Razones para no usar iCloud para hacer una copia de seguridad de iPhone
Antes de explorar otros iPhones de respaldo sin soluciones de iCloud, es esencial identificar por qué es posible que no desee usar iCloud. El servicio es más costoso que algunos competidores, y la capacidad de almacenamiento podría mejorarse. Además, si tiene un iPhone con un sistema operativo Jailbreak, muchos usuarios han informado de dificultad para conectar sus dispositivos a iCloud. Además, iCloud no está disponible en algunos países debido a restricciones legales.
Parte 2. Cómo hacer una copia de seguridad de iPhone sin iCloud a través de iTunes
Hacer una copia de seguridad de su iPhone a una computadora a través de iTunes es otra forma de hacer una copia de seguridad sin usar iCloud. Es relativamente simple y puede usar el mismo cable USB que vino con su dispositivo. Aquí están los pasos:
- Conecte su iPhone a su Mac o PC con Windows con el cable USB.
- Inicie iTunes y seleccione su dispositivo.
- Seleccione la pestaña Resumen en la parte superior de la ventana.
- Desplácese hacia abajo hasta las copias de seguridad y haga clic en «Realice una copia de seguridad ahora».
- Después del proceso de copia de seguridad, puede desconectar su iPhone de su computadora y restaurarlo en caso de pérdida de datos u otros problemas con su dispositivo.

Es importante tener en cuenta que iTunes solo respalda el contenido de su dispositivo, no cualquier datos almacenados en iCloud. Entonces, si desea mantener una copia de todos sus datos de iCloud, asegúrese de hacer una copia de seguridad de iCloud. Además, cuando retroceda a través de iTunes, sobrescribirá cualquier copia de seguridad existente creada anteriormente. Es una buena idea hacer una copia de seguridad de su dispositivo usando iTunes e iCloud periódicamente. Esto asegura que siempre tenga las versiones más recientes de sus datos almacenados en dos lugares.
Parte 3. Cómo hacer una copia de seguridad de su iPhone sin iCloud a través de Finder
Si usa una Mac, puede hacer una copia de seguridad de su iPhone sin iCloud a través de Finder en MacOS Catalina o más tarde. Todo lo que necesita es un cable de relámpagos, la computadora con la que se sincroniza y una conexión a Internet.
- Para comenzar, conecte su iPhone a su computadora con el cable del rayo.
- A continuación, abra el buscador en su Mac.
- Haga clic en su dispositivo en la barra lateral.
- Seleccione «General» y luego «Realice una copia de seguridad ahora».
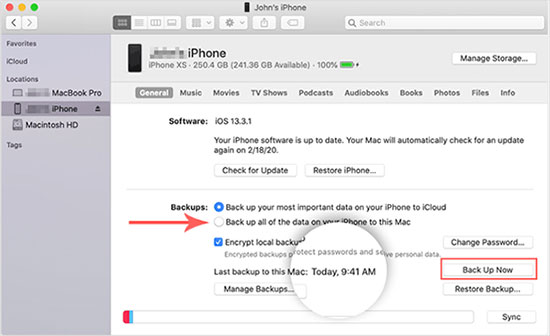
Si esta es la primera vez que usa Finder para hacer una copia de seguridad de su iPhone, se le preguntará si acepta dejar que Finder acceda a su información en el dispositivo. Una vez aceptado, aparecerá una ventana con opciones para hacer una copia de seguridad de sus datos. Puede guardar todos sus datos o seleccionar solo ciertos elementos.
Una vez que haya elegido los datos que desea guardar, haga clic en el botón «Realización de copias de seguridad» y espere a que se complete el proceso de copia de seguridad. Por lo general, lleva unos minutos, dependiendo de cuántos datos se respalden. Cuando esté terminado, verá una ventana de confirmación informándole que su copia de seguridad fue exitosa.
Ahora que sus datos están respaldados, es esencial recordar mantener la copia de seguridad en un lugar seguro, como un disco duro externo o un servicio de almacenamiento en la nube. Esto asegurará que si algo le sucede a su dispositivo, puede restaurarlo rápidamente con la misma información. (¿Vea cómo restaurar iPhone desde la copia de seguridad de iCloud sin restablecer?)
Parte 4. Cómo hacer una copia de seguridad de iPhone sin iCloud a través del Asistente para iOS
Desbloquee todo el potencial de su iPhone respaldándolo hasta su computadora, libre de restricciones y jailbreaking, con Mobilekin Assistant para iOS. Esta herramienta de administración de datos con todo incluido es una poderosa alternativa de iTunes que le permite hacer una copia de seguridad, transferir, editar y administrar los datos de su dispositivo en PC o Mac. Experimente una conexión sin esfuerzo entre usted y la tecnología hoy para que pueda obtener más de cada día.
Lo más destacado de Asistente para iOS:
- Realice una copia de seguridad de contactos, mensajes de texto, fotos, etc. de manera fácil y rápida en iPhone sin iCloud.
- Restaurar iPhone desde archivos de copia de seguridad sin sobrescribir los existentes.
- Puede transferir y administrar fácilmente 14 tipos diferentes de archivos desde sus iDevices (iPhone/iPad/iPod). Esto incluye fotos, videos, música, contactos, libros electrónicos, mensajes de texto, notas, marcadores de safari, notas de voz y etc.
- Los datos son protegidos y seguros durante el proceso de respaldo: no habrá pérdida de datos.
- Transfiera, respalde y restaure datos fácilmente en sus iDevices sin la molestia. Importe copias de seguridad de iTunes existentes desde la computadora hasta el dispositivo móvil o elimine las copias de seguridad innecesarias para una experiencia más eficiente.
- Compatible con prácticamente todos los iPhones, incluido el iPhone 14/13/11/11/xs/xr/9/8/7/6S/6.
![]()
![]()
Utilizemos el Asistente para iOS para hacer una copia de seguridad de los datos de su iPhone en la computadora revisando estos simples pasos.
Paso 1: ¡Empareje fácilmente su iPhone con su computadora para una experiencia perfecta!
Para comenzar, descargue y abra el asistente de Mobilekin para iOS en su computadora. Posteriormente, conecte su iPhone al mismo sistema con un cable USB. El programa reconocerá fácilmente su dispositivo después de establecer con éxito la conexión y mostrar la interfaz principal, como se ve en la captura de pantalla a continuación.
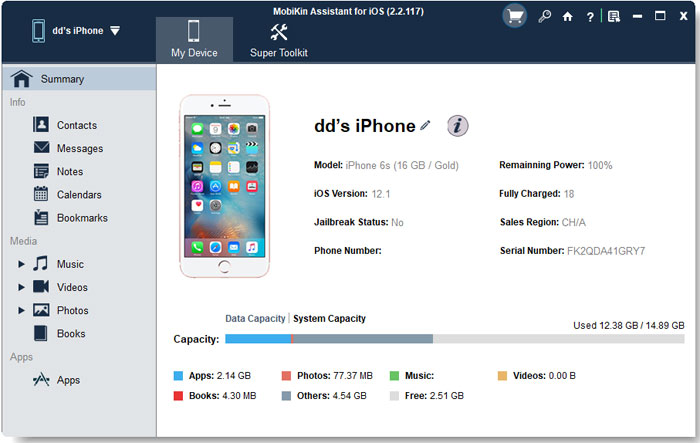
Paso 2: elija los archivos que necesita
Acceda a los datos de su iPhone con el asistente para iOS y salvaguardarlos en la pantalla principal del programa. En la barra lateral izquierda, hay una lista de archivos disponibles para transferir, que incluye «contactos», «mensajes», «notas», «calendarios», marcadores ',' música ', «videos», «fotos», «libros» y más! Todo lo que necesita hacer es seleccionar las categorías deseadas, luego marcar cada archivo que desee que se respalde en su computadora.
Paso 3: La mejor manera de hacer una copia de seguridad de iPhone sin el almacenamiento de iCloud
See also: Cómo Transferir y Hacer una Copia de Seguridad de Videos en iPhone a la Computadora o iCloud
Para transferir archivos de iPhone desde su dispositivo a una PC, seleccione los elementos deseados y haga clic en «Exportar» en el menú superior. Una vez completado, ¡puede explorar sus datos respaldados en detalle en la pantalla de su computadora!
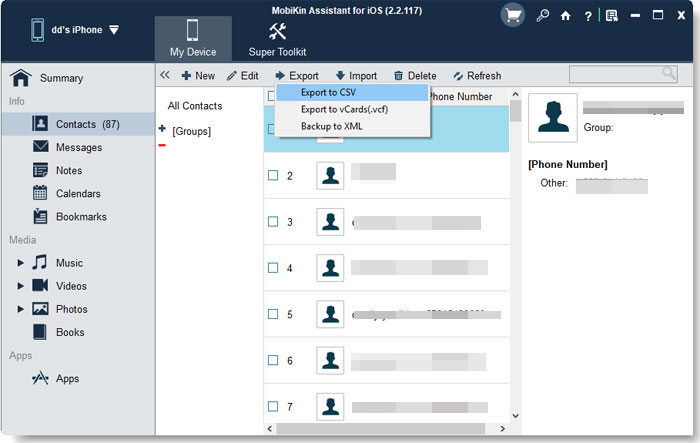
¡Descargue e instale el Asistente de Mobikin para iOS ahora! Es compatible con todos los dispositivos de iPhone, iPad y iPod disponibles. Por lo tanto, también puede seguir las mismas operaciones anteriores para hacer una copia de seguridad de iPad sin iCloud.
También puede usar Asistente para iOS para hacer una copia de seguridad de iPhone a iTunes con un solo clic. Para lograr esto, haga clic en «Super Toolkit» desde la interfaz superior. Elija «Itunes Backup & Restore» y luego «copia de seguridad». Seleccione un dispositivo para hacer una copia de seguridad y elija una ubicación para guardar los artículos. Finalmente, toque «OK» para comenzar.
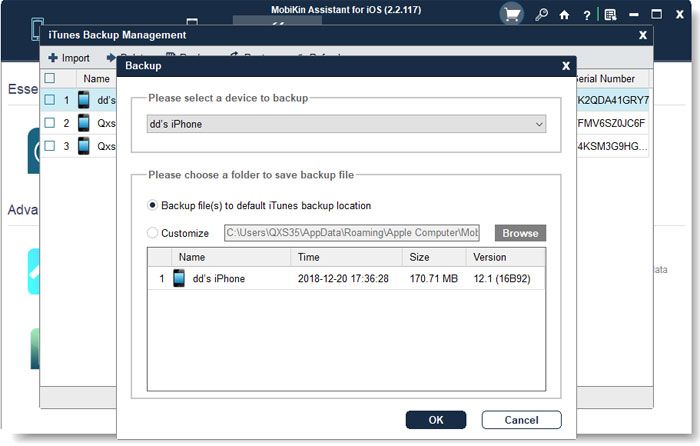
Es posible que también necesite:
Parte 5. Cómo hacer una copia de seguridad de su iPhone sin iCloud a través de Google Drive
Google Drive ofrece una de las mejores soluciones de almacenamiento en la nube disponibles en la actualidad. Es una excelente manera de hacer una copia de seguridad de los datos de su iPhone sin usar iCloud. Para hacer una copia de seguridad de su iPhone con Google Drive, debe seguir los pasos a continuación:
- Instale la aplicación Google Drive en su dispositivo iOS.
- Abra la aplicación e inicie sesión con sus credenciales de cuenta de Google.
- Una vez que haya iniciado sesión, seleccione la opción «Copia de seguridad y sincronización» en el menú.
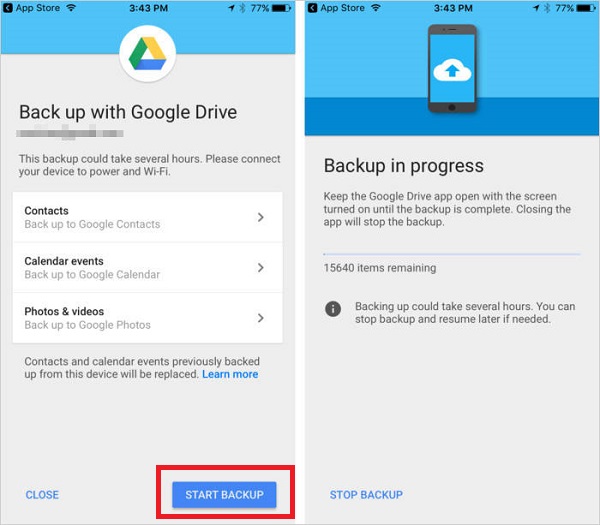
Desde aquí, puede optar por hacer una copia de seguridad de todo su dispositivo o simplemente aplicaciones y archivos específicos. Si decide hacer una copia de seguridad de todo su dispositivo, Google Drive creará una carpeta para cada aplicación en su iPhone y almacenará todos los datos en cada carpeta. Una vez que se completa la copia de seguridad, puede acceder a sus archivos de copia de seguridad desde cualquier dispositivo con Google Drive instalado.
Si desea hacer una copia de seguridad de aplicaciones o archivos específicos, puede elegir cuáles incluir en su copia de seguridad. Esto puede ser útil si solo desea almacenar ciertos tipos de datos, como fotos o documentos.
También puede hacer una copia de seguridad de sus archivos en un horario, lo que le permite mantener sus copias de seguridad actualizadas sin iniciarlos manualmente cada vez.
Parte 6. Cómo hacer una copia de seguridad de iPhone sin iCloud a través de aplicaciones de iOS
Hay varias soluciones de terceros disponibles si prefiere un iPhone de copia de seguridad más basado en aplicaciones sin iCloud. Estas soluciones le permiten hacer una copia de seguridad de datos de aplicaciones o servicios específicos, como fotos, mensajes, contactos e incluso cuentas de redes sociales. Una vez respaldado, puede acceder al mismo contenido desde cualquier dispositivo iOS, incluso si los datos originales se han eliminado o perdido.
Estas aplicaciones generalmente le permiten hacer una copia de seguridad de su contenido en un horario automatizado, para que no tenga que iniciar copias de seguridad cada vez manualmente. Muchas de estas soluciones también ofrecen almacenamiento en la nube para seguridad y conveniencia adicionales. Esto le permite almacenar sus datos en un entorno seguro y encriptado y acceder a ellos en múltiples dispositivos.
Además de las aplicaciones de terceros, Apple ofrece sus soluciones de respaldo en la nube para dispositivos iOS. Con iCloud, los usuarios pueden almacenar fotos, mensajes, contactos y otros archivos en la nube con cifrado de extremo a extremo. Esto le permite sincronizar fácilmente sus datos en todos sus dispositivos iOS sin tener que transferir los datos manualmente cada vez.
Resumen
Las soluciones de respaldo de datos ayudan a proteger sus datos durante un bloqueo del sistema u otro desastre. Hay varias aplicaciones de terceros disponibles para automatizar y racionalizar las copias de seguridad y la solución iCloud de Apple para dispositivos iOS. Al aprovechar estas soluciones, puede asegurarse de que sus datos preciosos sean seguros y accesibles desde cualquier dispositivo.
Además de ser la mejor manera de hacer una copia de seguridad de iPhone, iCloud también permite a los usuarios almacenar fotos, mensajes, contactos y otros archivos en la nube con cifrado de extremo a extremo, lo que facilita la sincronización de datos en sus dispositivos iOS sin transferir los datos manualmente cada vez. Al utilizar estas soluciones de respaldo, puede estar seguro de que sus datos seguirán seguros en caso de un desastre.
Finalmente, es importante recordar la importancia de tener un plan de respaldo físico para sus dispositivos. Si bien las copias de seguridad en la nube son excelentes para mantener sus datos a salvo de las amenazas cibernéticas, solo lo harán bien si su computadora o teléfono es recuperado o robado. Tener una copia de seguridad física de sus datos sigue siendo la forma más segura de garantizar que no pierda archivos o fotos importantes en caso de ningún desastre.
