
Ya sea que esté buscando capturar videos o llamadas de audio en WhatsApp en su iPhone, esta guía lo ayudará a comenzar con cómo grabar llamadas de WhatsApp en su iPhone con sencillos pasos.
- Puede grabar llamadas de WhatsApp utilizando la grabadora de pantalla interna desde el centro de control de iPhone sin descargar una aplicación adicional.
- Si tiene más de un dispositivo Apple, usar las notas de voz del otro dispositivo también es una forma confiable de grabar solo audio.
- Si solo desea capturar el audio de las llamadas de WhatsApp sin mucho ruido, debe probar herramientas de terceros como AppGeeker Screen Recorder para grabar su llamada de WhatsApp.
El famoso programa de mensajes y llamas de voz WhatsApp es utilizado por muchas personas en todo el mundo. Aunque es una herramienta maravillosa para mantenerse conectado con amigos y familiares, puede haber casos en los que desea grabar una llamada de WhatsApp para referencia o compartir con otros. Ya sea que sea un usuario de Android o iPhone, puede usar la grabadora nativa en su teléfono para grabar llamadas de WhatsApp. Sin embargo, algunos usuarios de iPhone se enfrentan a problemas de grabación, como que no haya audio de micrófono en la grabación, o no pueden encontrar el botón de grabación en el centro de control para comenzar a grabar.
No se preocupe, esta guía le enseñará cómo grabar las llamadas de WhatsApp en su iPhone de manera fácil y conveniente utilizando varias técnicas sin problemas. También lo tenemos cubierto si desea usar una aplicación desarrollada por un tercero o una de las características estándar en un iPhone. Entonces, sin más preámbulos, ¡comencemos!
¿Cómo grabar las llamadas de WhatsApp en iPhone de forma gratuita?
Debe saber que la función de grabación de pantalla predeterminada para dispositivos iOS le permite capturar todos los contenidos en la pantalla. Esta función es accesible en dispositivos iOS desde iOS11 y es completamente gratuita. Los usuarios no necesitan instalar actualizaciones ni descargar nada para utilizar la función con esta función preinstalada. Aparte de eso, permite a los usuarios grabar cualquier sección de la acción en su pantalla con su audio acompañante, incluido el audio interno y de micrófono.
Para grabar las llamadas de WhatsApp en su iPhone, siga los pasos a continuación:
Para el iPhone 8 y los modelos anteriores (incluido el iPhone SE2)
Deslice hacia arriba desde la parte inferior de su pantalla para abrir el Centro de control.
Para los modelos de pantalla completa del iPhone X y posterior
Deslizar hacia abajo desde la esquina superior derecha para lanzar el Centro de control.
Paso 1: Toque el Comenzar a grabar Botón y espere la cuenta regresiva de 3 segundos para comenzar a grabar su pantalla.
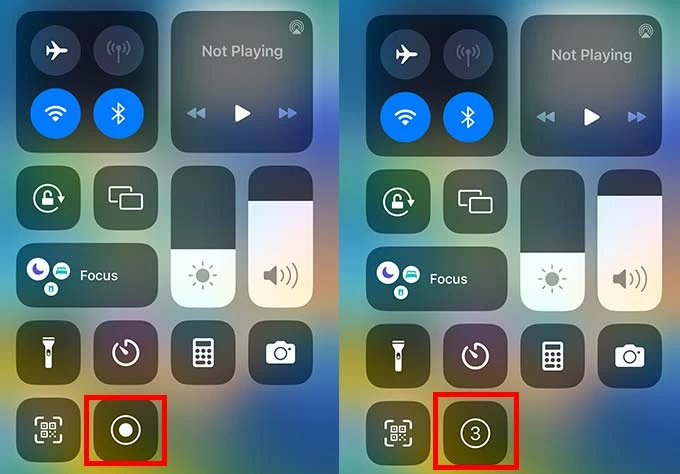
Paso 2: Inicie su video o llamada de audio de WhatsApp, y se grabará el proceso.
Paso 3: Una vez que termina la llamada, puede tirar hacia arriba o hacia abajo nuevamente para abrir el Centro de control y toque el botón de grabación rojo para dejar de grabar. De lo contrario, puede tocar el botón en la parte superior de la pantalla para dejar de grabar.
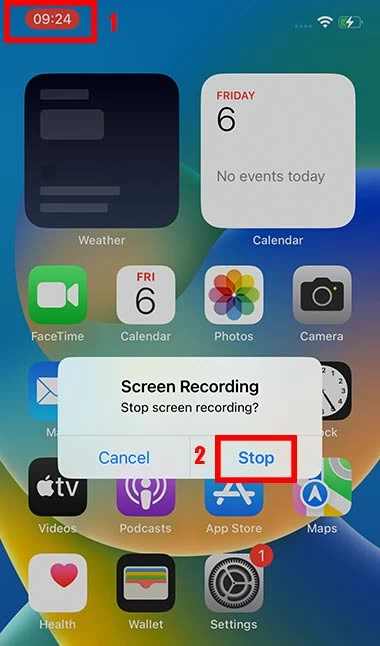
Al revisar la grabación de su galería de fotos, es posible que no haya voz tuya. Esto se debe a que iPhone registra el sonido interno solo de forma predeterminada. Para grabar la voz del micrófono, debe presionar durante mucho tiempo el Comenzar a grabar botón. Luego aparecerá la opción Micrófono. Toque el Micrófono Botón para habilitarlo, y también puede grabar su sonido al tener una llamada de WhatsApp.

Otro problema con el que puede enfrentarse es que puede no tener la opción de grabación de pantalla en el centro de control. No se preocupa, puedes ir a Configuración> Centro de control para encontrar el Grabación de pantalla. Entonces golpea el Botón Agregar verde frente a la opción. Después de eso, puede encontrar que hay un botón de grabación en el centro de control.

¿Cómo grabar audio de las llamadas de WhatsApp en iPhone?
Teniendo en cuenta el espacio de almacenamiento y la privacidad de la información, existe una gran posibilidad de que solo desee grabar el audio de las llamadas de WhatsApp. Para resolver este problema, puede usar un programa de terceros como la grabadora de pantalla Appgeeker para grabar su llamada de WhatsApp solo con audio.
Como su nombre lo indica, la grabadora de pantalla de escritorio se desarrolla para grabar todas las actividades realizadas en las pantallas de Windows y Mac. Este software le permite grabar chats en línea desde Zoom, WhatsApp, Skype y WebEx. Y también permite a los usuarios grabar la visualización de dispositivos móviles y el audio después de conectar el iPhone al Computadora de Windows. Con la ayuda de la grabadora de pantalla Appgeeker, no hay restricción de tiempo en la longitud de las llamadas de WhatsApp. Además, eliminará automáticamente el ruido y optimizará la calidad de audio.
Después de descargar la herramienta en su computadora de Windows, puede usar la grabadora de pantalla para grabar el audio de las llamadas de WhatsApp en su iPhone siguiendo estas instrucciones:
Paso 1: Use un cable USB para conectar su iPhone a la computadora. Grifo Confianza Cuando hay una ventana emergente pidiendo permiso en su iPhone.
Paso 2: Iniciar la aplicación.
Paso 3: En la interfaz de grabación, puede ver varias opciones de grabación. Elija el Teléfono para grabar desde su iPhone.
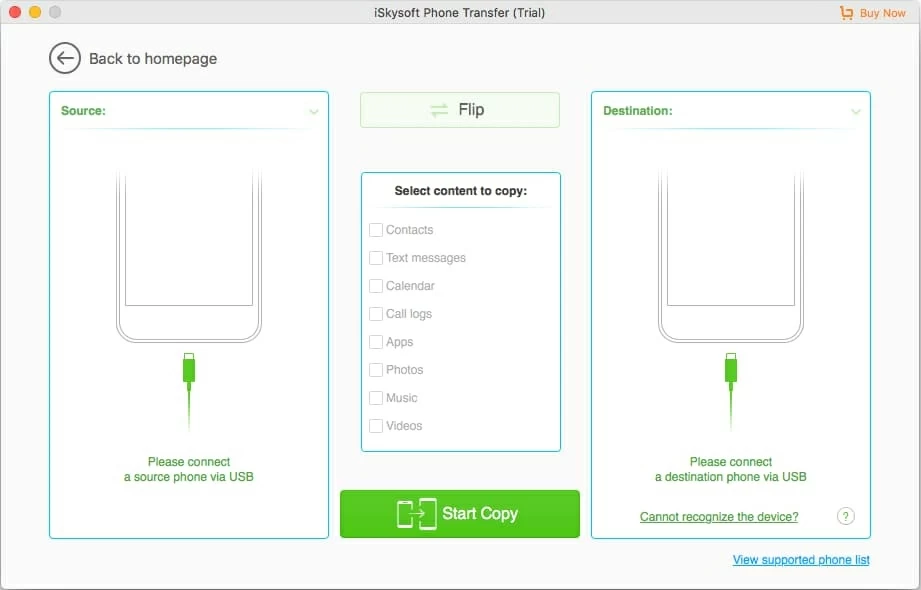
Paso 4: Luego haga clic grabadora de iOS. Se le pedirá que refleje su pantalla o audio según sus demandas.
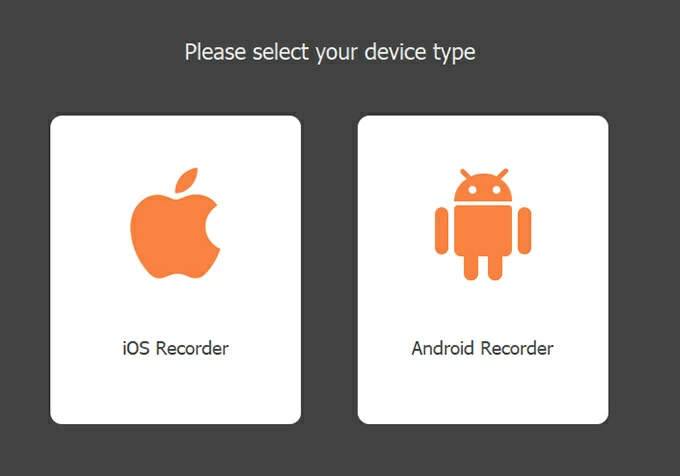
Nota
- También puede grabar la pantalla de su teléfono Android a través de esta herramienta haciendo clic en Android Recorder.
Paso 5:Seleccionar Reflejo de pantalla o Espejo de audio en la computadora y tocando el botón de corrección en su iPhone siguiendo las instrucciones en pantalla para conectar su iPhone con la grabadora de pantalla.
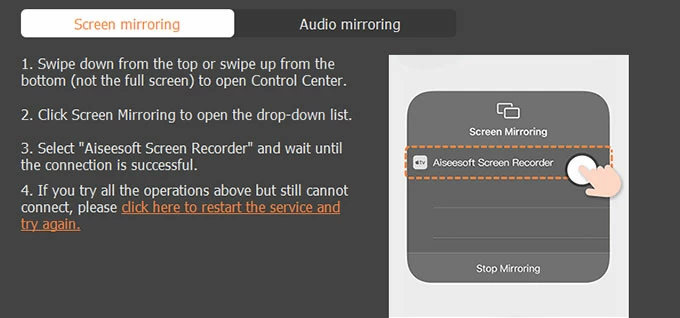
Nota
- Asegúrese de que su dispositivo y la computadora estén conectados a la misma WLAN.
Una vez que la conexión sea exitosa, verá que la onda de audio aparecerá en la computadora.
Paso 6: Si es un novato, mantenga la configuración de grabación predeterminada y presione el RegistroBotón en la computadora, luego inicie su llamada de WhatsApp en su iPhone en caso de que se pierda algunos segundos.
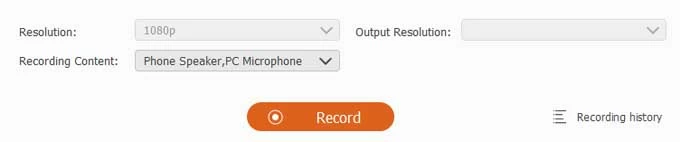
La grabadora de pantalla solo captura el audio del teléfono. Si también desea grabar su voz, debe conectar el micrófono a la computadora, luego abra el Grabación de contenido menú desplegable y marque la casilla frente al Micrófono de PC.
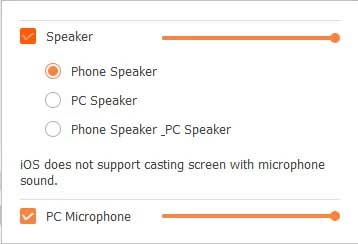
Paso 7: Después de terminar la llamada, puede hacer clic en el Detener botón.

La grabación se presentará en la pantalla automáticamente para que lo verifique.

La grabadora de pantalla de Appgeeker también ofrece algunas configuraciones profesionales para que los usuarios avanzados optimicen la grabación. Si está interesado en él, puede ir a la Guía del usuario para obtener más detalles.
¿Puedo grabar WhatsApp en iPhone usando memorandos de voz?
Con respecto al iPhone, Voice Memos es la grabadora de voz nativa. Sin embargo, al grabar la videollamada de WhatsApp a través de la grabadora de pantalla incorporada, o probar la grabadora de pantalla Appgeeker para capturar la llamada de audio de WhatsApp, no puede iniciar memorandos de voz en su iPhone. La única opción para grabar las llamadas de WhatsApp en iPhone a través de memorandos de voz es usar otro dispositivo Apple.
Paso 1: Use un segundo dispositivo, como un iPad, otro iPhone o una Mac, y abra el Notas de voz en el dispositivo.
Paso 2: Comience su llamada de WhatsApp.
Paso 3: En el otro iPhone, presione el botón de grabación rojo Al tener la llamada de WhatsApp.
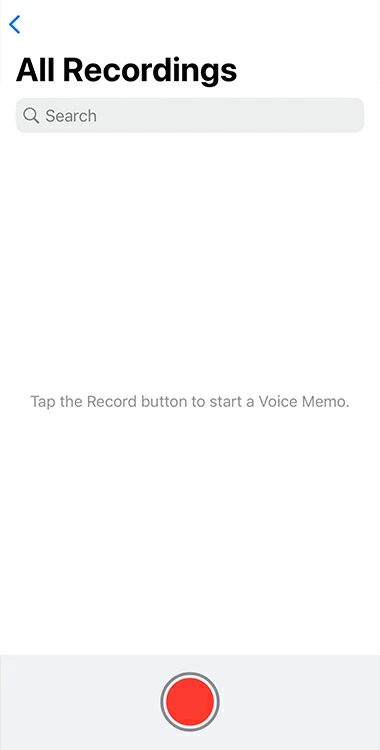
Si usa el Mac para grabar el audio, abra el Notas de voz en el Mac y haga clic en el comenzar a grabar botón rojo.
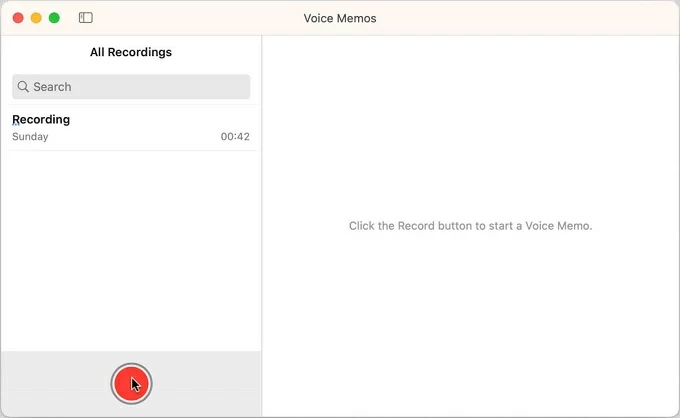
Paso 4: Cuando termina la llamada de WhatsApp, puede tocar o presionar el detener botón. La grabación se guardará en el dispositivo Apple que use.
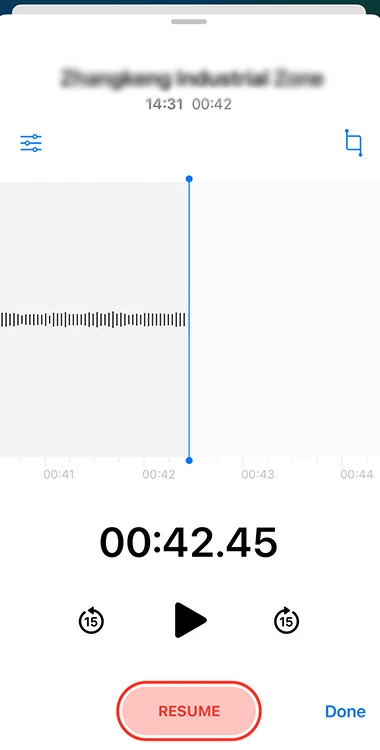
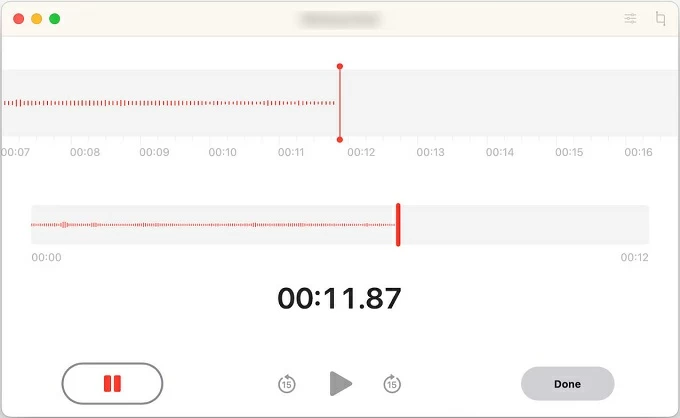
Palabras finales
WhatsApp es la aplicación de mensajería instantánea más popular en los teléfonos inteligentes. Le permite hacer llamadas a través de Internet utilizando la conexión de datos de su teléfono. Este artículo explica cómo grabar las llamadas de WhatsApp en iPhone usando varias formas.
Puede usar la grabadora incorporada para grabar llamadas de WhatsApp en su iPhone a través de Internet sin instalar ningún software de terceros en su dispositivo. También puede usar otro dispositivo para capturar el audio de su llamada de WhatsApp. Sin embargo, la grabadora de pantalla Appgeeker es la más recomendada entre todos esos métodos. Permite a los usuarios grabar llamadas de video y audio de WhatsApp y ofrece configuraciones y características avanzadas para optimizar la grabación. ¡Ven y ten una descarga gratuita aquí!
