
Hay pocas dudas de que nuestros iPhones sirven como compañeros esenciales, registrando diligentemente nuestras interacciones y conversaciones. El término «Historial de registros de llamadas de iPhone«Tiene un lugar significativo en este paisaje digital, encapsulando el repositorio de todas nuestras llamadas entrantes, salientes y perdidas.
¿Alguna vez se ha encontrado en una situación en la que necesitaba recordar una llamada, contacto o conversación crucial? Quizás esté buscando una forma de recuperar el historial de llamadas eliminadas del iPhone que ha hecho con el tiempo. Aquí es precisamente donde entra en juego el concepto de cómo ver el historial de llamadas en el iPhone. Ahora, aquí hay cuatro formas inteligentes de mantener sus llamadas de iPhone bajo control.
Parte 1: Cómo ver el historial de llamadas antiguas en iPhone desde iPhone Llamadas recientes
A partir de iOS 13 y en adelante, tiene la capacidad de resolver cómo ver el historial de llamadas en el iPhone. Para lograr esto, simplemente inicie la aplicación del teléfono en su iPhone, otorgándole acceso a sus registros de llamadas. La pestaña «Recuerdos» es su puerta de enlace para ver y organizar sus llamadas entrantes y salientes más recientes.
¿Cómo ver el historial de llamadas de hace meses en las recientes llamadas de iPhone?
- Acceda a la aplicación del teléfono tocando el icono verde en la barra de menú.
- Seleccione «Recents» en la parte inferior de la pantalla para ver sus últimos registros de llamadas.
- Para obtener información adicional de llamadas, toque el icono azul «I» ubicado junto al número.
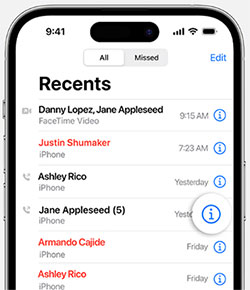
¿Cómo buscar en el historial de llamadas en iPhone? Navegación rápida: Cuando entras en la pestaña «Recentos», debería ver una barra de búsqueda en la parte superior de la pantalla; Ingrese el nombre, el número o la palabra clave que desee buscar en su historial de llamadas; Como escribe, la aplicación comenzará a mostrar resultados relevantes en función de sus criterios de búsqueda.
Leer también:
Parte 2: Cómo ver el historial completo de llamadas en iPhone desde iCloud
Cualquier idea de cómo ver llamadas más antiguas en iPhone desde el almacenamiento en la nube como icloud? Eso es fácil de lograr siempre que mantenga una copia de ellos en la nube. Aún así, ejecutar esta acción implica limpiar todos los datos actuales de su iPhone y no permite la revisión del historial de llamadas antes de la restauración de copia de seguridad. Además, cualquier llamada reciente que no esté abarcada dentro de la copia de seguridad se perderá.
¿Cómo encontrar el historial de llamadas en iPhone desde iCloud?
- Inicie la aplicación «Configuración» en su iPhone 14/13/12/11/x/8.
- Toque «General» y opte por «Restablecer».
- Desplácese aún más y elija «Borre todo el contenido y la configuración».
- Adhiera las instrucciones proporcionadas en pantalla para configurar su dispositivo.
- Cuando llegue a la pantalla «Aplicaciones y datos», seleccione «Restaurar desde la copia de seguridad de iCloud».
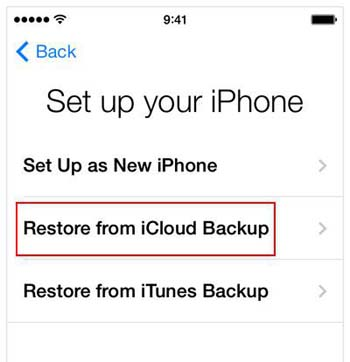
Parte 3: Cómo verificar el historial de llamadas en el iPhone contactando al operador
La aplicación del teléfono presenta una lista restringida de llamadas recientes. Para acceder al historial de llamadas más antiguas, deberá depender de los registros de llamadas de su operador. Para utilizar con éxito este enfoque, debe tener la identificación y contraseña correctas para la cuenta relevante. Además, muchos proveedores de servicios móviles conservan los datos del historial de llamadas en sus bases de datos durante un mínimo de 18 meses. Algunos operadores llegan a almacenar esta información por hasta 6 años.
¿Cómo buscar el historial de llamadas en iPhone contactando a su operador?
Para AT&T:
- Navegue al sitio web de AT&T. (¿Cómo desbloquear la tarjeta SIM en iPhone si está bloqueada por transportista?)
- Crea una cuenta o inicia sesión con la existente.
- Seleccione la pestaña «Características del teléfono» seguida de «Historial de llamadas».
- El historial de llamadas de su iPhone se volverá visible.
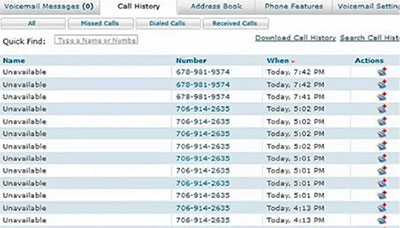
Para Verizon:
- Comience iniciando sesión en su «mi cuenta de Verizon» en línea.
- Después de iniciar sesión, vaya a la sección «Ver ciclos anteriores» del sitio web.
- Desplácese hacia abajo hasta que encuentre la opción de «mi factura», luego elija un ciclo pasado del menú desplegable.
- Dentro del ciclo elegido, ubique la pestaña «Obtenga los detalles» y opte por «Actividad de datos, charlas y texto».
Para Sprint:
- Acceda al sitio web oficial de Sprint en su navegador.
- Inicie sesión usando las credenciales de la cuenta.
- Una vez iniciado sesión, busque la página «Mi cuenta».
- Localice la opción «Mi factura» en esa página y haga clic en ella.
- En la sección «My Bill», haga clic en «Detalles de llamada».
- Elija el número de teléfono que desee.
- Haga clic en «Datos de factura» y seleccione su fecha preferida para ver los detalles de la llamada.
Recursos adicionales:
Parte 4: Cómo ver el historial de registros de llamadas de iPhone desde la copia de seguridad de iTunes
En caso de que haya generado una copia de seguridad de iTunes que abarque sus llamadas pasadas, puede restablecer las llamadas a su iPhone desde la copia de seguridad. No obstante, iTunes no permite la visualización directa de los registros de llamadas sin restaurar completamente la copia de seguridad y borrar los datos actuales. Para superar estas limitaciones, es aconsejable una alternativa viable como Mobilekin Doctor para iOS. Esta herramienta ofrece un método para ver directamente el historial de registros de llamadas de su iPhone desde su copia de seguridad de iTunes.
Funciones sobresalientes de Mobilekin Doctor para iOS:
- Deje ver el historial de registros de llamadas de iPhone desde los archivos de copia de seguridad de iTunes.
- Permitirle ver la copia de seguridad de iTunes y restaurarla selectivamente sin afectar sus datos existentes.
- Recupere selectivamente los datos de iOS de una copia de seguridad de iCloud.
- Recupere instantáneamente los contactos de iPhone eliminados, mensajes de texto y más, incluso sin una copia de seguridad.
- Apropiado para restaurar diversos tipos de archivos, como registros de llamadas, contactos, mensajes, imágenes, videos, horarios, whatsapp, historial de safari, memorandos de voz, notas y más allá.
- Vista previa y elija los archivos buscados antes de iniciar el proceso de recuperación.
- Funcione bien con casi todos los dispositivos Apple, que cubre el iPhone 14/14 Plus/14 Pro (Max), iPhone 13/13 Pro (Max)/13 Mini/12/12 Pro (Max)/12 Mini, iPhone 11/11 Pro/11 Pro Max, iPhone X/XR/XS/XS MAX, iPhone 8/8 Plus, iPhone 7/7 más, iPhone 6/6S/6 Plus, iPod Touch, iPad, Ipad, etc.
- No revelará su privacidad.


¿Cómo verificar las llamadas eliminadas en el iPhone desde la copia de seguridad de iTunes con el médico para iOS?
Paso 1. Inicie el software y vincule su iPhone a la computadora
Después de descargar e instalar el software en su computadora, inicíelo y opte por el modo «Recuperar del archivo de copia de seguridad de iTunes» desde el menú izquierdo. Este modo escaneará rápidamente y presentará todos los registros de copia de seguridad de iTunes guardados en su computadora.

Paso 2. Escanee archivos de copia de seguridad de iTunes
Seleccione el archivo de copia de seguridad específico que contiene el historial de llamadas y haga clic en «Iniciar escaneo». La herramienta realizará un escaneo en las copias de seguridad elegidas. Una vez terminado, los datos recuperables se clasificarán. Dirígete a la sección «Llamados de llamadas» y una vez más haga clic en «Iniciar escaneo».

Paso 3. Consulte el historial de registros de llamadas de iPhone directamente
Posteriormente, tendrá la capacidad de ver los registros de llamadas individualmente en la interfaz del programa. Y así es como ver llamadas pasadas en iPhone. (Aquí, también puede seleccionar los deseados y tocar el botón «Recuperar a la computadora» en la esquina inferior derecha de la pantalla para guardar las llamadas telefónicas en su computadora).

Preguntas frecuentes sobre el historial de registros de llamadas en iPhone
P1: ¿Cuántas llamadas pueden mantener el iPhone?
El número de registros de llamadas Un iPhone puede contener varios según el modelo, el almacenamiento y la duración de las llamadas. Los iPhones generalmente almacenan miles de registros de llamadas, pero los mayores pueden eliminarse a medida que los nuevos llegan debido a limitaciones de espacio.
P2: ¿Puedo aumentar el historial de registros de llamadas en iPhone?
Sí, puede exceder el límite de 100 llamados en el historial de registros de llamadas de iPhone. Apple no proporciona oficialmente una manera, pero hay métodos para acceder al historial de llamadas ocultas sin Jailbreaking. Algunas aplicaciones afirman expandir el registro de llamadas, pero a menudo requieren jailbreaking.
P3: ¿Cómo exportar el registro de llamadas de iPhone a Excel?
Para exportar el registro de llamadas de su iPhone a Excel, debe usar software de terceros como Like PhoneView. Puede acceder al historial de llamadas de su iPhone y exportarlo a Excel o Formato CSV. También debe habilitar el cifrado de copia de seguridad en su iPhone para acceder a los registros de llamadas. (¿Cómo exportar contactos de iPhone a Excel?)
P4: ¿Cómo eliminar llamadas o una llamada en el iPhone?
- Inicie la aplicación del teléfono y acceda a la sección «Recuerdos» para ver su lista de llamadas reciente.
- Seleccione la opción «Editar».
- Puede eliminar las llamadas individuales o todo su historial de llamadas.
- Para borrar todo el historial, toque «Borrar» y luego elija «Borrar todos los recientes».
- Si desea eliminar una sola llamada, toque el botón «Eliminar» y luego confirme tocando «Eliminar».
P5: ¿Cuánto tiempo Apple almacenará su historial de llamadas?
Apple generalmente mantiene el historial de llamadas en las copias de seguridad de iCloud durante aproximadamente 4 meses, pero esta duración puede variar según factores como la frecuencia de respaldo y la disponibilidad de almacenamiento. Es aconsejable referirse a los recursos oficiales de Apple para obtener los últimos detalles de retención de datos.
Idea principal
Eso es todo para este pasaje, y aquí hay un breve resumen de ello:
- Las llamadas recientes de iPhone ofrecen una de las formas más fáciles de ver el historial de llamadas en el iPhone, pero la lista a menudo es parcial, y no puede ver lo que se ha eliminado.
- Si ha realizado una copia de seguridad del historial de llamadas de su iPhone a través de iCloud, puede ver el archivo de copia de seguridad desde adentro. Sin embargo, debe restaurar las llamadas antes de poder verificar los detalles. Y la restauración borrará el contenido de iOS existente.
- Diferentes proveedores de red ofrecen diversos métodos para permitirle ver registros de llamadas, pero deberá proporcionar información, como sus credenciales de ID de Apple y las viejas llamadas solo se pueden ver dentro de un cierto período de retención.
- Cuando realiza una copia de seguridad de su historial de registros de llamadas de iPhone con iTunes, tiene una forma más conveniente de verlo: utilizando el versátil Mobilekin Doctor para iOS, tiene la flexibilidad de ver y seleccionar llamadas antiguas sin siquiera restaurarlas.


RELATED: [No técnico] Cómo recuperar el registro de llamadas borrado en iPhone con/sin ordenador
