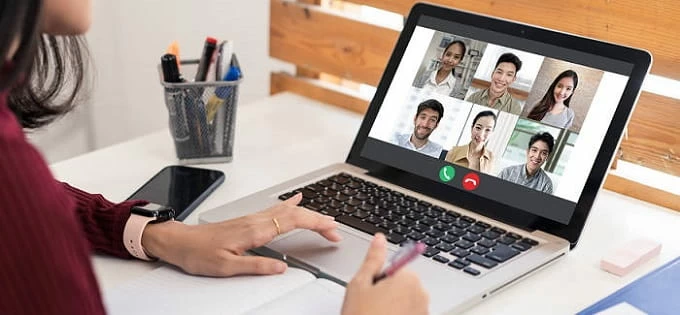
Puede chatear FaceTime con sus amigos en iPhone, iPad o Mac. Y con algunas herramientas útiles, puede grabar su FaceTime con sonido y guardar las capturas de video.
- Hay varias formas de grabar FaceTime con audio, dependiendo de la plataforma y el dispositivo Apple que esté utilizando.
- Para grabar FaceTime en iPhone o iPad, simplemente use la función de grabación de pantalla nativa en iDevices. Y la grabación FaceTime se guardará en la aplicación Fotos para compartir o editar.
- Alternativamente, puede usar la barra de herramientas de captura de pantalla de herramientas incorporada de MacOS o el reproductor QuickTime para detectar una llamada de grabación de FaceTime con sonido en su Mac.
- La grabadora de pantalla de Appgeeker le permite grabar una llamada FaceTime en pantalla con audio y su voz simultáneamente. También puede programarlo para grabar una llamada FaceTime automáticamente.
Preinstalado en iPhone, iPad y Mac, FaceTime es una aplicación VideoTelephony que permite a los usuarios de Apple tener chats de video y audio entre sí. A veces, querrá grabar una llamada de FaceTime con sonido para mantener momentos memorables mientras tiene una comunicación personal con su ser querido, o detectar un registro de FaceTime con audio para ponerse al día una reunión de negocios importante.
Cualquiera sea la razón para grabar FaceTime con sonido, se puede hacer fácilmente con la grabadora de pantalla iOS y Mac incorporada, u otras herramientas eficientes de grabación de llamadas FaceTime. Esta guía lo guiará a través de todo sobre cómo grabar FaceTime con audio en un iPhone, iPad y Mac.
Nota: Generalmente se considera pobre y posiblemente ilegal registrar audio FaceTime sin el consentimiento de los demás. Así que asegúrese de obtener el permiso antes de grabar las llamadas de FaceTime.
Cómo grabar FaceTime con audio en iPhone y iPad
Aunque Apple no ha habilitado la opción de grabación en FaceTime debido a problemas de privacidad, es posible grabar FaceTime con audio utilizando la grabadora de pantalla iOS incorporada.
Por lo tanto, si desea detectar grabación de FaceTime con sonido para capturar detalles importantes para negocios u otros fines, se sorprenderá al saber que grabar llamadas FaceTime en iPhone o iPad es bastante simple y no tiene que usar ninguna aplicación adicional.
Lo único que debe hacer es habilitar la función de grabación de pantalla nativa en iOS 11 o posterior para grabar FaceTime Call en su iPhone o pantalla de iPad. Grabará automáticamente su FaceTime con audio si enciende su opción de micrófono para la captura de audio.
Habilitar la opción de grabación de pantalla de iOS para la captura FaceTime
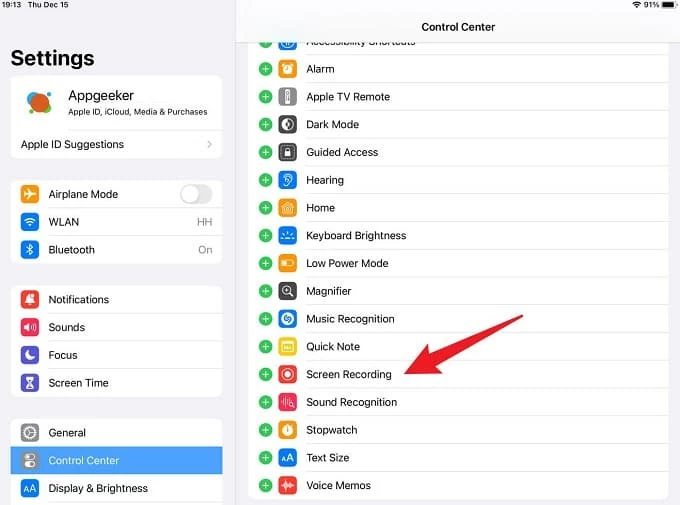
Después de eso, deslice hacia abajo desde la esquina superior derecha de su pantalla, y la opción de grabación de pantalla en DOT gris está en el Penal del centro de control. Entonces, ahora, puede detectar grabación con audio en iPad y iPhone para capturar llamadas de Facetime con sonido.
Cómo pantalla grabar FaceTime con sonido en iPhone, iPad
1. Comience una llamada FaceTime en su dispositivo iOS.
2. Deslice desde la parte superior derecha de la pantalla para abrir Centro de control.
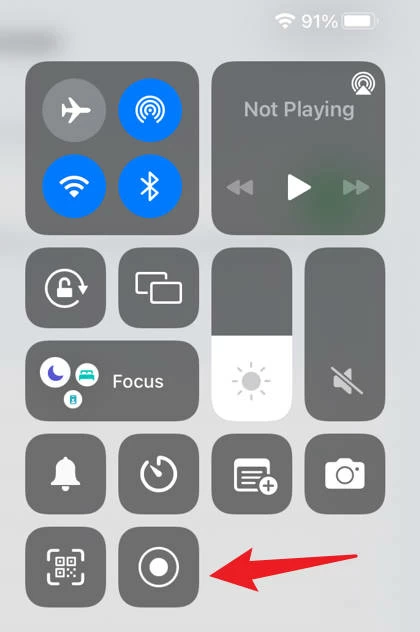
3. Larga prensado el Grabación de pantalla botón y encender el Micrófono opción. El FaceTime en la pantalla se grabará con audio cuando el micrófono esté habilitado.
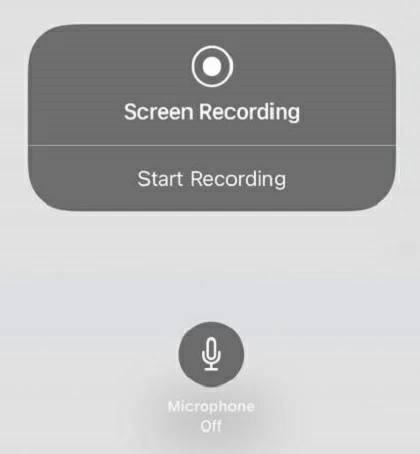
Consejo: Si solo necesita grabar la pantalla Facetime sin audio, simplemente toque el Grabación de pantalla El botón DOT y la grabación comenzarán después de una cuenta regresiva de tres segundos. Pero, para detectar grabación en FaceTime con sonido, asegúrese de presionar y mantener el mantenimiento del Grabación de pantalla circular para que el Micrófono La opción en la siguiente pantalla puede capturar FaceTime con audio.
4. Toque el Comenzar a grabar Pestaña para comenzar la grabación FaceTime en iPhone o iPad. Aparecerá una barra de estado roja en la esquina superior izquierda, mostrando el proceso de grabación.
5. Cuando termine la grabación, presione el botón de estado rojo en la parte superior y seleccione Detener caja.
También puede volver al centro de control y tocar el botón de grabación de pantalla nuevamente para finalizar la grabación en FaceTime. Una vez hecho esto, la grabación de llamadas FaceTime capturadas se guardará en la aplicación Fotos, que debe incluir tanto la pantalla como el sonido de su llamada FaceTime.
Cómo examinar grabar FaceTime con audio en Mac
Es fácil grabar FaceTime con sonido en un iPhone o iPad. Además, los usuarios de Apple también pueden grabar una llamada FaceTime en Mac con Rapid Time Player, la pantalla incorporada y la solución de grabación de audio en MacOS. Al igual que la herramienta de grabación de pantalla iOS, esta grabadora de pantalla Mac predeterminada le permite capturar una llamada FaceTime con audio en solo unos pocos clics, sin ninguna instalación.
Sin embargo, Quicktime Player carece de la capacidad de grabar audio de computadora en Mac mientras crea un registro de FaceTime. Si desea grabar llamadas de FaceTime con Audio en Mac Machines, consulte la próxima grabadora de llamadas FaceTime para MacOS.
Cómo grabar una llamada FaceTime usando el reproductor Quicktime de Mac:
1. Inicie una videollamada en su aplicación FaceTime en Mac Desktop.
2. Lanzar Jugador de tiempo rápidoy seleccionar Archivo> Nuevo grabación de pantalla en la parte superior. Si su Mac está ejecutando MacOS 14 Mojave o posterior, puede presionar el atajo de teclado CMD + turno + 5 Para mencionar la barra de herramientas de captura de pantalla para capturar chats FaceTime en Mac.

3. Seleccione un área de grabación en la pantalla de su Mac. Le dan las opciones para grabar toda la pantalla Mac o arrastrar las esquinas para seleccionar su ventana FaceTime.
4. Haga clic en la flecha desplegable y seleccione una fuente de audio desde Opción lista. Le permite grabar audio FaceTime a través de un micrófono interno o externo, pero no incluir el audio de la aplicación.
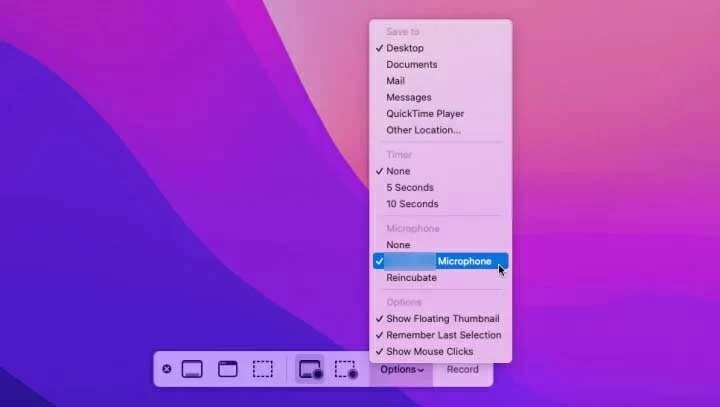
5. Cuando desee comenzar, haga clic en Registro botón para capturar una llamada de FaceTime.
6. Para finalizar la grabación de pantalla en FaceTime, haga clic en el Detener Botón en la barra flotante superior.
El reproductor QuickTime puede grabar la pantalla y el audio en la computadora Mac y guardar automáticamente el video de FaceTime grabado como un archivo MOV de forma predeterminada. También ofrece herramientas de edición básicas que pueden recortar y recortar la grabación FaceTime para un fácil intercambio.
Cómo grabar una llamada FaceTime a través de la grabadora de pantalla Mac, con audio de aplicaciones y voz
Si bien Quicktime no puede capturar FaceTime con audio interno, es posible que necesite una grabadora de pantalla Mac alternativa para grabar FaceTime con audio de manera eficiente.
La grabadora de pantalla AppGeeker completa ofrece una amplia variedad de opciones de grabación de pantalla y audio y características de edición adicionales, lo que le permite grabar fácilmente las llamadas de FaceTime con sonido en una resolución de hasta 4K. Su interfaz directa le ayuda a capturar el audio FaceTime mientras graba llamadas FaceTime en la pantalla de su Mac, incluida la aplicación y el audio de micrófono.
Además, también puede resaltar su mouse, mostrar clics, agregar anotaciones en pantalla e incluso programar una tarea de grabación para capturar la videollamada de FaceTime con audio automáticamente. Después de eso, no dude en guardar la grabación FaceTime en sus formatos deseados para futuras referencias o compartir.
Antes de aprender a grabar FaceTime Llamar en Mac, es importante respetar la privacidad de sus amigos facetos y obtener su consentimiento para grabar las conversaciones:
Paso 1: Inicie la grabadora de pantalla y seleccione el modo de grabadora de video.
Elegir Grabadora de video Opción para capturar una videollamada de FaceTime con sonido incluido. Alternativamente, puede seleccionar Grabadora de audio Para grabar audio FaceTime por separado.
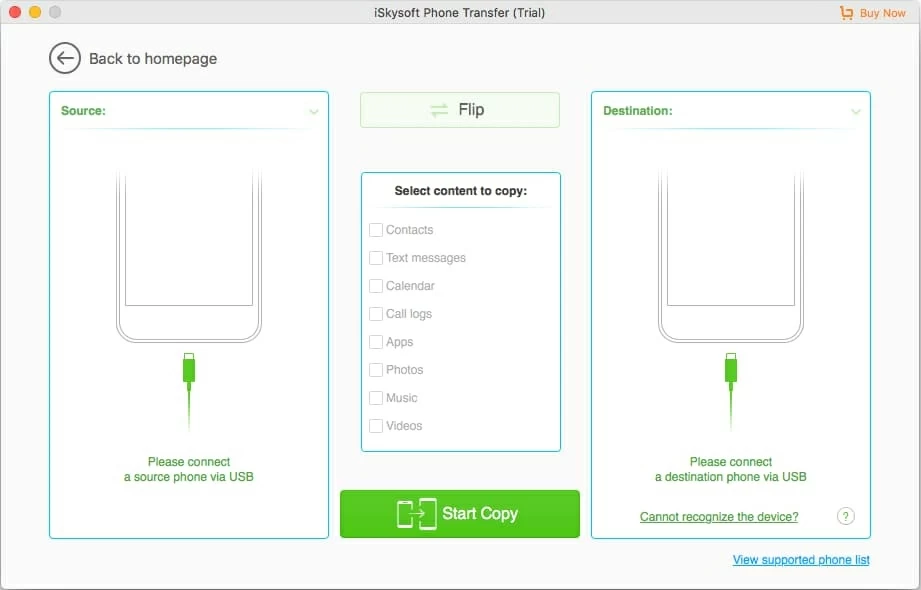
Paso 2: seleccione una región de grabación en FaceTime y configure la configuración.
Puede seleccionar la pantalla Mac completa o una ventana particular de FaceTime. Asegúrese de habilitar ambos Sonido del sistema y Micrófono Opciones para que pueda grabar llamadas audio en FaceTime.
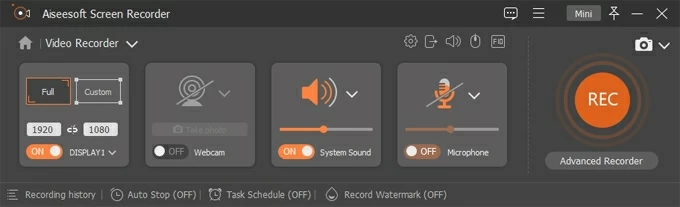
Paso 3: Inicie una llamada FaceTime y haga clic en el botón Rec.
Una vez configurado, ahora puede llamar a cualquier persona en FaceTime y comenzar el proceso de captura. Puede pausar y reanudar la grabación, o agregar anotaciones en pantalla como sea necesario.
Suggested read: Cómo desactivar el sonido de captura de pantalla en iPhone/iPad
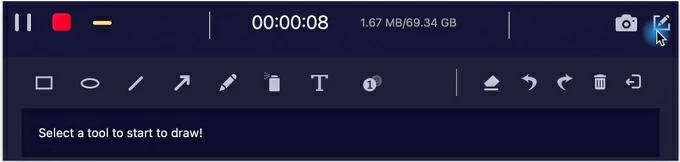
Paso 4: Detente la grabación de FaceTime y guarde la videollamada.
Para terminar la grabación, presione el Detener Botón en la barra de herramientas de control. Puede obtener una vista previa del video FaceTime y agregar edición instantánea. Cuando esté satisfecho, guarde la llamada de FaceTime grabada a su Mac.
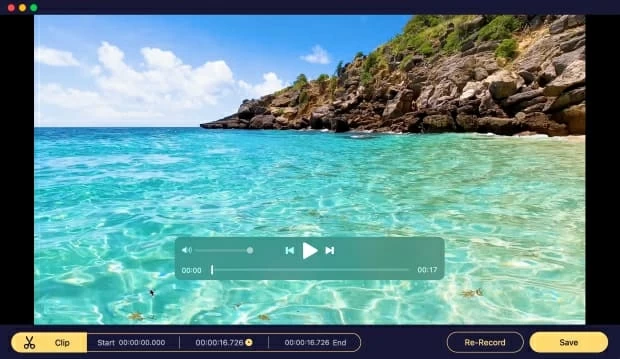
Aquí hay una guía de video útil sobre cómo grabar FaceTime Call paso a paso:
Preguntas frecuentes sobre la grabación de FaceTime con sonido
1. ¿Puedo grabar FaceTime con audio en iPhone?
Sí, puede capturar fácilmente las llamadas de FaceTime en su iPhone utilizando la herramienta de grabación de pantalla incorporada integrada en iOS 11 o posterior. Cuando tenga una llamada de FaceTime con otros, simplemente encienda la grabadora de pantalla de iOS para grabar la videollamada de FaceTime con sonido:
Puede deslizar hacia abajo desde la parte superior de su pantalla y tocar la función de grabación de pantalla para grabar la videollamada de FaceTime con sonido:
2. ¿Por qué no hay sonido en mi grabación de pantalla FaceTime?
Si está grabando FaceTime en Mac, tenga en cuenta que MacOS no permite a los usuarios grabar audio interno en Mac, ya sea que use la grabadora de pantalla nativa de reproductor QuickTime o Barra de herramientas de captura de pantalla. Ambos solo pueden capturar el sonido del micrófono mientras graban una llamada FaceTime. Para solucionarlo, intente otra poderosa grabadora de pantalla Mac con funciones de grabación de audio internas integradas para capturar videos y audio durante una llamada.
Artículos relacionados
Cómo recuperar archivos eliminados en Mac
Cómo restablecer la fábrica de iPhone X o iPhone Xs
