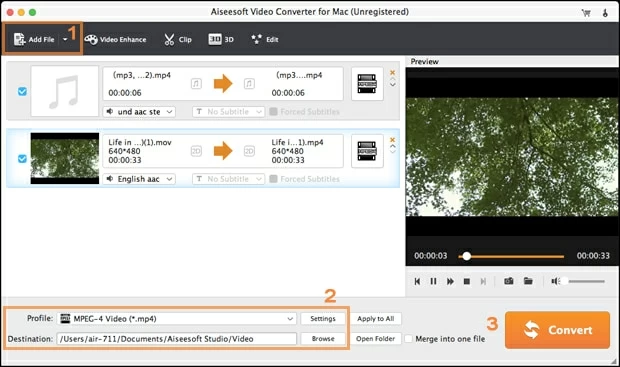
Puede estar familiarizado con MP4, pero no necesariamente M4A. En realidad, los archivos MP4 y M4A son formatos MPEG-4. En cierto sentido, M4A es exactamente idéntico al MP4 desprovisto de la parte de video. Es decir, cualquier reproductor multimedia admite la reproducción de los archivos MP4, también reproduce audios M4A y viceversa.
MP4 es un formato multimedia que es el más utilizado para almacenar y compartir audio, así como transmisiones de video a través de Internet. ¿Qué pasa si alguien (usuarios de Apple en particular) prefiere separar los archivos de audio de todo el contenido de video MP4 y transferir las pistas de música a su iPhone, iPod o iPad? ¿Y qué formato debería ser la mejor opción? Hablando de la pista de audio de Apple, se reconoce que M4A es un formato de archivo de audio privilegiado para la reproducción y el almacenamiento seguro de canciones y varias canciones en dispositivos relacionados con Apple. Por lo tanto, se pueden recomendar las pistas de audio de las imágenes de MP4 y convertirse a M4A.
NOTA: M4A se puede codificar con el códec sin pérdidas ALAC manteniendo todo el etiquetado intacto y la compresión con pérdida de AAC. En comparación con MP3, la pista de audio M4A AAC produce una mejor calidad de sonido con un tamaño de archivo más pequeño. Si tiene la necesidad de convertir AAC a MP3 para una reproducción más universal en diferentes tipos de dispositivos o aplicaciones de medios, entonces puede consultar esta guía de cómo hacer AAC a MP3.
Obtenga los mejores resultados con la herramienta adecuada
El convertidor de video para Mac es, con mucho, uno de los convertidores más útiles de usar y debe presentar un prominente en su lista de opciones. Acepta una serie de tipos de archivos de audio y video y tiene la capacidad de realizar la conversión sin problemas que se presenta: MKV a MP3, MP4 a AAC, FLAC a ALAC y más. También viene con varias configuraciones avanzadas que permiten a los usuarios hacer un control más profundo sobre la calidad de video y el sonido. Además, tiene una gran cantidad de preestablecidos listos óptimos equipados con precisión con tipos de diferentes dispositivos y aplicaciones de mano. Además de eso, el procesamiento de lotes múltiples archivos es increíblemente posible y se puede hacer de manera alta, ya que no tiene nada que ver con el estado cibernético.
Descargue e instale este software en su Mac y avance con el siguiente tutorial. Si planea convertir videos MP4 en M4A en PC, consulte el convertidor de video para Windows. Y los pasos son exactamente iguales.
Paso 1: Agregue videos MP4 al programa
Abra la aplicación en Mac. La interfaz de usuario es bastante intuitiva y autoexplicable con varias opciones para configuraciones preconfiguradas.
Haga clic en «Agregar archivo» (consulte el lado superior izquierdo) y navegue a los videos MP4 que desea al programa. Una forma aún más rápida es arrastrar directamente los archivos de origen al panel izquierdo de la interfaz.
Paso 2: Establezca el perfil de salida en M4A
En el menú desplegable «Perfil» (en la parte inferior inferior), tiene la opción de elegir el formato de salida para los archivos resultantes. Gire a la columna «Audio general» y elija «M4A-MPEG-4 Audio (*.m4a)» de un montón de formatos para una conversión rápida.
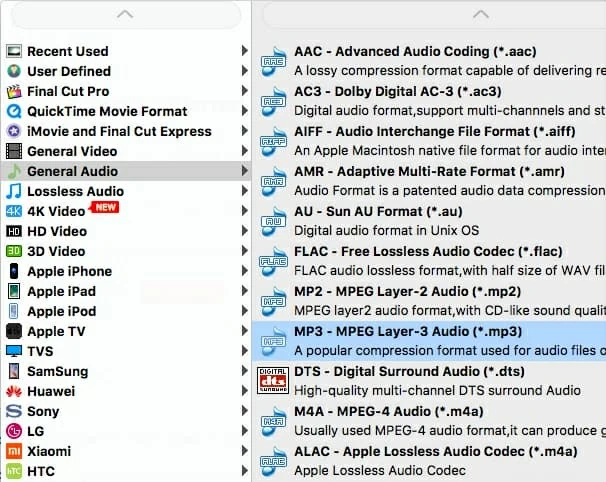
Otra cosa que vale la pena señalar es que si va a ir exigente con la calidad de audio, es posible que desee montar la configuración de audio en la pestaña «Configuración» (cerca de «Perfil»). Luego, en la ventana de apertura, puede cambiar la tasa de bits, la frecuencia de muestreo o los canales y está listo para comenzar.
A menos que la calidad de audio esté en la parte superior de su elección, es aconsejable aferrarse a AAC por el espacio y la compatibilidad si escucha las canciones de los reproductores multimedia normales.
Lo bueno de esta herramienta es que viene con ciertas configuraciones predefinidas, y es sencillo de usar. Entonces puedes dejar esta parte solo.

Después de toda la configuración, debe guardar el archivo final. Presione «Explorar» debajo de «Configuración» para seleccionar un destino del local en Mac. También puede cambiar el nombre del archivo de sonido convertido en el campo «Destino».
Paso 3: Convertir MP4 a M4A instantáneamente en Mac
Haga clic en «Convertir» y el programa comenzará la extracción y la conversión de inmediato. Obtener el audio de las imágenes de MP4 y convertirse en la pista de música M4A.
Después de que el proceso llega a su fin, puede transferir todos los archivos de música M4A convertidos directamente a iDevices para disfrutar de completo sobre la marcha o cualquier reproductor multimedia compatible con AAC. Para hacer una copia de seguridad perfecta sin itunes borrando y reemplazando los datos existentes, Itransfer puede entrar en juego aquí.
Para obtener más información sobre todas las cosas que transfieren archivos de música M4A o cualquier audio formateado de Mac a iPhone sin iTunes, luego vaya directamente a esta página de instrucciones.
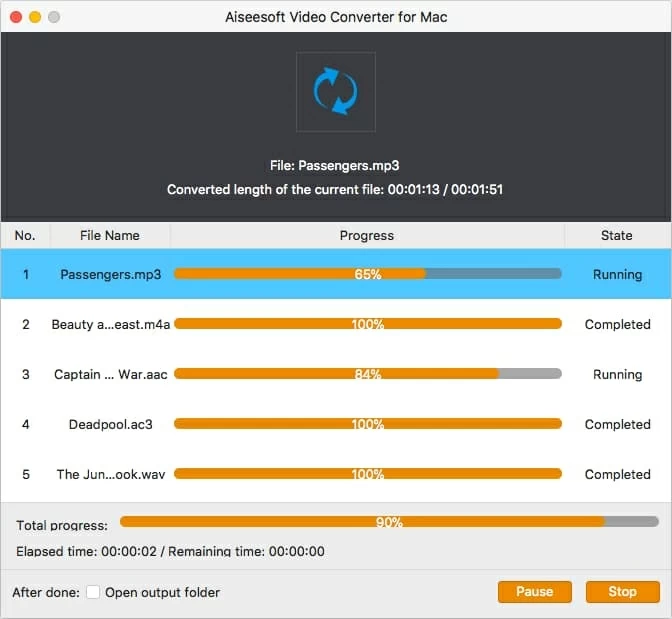
Artículos relacionados
Las mejores 8 formas de convertir archivos MOV en MP4 en MacOS
Also read: Cómo convertir AVCHD a MP4 en Mac y Windows fácilmente
