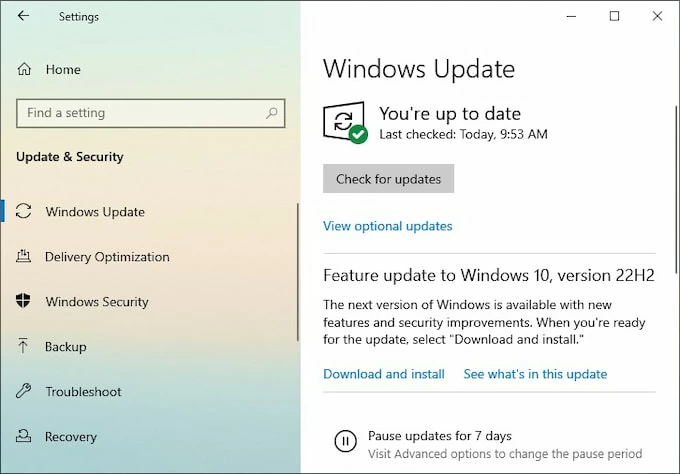
¿Encuentra que tu herramienta de recipiente no funcione en tu máquina Windows? Si sufre este molesto problema, ¡encuentre soluciones en esta página!
Snipping Tool es una aplicación incorporada de Windows que le permite tomar capturas de pantalla y grabaciones de pantalla. Aunque es simple y fácil de usar, hay una herramienta de recortación no es problemas en Windows 10 y 11, como la tecla de acceso directo de captura de pantalla que no responde, o un mensaje de error al tomar una captura de pantalla.
¿No saber qué hacer? Lea las siguientes instrucciones y resuelva la herramienta de recorte que no funciona en Windows 10/11 con facilidad.
¿Cómo funciona la herramienta de recorte?
Es esencial para usted saber cómo funciona la herramienta de recorte antes de la resolución de problemas. La herramienta de recorte puede ayudarlo a hacer una captura de pantalla y anotarla rápidamente:
Después de tomar la pantalla, puede encontrar la captura de pantalla en Notificaciones o pegarlo a otras aplicaciones. Además, ofrece más características que permiten a los usuarios grabar videos en Windows 11 sin problemas.
Cómo arreglar la herramienta de recorte no funciona
1. Actualizar Windows
Esta es una solución oficial para resolver la herramienta de recorte que no funciona en Windows 10/11, ya que es una actualización de no seguridad para corregir la apertura normal y el uso de aplicaciones particulares, incluida la herramienta de recorte.
Verifique y actualice sus ventanas:
2. Realice una bota limpia para Windows
Es conocido por todo lo que ejecutar tareas excesivas es una causa común de bloqueo informático. Para evitar que la herramienta de recorte no funcione en Windows 10/11 o incluso convierte su computadora en un ladrillo, es hora de que realice un arranque limpio para Windows:
Paso 1: haga clic con el botón derecho en el icono de Windows y busque Gerente de tareas.
Also read: Cómo Solucionar el Problema de la Cámara del iPhone que No Funciona Después de la Actualización
Paso 2: Cierre los programas innecesarios para liberar el proceso.
Paso 3: Abra la herramienta de recorte nuevamente para ver si funciona.
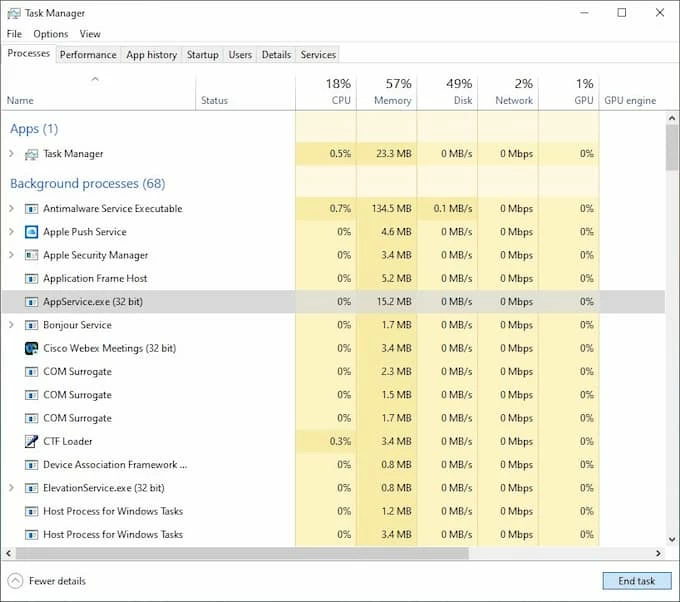
3. Herramienta de recorte de reparación y reinicio
En realidad, la herramienta de recorte ofrece ayuda para restablecer y repararse oficialmente cuando no funciona bien en una PC o computadora portátil con Windows 11. Estos son los pasos para que la herramienta de recorte funcione nuevamente:
Paso 1: ir a Ajustes > Aplicacionesbusque la herramienta de recorte en la lista y seleccione Opciones avanzadas.
Paso 2: en la ventana emergente, haga clic Reparar Y espere a que aparezca una marca de verificación.
Paso 3: Si encuentra que la herramienta de recorte aún no funciona en Windows, puede reiniciar Está en su computadora, que está debajo del botón de reparación.
Una vez que finalice el proceso de reinicio, reinicie el programa para ver si puede grabar la pantalla en su computadora portátil de Windows nuevamente.
4. Ayuda de enfoque apagado
Windows System ofrece masas de formas de minimizar las distracciones para facilitarle el enfoque en tareas, lo que incluye asistencia de enfoque. Esta característica realmente ayuda cuando desea realizar un trabajo importante, pero puede evitar que use una herramienta de recorte o vea la captura flotante a medida que deshabilita las notificaciones. Aprenda a deshabilitar la asistencia de enfoque:
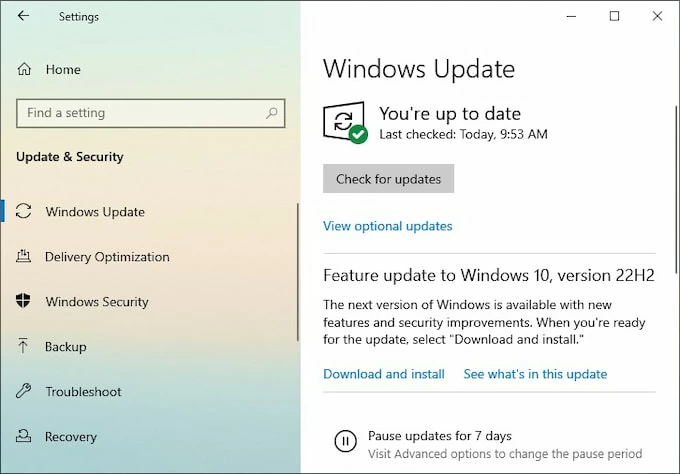
5. Enciende los permisos de la aplicación en
¿Habilita la herramienta de recorte en sus Windows para tener permisos de acceso para tomar capturas de pantalla? ¡Consulte su máquina si es la razón por la que la herramienta de recipiente no funciona!
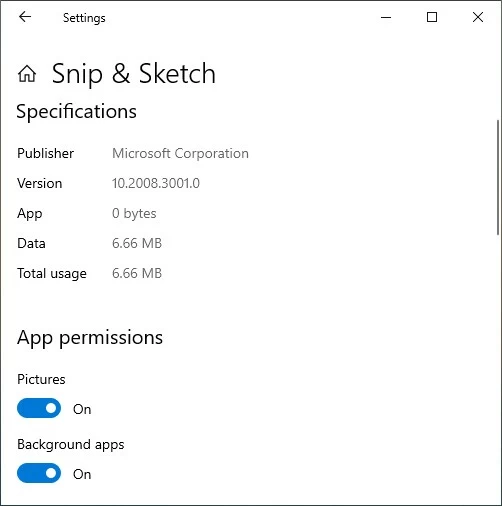
6. Reinstale la herramienta de recorte
Una descarga fallida o una actualización no exitosa probablemente lleva a la herramienta de recorte de Windows no funcionan bien. Para resolver este problema, puede desinstalar y reinstalar el programa.
Paso 1: Como antes, abra Aplicaciones instaladas en Ajustes y encontrar la herramienta de recorte, haga clic Desinstalar y espere su descarga automática.
Paso 2: una vez que esté listo, puede reinstalar la aplicación de la tienda de Microsoft.
7. Desactivar la copia automática al portapapeles
En lugar de guardar las capturas de pantalla en su computadora, la herramienta de recorte copiará las imágenes al portapapeles automáticamente si tiene la función encendida. Para apagarlo, primero deberá iniciar la herramienta de recompra en sus ventanas, seleccione la opción de tres puntos y busque Ajustes. En la ventana emergente, puede hacer clic en Off Autom Copy al portapapeles.

8. Desactivar el tiempo automático en Windows
La herramienta de recorte no funciona posiblemente debido a la configuración de tiempo defectuosa relacionada con el certificado digital de la aplicación. Para evitar el bloqueo de la aplicación, puede deshabilitar el tiempo automático temporalmente:
1. Abrir Ajustesseleccionar Tiempo e idioma y ir a Fecha y hora.
2. Haga clic en Off el Establecer el tiempo automáticamente botón y configure la fecha y la hora manualmente.
3. No olvide establecer la hora correcta cuando use la computadora normalmente.
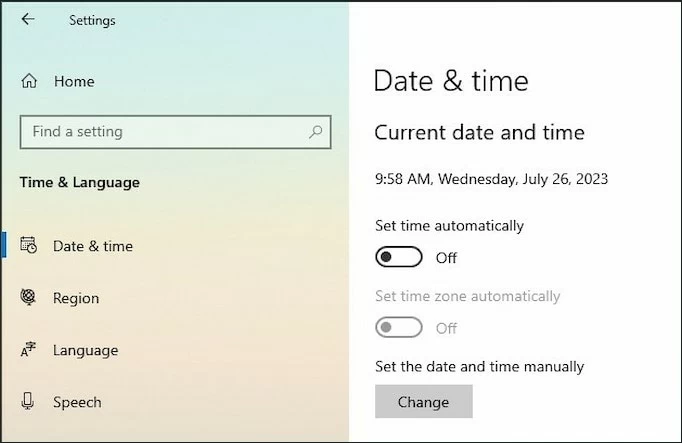
Conclusión
Snipping Tool es una utilidad indispensable de Windows 10/11 para capturar capturas de pantalla en la vida y el trabajo diario de las personas, por lo que otorgamos una gran importancia a su carrera normal. Dado que hemos discutido 8 soluciones útiles para la herramienta de recorte que no funcionan en el artículo anterior, puede solucionar el problema fácilmente.
Artículos relacionados
¿Olvidó la contraseña de administrador de Windows Server 2022? ¡Aquí está cómo reiniciar!
Cómo restablecer Windows 10 a Factory sin iniciar sesión en la pantalla de inicio de sesión
