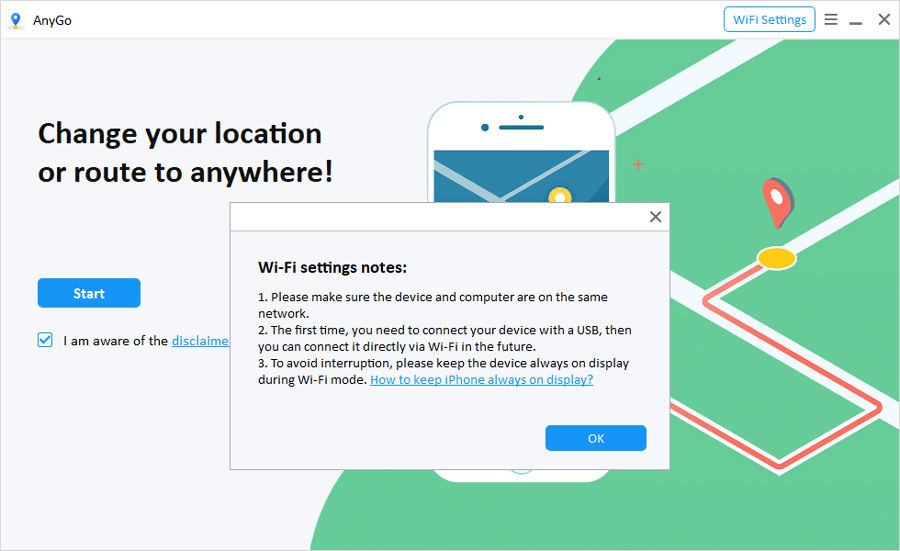
La conexión inalámbrica nos ahorra el problema de la conexión USB. Especialmente cuando tiene múltiples dispositivos conectados a AnyGO, encontrará que no hay tantos puertos USB en su PC o Mac. En el recientemente actualizado Anygo v5.8.0, admite una conexión inalámbrica Wi-Fi a la computadora para que la ubicación GPS finje más conveniente.
Ahora comencemos las pautas.
¿Qué debes hacer antes de comenzar?
- Utilice el cable USB para conectarse a la computadora para confiar en el dispositivo antes de usar la función de conexión inalámbrica.
- Para usar un dispositivo de conexión inalámbrica, el iPhone/iPad y la computadora deben conectarse al mismo Wi-Fi.
Ubicación del GPS falso a través de Wi-Fi en Windows
Siga la guía cómo fingir la ubicación GPS a través de Wi-Fi en Windows:
Descarga gratuita
Descarga segura
Paso 1 Para comenzar, descargue el archivo de configuración de Anygo en su computadora. Abra Anygo y haga clic en el icono «Configuración Wi-Fi» en la esquina superior derecha de la pantalla. Verá nota en la interfaz para mantener su dispositivo siempre en exhibición.
Nota: La primera vez, debe conectar su dispositivo con un USB, luego puede conectarlo directamente a través de Wi-Fi en el futuro.
Paso 2 Asegúrese de que el dispositivo y la computadora estén en la misma red. Seleccione el dispositivo para conectarse y haga clic en «Siguiente» para continuar.

Paso 3 Su dispositivo se conectará a través de Wi-Fi automáticamente sin USB.
Also read: Cómo falsificar la ubicación en Buscar mi iPhone [Métodos actualizados]
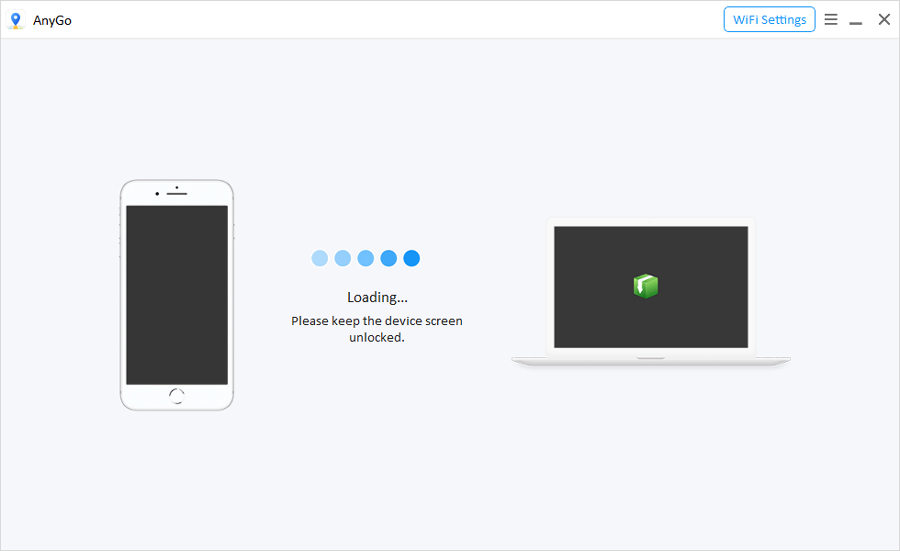
Paso 4 Después de ingresar al mapa, puede seleccionar «Modo Teleport» para fingir su ubicación GPS.
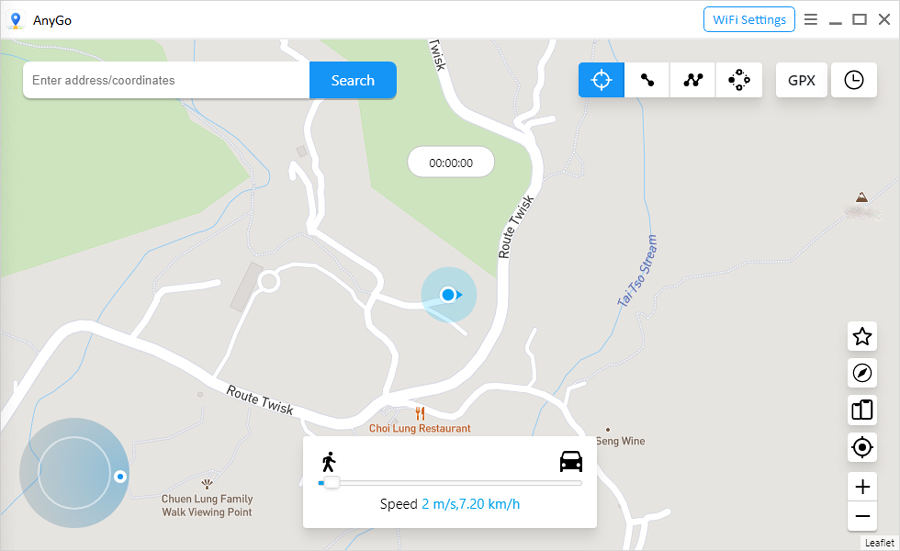
Ubicación del GPS falso a través de Wi-Fi en Mac
Siga la guía cómo fingir la ubicación del GPS a través de Wi-Fi en Mac:
Descarga gratuita
Descarga segura
Paso 1 Para comenzar, descargue el archivo de configuración de Anygo en su computadora. Abra Anygo y haga clic en el icono «Configuración Wi-Fi» en la esquina superior derecha de la pantalla. Verá nota en la interfaz para mantener su dispositivo siempre en exhibición.
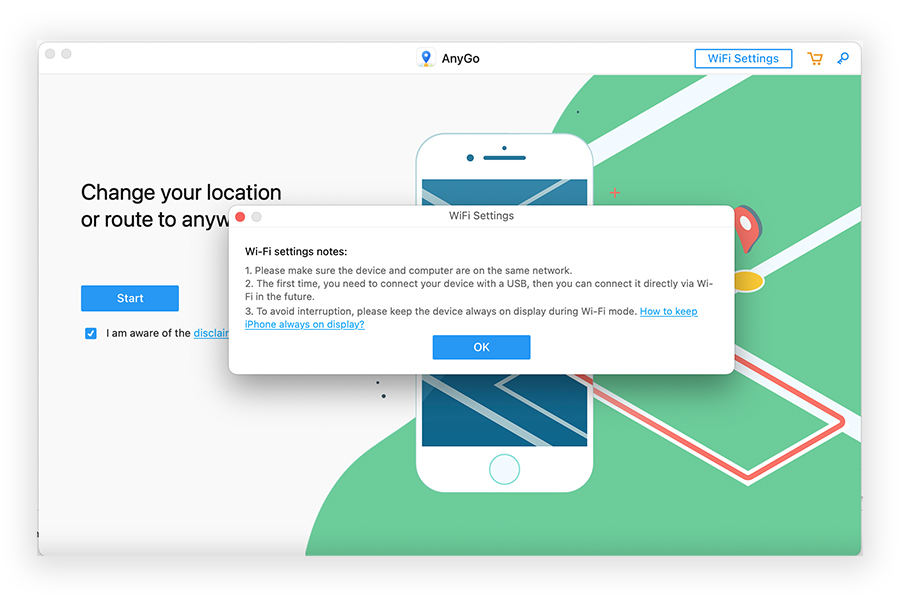
Nota: La primera vez, debe conectar su dispositivo con un USB, luego puede conectarlo directamente a través de Wi-Fi en el futuro.
Paso 2 Asegúrese de que el dispositivo y la computadora estén en la misma red. Seleccione el dispositivo para conectarse y haga clic en «Siguiente» para continuar.
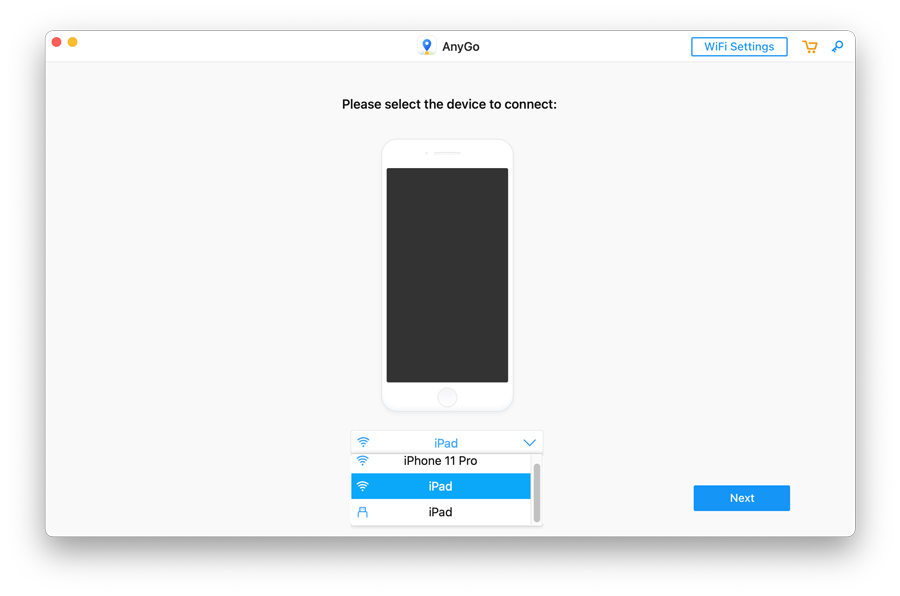
Paso 3 Su dispositivo se conectará a través de Wi-Fi automáticamente sin USB. Después de ingresar al mapa, seleccione el modo Teleport para establecer una ubicación GPS virtual buscando coordenadas en la barra de ubicación.
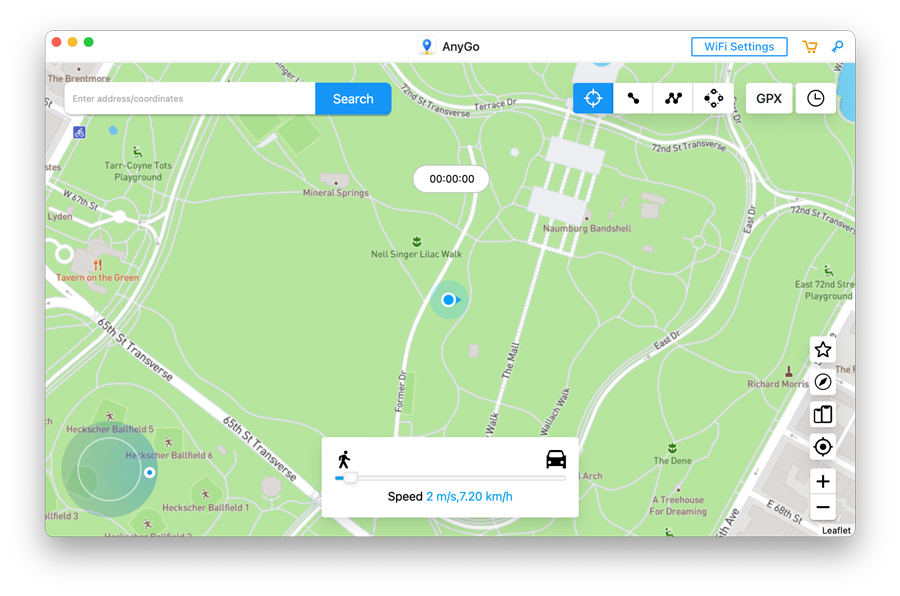
Paso 4 Si desea falsificar la ubicación de múltiples dispositivos iOS, seleccione el icono de administración de múltiples dispositivos en el lado derecho de la interfaz del programa, todos los dispositivos que conecta se pueden controlar aquí.
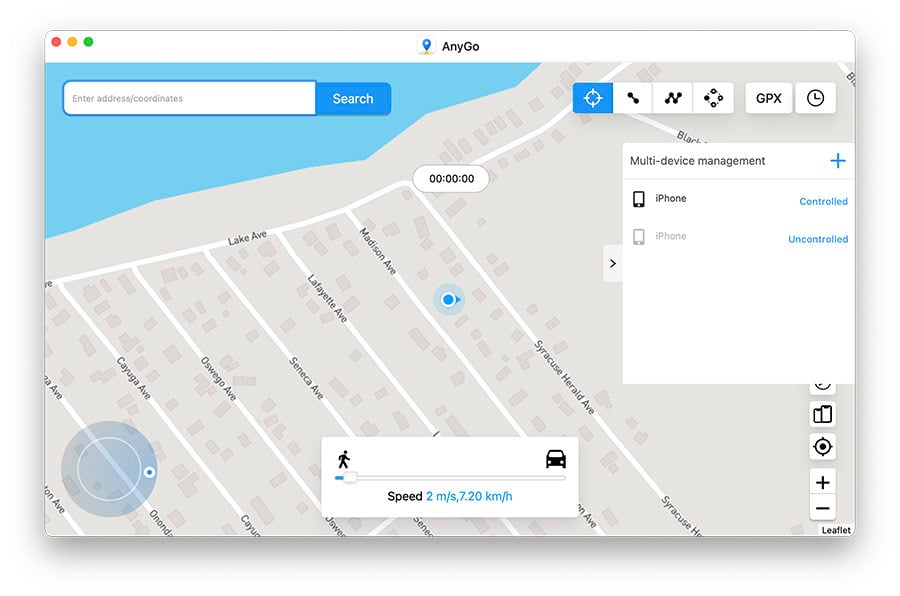
¿Qué puedes hacer si no funcionas?
- Si la conexión Wi-Fi no tiene éxito, puede intentar reiniciar el programa e intentarlo nuevamente.
- Si el programa permanece en la interfaz Connect, tal vez su iPhone y su computadora no estén en la misma red, verifique si están conectados a la misma Wi-Fi.
- Múltiples dispositivos deben conectarse uno por uno. Primero puede conectar un dispositivo y luego agregar otros dispositivos en la administración de dispositivos múltiples de Anygo.
- Si tiene otros problemas, puede comunicarse con nuestro equipo de soporte en (correo electrónico protegido)
