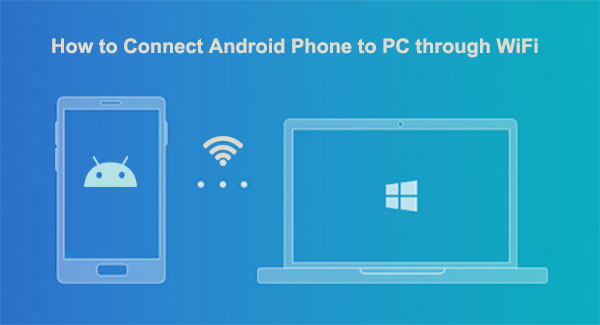
¿Cómo conectar Android a PC usando wifi? Créeme, no estás solo con este problema. Los teléfonos Android son omnipresentes debido a sus precios asequibles y sus características fáciles de usar. Sin embargo, muchos usuarios de Android informan que cuando conectan su teléfono Android a la PC a través de USB, el teléfono se atascará o no responderá en absoluto. Es por eso que los usuarios quieren conectar el teléfono al escritorio de forma inalámbrica.
Entiendo muy bien sus pensamientos, por eso traje este artículo para guiarlo sobre cómo conectar el teléfono inteligente a la PC de forma inalámbrica a través de una conexión WiFi.
Forma 1: Cómo conectar Android a PC a través de WiFi a través de la configuración incorporada de Windows
En primer lugar, puede usar directamente la configuración incorporada de Windows para conectar el teléfono Android a la PC a través de WiFi. Tomemos Windows 10 como un ejemplo para mostrarle cómo hacerlo.
- Abra «Configuración» en Windows 10, seleccione «su teléfono» y luego haga clic en «Agregar un teléfono» para comenzar.
- El sistema le pedirá que instale la aplicación «su teléfono» en su teléfono Android.
- Instale la aplicación «su teléfono» en su teléfono, ejecute e inicie sesión con su cuenta de Microsoft. O puede usar el código QR que aparece en la PC de Windows para conectar los dos.
- Aceptar todos los permisos.
- Su teléfono Android y PC se conectarán correctamente.
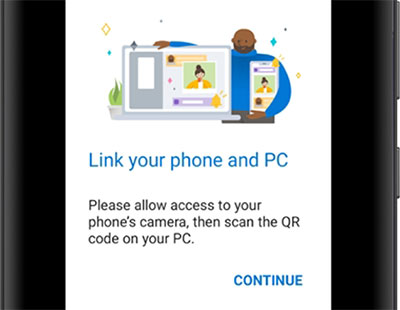
Una vez que conecte el teléfono PC y Android a través de WiFi a través de la configuración incorporada de Windows con éxito, puede acceder directamente al contenido del teléfono en la PC de Windows. Incluso puede hacer y recibir llamadas directamente en la PC.
También puede que le guste:
Forma 2: Cómo conectar Android a PC de forma inalámbrica a través de WiFi Hotspot
Con la ayuda del punto de acceso WiFi, los usuarios de Android pueden conectar fácilmente sus teléfonos a las PC. Consulte los pasos a continuación para aprender a conectar Android a la computadora portátil a través de WiFi, convirtiendo el teléfono Android en el punto de acceso móvil.
- Vaya a la configuración de su teléfono Android para verificar su sistema Android y asegúrese de que se haya actualizado a 9 o más.
- Regrese a la aplicación «Configuración» en su teléfono Android, busque y seleccione la opción «Hotspot & Internet de Internet».
- Seleccione «punto de acceso Wi-Fi» y encienda el botón deslizando para activar el «punto de acceso Wi-Fi más allá».
- Vaya al punto de acceso Wi-Fi Configuración y cambie la configuración de WiFi de acuerdo con sus necesidades.
- Una vez que se activa el punto de acceso WiFi en el teléfono Android, puede ir a su PC de Windows y buscar el nuevo WiFi en la configuración.
- Verá el nombre del punto de acceso wifi que acaba de configurar en su teléfono. Haga clic en él para conectar su teléfono a su computadora a través del punto de acceso WiFi.
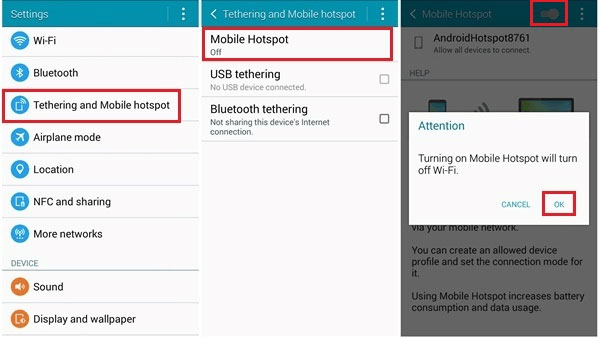
Si previamente ha establecido protección de contraseña para este punto de acceso WiFi, debe ingresar la contraseña en su computadora para completar la conexión entre el teléfono Android y la PC.
Forma 3: Cómo conectar el teléfono Android a la PC a través de WiFi a través de aplicaciones
Algunas aplicaciones de terceros, como el explorador de archivos WiFi, la transferencia de archivos WiFi o la SuperBeam, también pueden permitirle conectarse fácilmente al teléfono Android a través de WiFi para enviar y recibir archivos entre el dispositivo Android y la PC. Aquí, establecemos el explorador de archivos WiFi como ejemplo, para mostrarle cómo conectar el teléfono Android a la computadora de forma inalámbrica a través de WiFi.
- Descargar Explorador de archivos wifi desde Google Play Store e instálelo en su teléfono Android.
- Enlace su teléfono Android y su PC con Windows a la misma red WiFi.
- Ejecute el explorador de archivos wifi en su teléfono Android y le proporcionará una conexión URL.
- Ingrese la conexión URL en su PC, y el navegador web en su PC mostrará el contenido en su teléfono Android.
- Ahora, tiene el teléfono conectado a PC Wireless a través de la aplicación. Puede obtener una vista previa de los datos de su iPhone desde su PC e incluso guardarlos en su computadora.
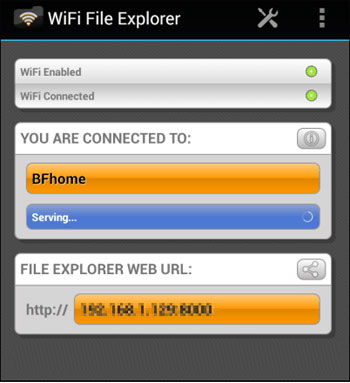
Es posible que desee saber:
Forma 4: Cómo conectar Android a PC usando Wifi a través de software profesional
¿Cómo conectar mi PC a Mobile a través de WiFi de manera fácil y segura? El método final es usar software de terceros: asistente de Mobilekin para Android (WIN y Mac). Proporciona dos formas de conectar dispositivos Android a la computadora: usar WiFi o usar USB. Puede elegir el método de conexión más conveniente de acuerdo con su propia situación. Después de que la conexión sea exitosa, este Administrador de escritorio de Android puede permitirle importar, exportar, editar, eliminar, copiar y restaurar, y administrar todos los datos de Android en su computadora directamente.
Características principales del asistente para Android:
- Conecte fácilmente el teléfono Android a PC/Mac a través de WiFi.
- Permitirle conectar el teléfono/tableta Android a la computadora a través de USB o WiFi.
- Transfiera datos de Android a computadora, y viceversa dentro de los clics.
- Realice una copia de seguridad y restaure los dispositivos Android fácilmente.
- Administrar, exportar, importar, editar y eliminar archivos Android en la computadora.
- Apple a varios archivos de Android, incluidos contactos, registros de llamadas, SMS, música, fotos, videos, libros, aplicaciones, etc.
- Trabajar para casi todos los teléfonos Android, incluidos Samsung, HTC, Huawei, LG, Sony, Xiaomi, Oppo, etc.
Pasos: ¿Cómo conectar el móvil a la PC de forma inalámbrica con Asistente para Android?
More reading: 4 Maneras de Transferir Archivos entre Dispositivos Android a Través de WiFi
Paso 1. En primer lugar, debe descargar el Asistente de Mobilekin para el software Android en su computadora.
![]()
![]()
Paso 2. Luego, inicie el programa en su computadora y elija «Conectar a través de WiFi» desde la parte superior derecha. Habría una ventana de «Alerta de seguridad de Windows», en la que debe tocar «permitir el acceso».
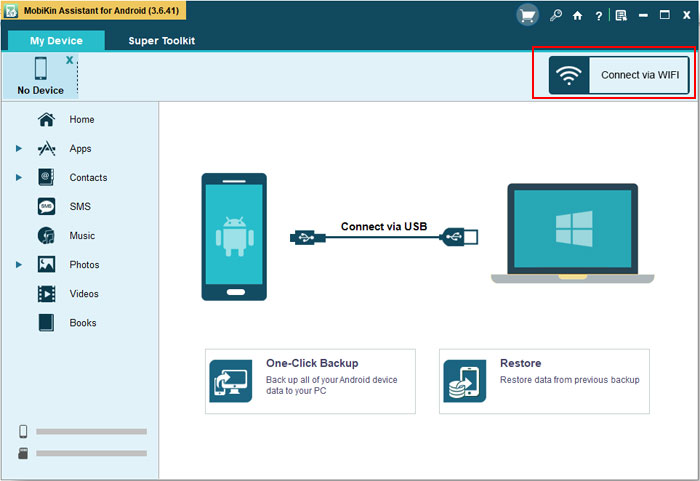
Paso 3. Ahora, debe descargar Mobilekin Assistant para Android (versión Android) e instalarlo en su teléfono Android. Puede escanear el código QR a continuación para descargar la aplicación.
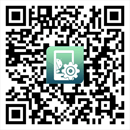
Paso 4. Asegúrese de que su teléfono Android y PC estén conectados a la misma red. Ejecute la aplicación en su teléfono y haga clic en «Conexión WiFi» para escanear el código QR en el programa de escritorio.
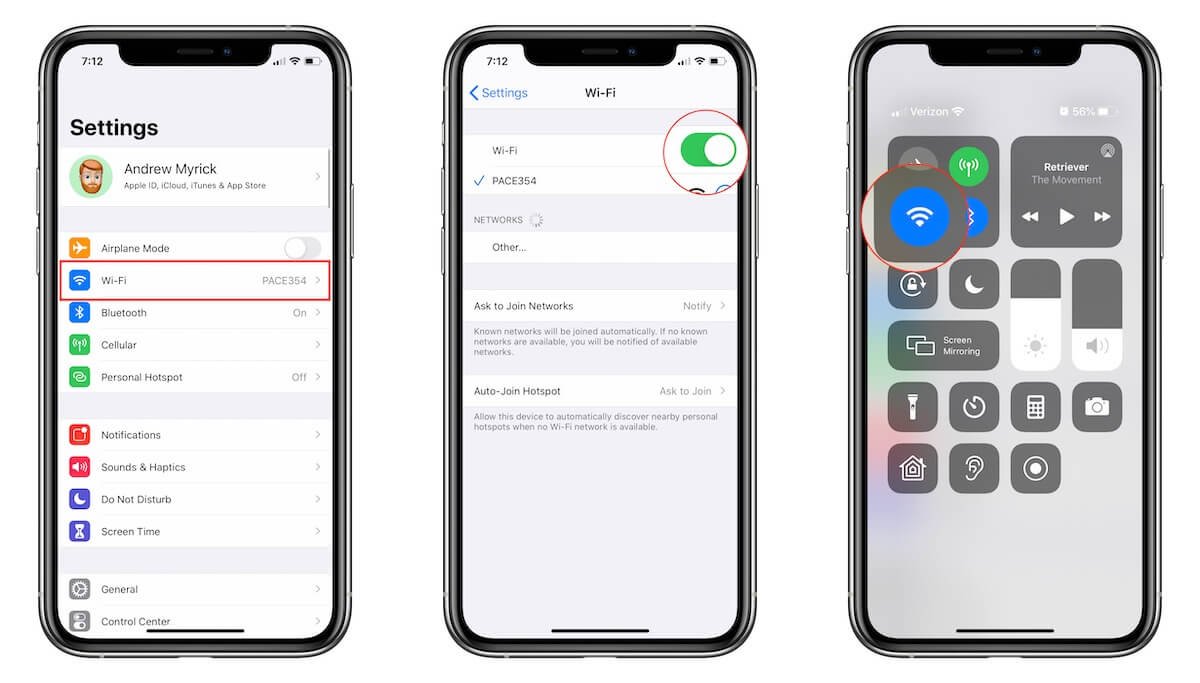
Paso 5. Cuando se termine el proceso de escaneo, su dispositivo Android se conectaría con éxito a la PC. Ahora, puede ver y administrar sus datos de Android en la computadora directamente.

Conclusión
Después de leer lo anterior, debe haber entendido cómo conectar el teléfono Android a la PC a través de WiFi. Entre los cuatro métodos anteriores, el Asistente de Software Mobilekin para Android mencionado en el último método es una herramienta de gestión de datos Android muy valiosa. Le proporciona una función de administración de Android única, que es conveniente para que pueda administrar y proteger los datos del dispositivo y hacer un mejor uso de su teléfono móvil.
