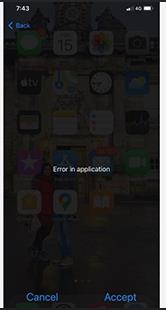
¿Alguna vez ha abierto la aplicación de la cámara en su iPhone y su cámara de iPhone no funciona después de la actualización con gran anticipación solo para reunirse con una pantalla negra o un mensaje de error? No está solo si lo ha experimentado después de actualizar la versión iOS. Es común que los usuarios de iPhone encuentren problemas con la cámara de su teléfono después de actualizar el software.
Afortunadamente, en este artículo, lo ayudaré a resolver estos problemas y usar la cámara de su iPhone con todo su potencial nuevamente. Este artículo discutirá varios problemas con la cámara de iPhone, las posibles razones detrás de ellos y cómo abordar los problemas relacionados con la cámara en cualquier versión de iPhone.
¿Es este un problema conocido de iOS 18?
Según las experiencias compartidas, parece que los problemas se resolvieron temporalmente con la actualización de iOS 17.5, pero luego se devolvieron. La ausencia de cualquier defecto de hardware durante un diagnóstico realizado en la tienda de Apple sugiere que el problema puede estar relacionado con la actualización de software en sí.
Problemas comunes de la cámara después de una actualización de iPhone
Las complicaciones más frecuentes que enfrentan los usuarios de iPhone después de una actualización involucran la cámara:
Pantalla negra: Algunos usuarios han informado que cuando intentan abrir la aplicación de la cámara en su iPhone, la pantalla se vuelve negra.
Mensaje de error: A veces, cuando intenta abrir la aplicación de la cámara en su iPhone, recibirá un mensaje de error como «Error en la aplicación», «No se puede responder».
La aplicación de la cámara se bloquea: Cuando se lanza, la aplicación de la cámara se abre pero se congela, cierra o sale en un período corto.
Fotos borrosas: Algunas de las imágenes capturadas por la aplicación de la cámara del iPhone no están claras; Más bien son borrosos o nebulosos.

Freeze de la cámara: La aplicación de cámara de iPhone se congela y no responde después de actualizarse a iOS 17.
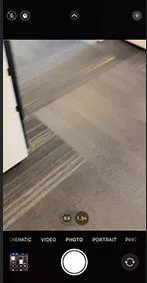
iPhone 12 Problemas específicos: Los usuarios han informado que la cámara del iPhone 12 no funciona después de la actualización, como problemas de enfoque.
¿Por qué no funciona tu cámara para iPhone?
Varios factores pueden contribuir a los problemas de la cámara del iPhone después de una actualización de iOS:
Paprillas de software: También hay nuevas actualizaciones para el software que pueden causar algunos problemas con la aplicación de la cámara u otras características conectadas de un teléfono inteligente.
Limitaciones de almacenamiento: Cuando el almacenamiento disponible en su iPhone es bajo, el rendimiento de la aplicación de la cámara puede disminuir o tener otros problemas.
Aplicaciones conflictivas: Algunas de las aplicaciones de terceros pueden equivocarse con la aplicación de la cámara y dar como resultado bloqueos y otros comportamientos.
Problemas de hardware: En casos raros, el mal funcionamiento de la cámara podría deberse al daño del hardware en la lente o los componentes internos.
Cómo arreglar la cámara de su iPhone después de una actualización
Si encuentra que la cámara de su iPhone no funciona correctamente después de una actualización, a continuación hay varias cosas de las que no debe preocuparse:
- Forma 1: arreglar la cámara de iPhone no funciona solo
- Forma 2: arreglar la cámara de iPhone no funciona con una herramienta de terceros
- Forma 3: busque la ayuda de Apple
Forma 1: arreglar la cámara de iPhone no funciona solo
Paso 1: Reinicie su iPhone
A veces, un reinicio simple resuelve fallas de software temporales. Apague su iPhone, espere 30 segundos y luego vuelva a encenderlo. Después de eso, relance la aplicación de la cámara y verifique si el problema se ha solucionado.

Paso 2: Limpie la lente de su cámara
Una lente sucia puede causar fotos borrosas. Limpie la lente suavemente con un paño de microfibra.

Paso 3: use otra aplicación para ingresar a la cámara
Las aplicaciones de terceros también son capaces de usar la cámara de iPhone (como aplicaciones de redes sociales o herramientas de videoconferencia). Si la cámara parece estar funcionando bien en otra aplicación, puede haber un problema con solo la aplicación de la cámara y no la cámara misma.
Paso 4: Convierta las cámaras delanteras y traseras
Convierta las cámaras delanteras y traseras para verificar si hay problemas con alguien de ellas.
- Abra la aplicación de la cámara.
- Localice el icono del interruptor: este icono se ve como una cámara con dos flechas en un círculo, lo que indica que puede alternar entre las cámaras delanteras y traseras.
- Toque el icono del interruptor.
- Verifique la cámara: verifique el visor para asegurarse de que la cámara se haya cambiado a la deseada (delantera o trasera).

Paso 5: Vuelva a acceder a la cámara
De vez en cuando, los usuarios pueden encontrar que la aplicación de la cámara en su iPhone no responde. Quizás pueda deslizar rápidamente la aplicación de la cámara y relanzarla.
Paso 6: Detener la voz en off (si está habilitado)
Si activó la voz en off, puede estar obstaculizando el funcionamiento efectivo de la aplicación de la cámara. Puede intentar apagar la voz en off temporalmente para averiguar si esto ayudaría a aliviar el problema.
- Detenga la voz en off en la configuración de su iPhone:
- Abrir configuración
- Navegar a la accesibilidad
- Toque la voz en off
- Apagar la voz en off
- Confirmar
- Volver a la aplicación de la cámara
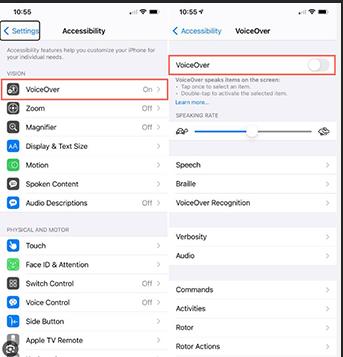
Paso 7: Restablecer todas sus configuraciones
Restaurar todas las configuraciones cambiará las muchas configuraciones de su iPhone a sus valores predeterminados sin eliminar todo su contenido. Esto a veces puede resolver problemas con configuraciones o configuraciones que originalmente eran incorrectas. Comprenda que eliminar todas las configuraciones borrará todas las contraseñas de Wi-Fi guardadas, dispositivos Bluetooth y otras configuraciones. Sin embargo, si está listo para continuar, se recomienda crear una copia de seguridad iCloud o iTunes para su iPhone.
- Dirígete a la configuración de su dispositivo y luego a la configuración general.
- Continúe desplazándose hacia abajo y toque la opción «Restablecer».
- Elija «Restablecer todas las configuraciones» y escriba el código de acceso del iPhone si tiene un conjunto.
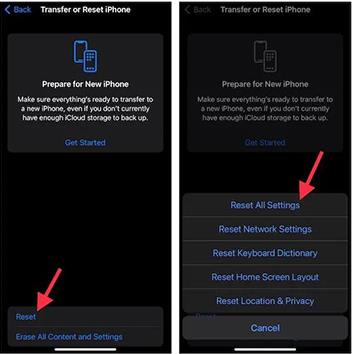
Paso 8: borre su iPhone (último recurso)
En caso de que todos los pasos anteriores no ayuden, uno puede tener que eliminar todos los datos del iPhone y luego sincronizar el dispositivo con un archivo de copia de seguridad. Esta es una acción bastante severa, ya que no solo elimina todos los datos y configuraciones que tenía en su dispositivo. Una vez más, se recomienda que cree una copia de seguridad de la unidad a medida que avanza por los pasos.
More reading: ¿Cómo solucionar el iPhone/iPad bloqueado después de la actualización a iOS 16/15? [Top 6 métodos]
Aquí le mostramos cómo borrar su iPhone:
- Navegue al dispositivo iOS y toque Configuración y luego la pestaña General.
- Después de esto, navegue hacia abajo y toque el botón que dice «Restablecer».
- Haga clic en el botón 'Borrar todo contenido y configuración', e ingrese el código de acceso de su iPhone rápidamente.
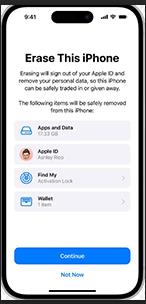
Forma 2: arreglar la cámara de iPhone no funciona con una herramienta de terceros
Hay herramientas de reparación del sistema iOS de terceros disponibles que afirman solucionar diversos problemas de software, incluidas las mal funcionamiento de la cámara. Uno de esos programas es la reparación del sistema Fixgo iOS. Aquí hay una breve descripción de sus funcionalidades:
Características principales de la reparación del sistema Fixgo iOS:
Modo estándar: Este modo intenta solucionar varios problemas del sistema iOS, como problemas de cámara, bloqueos de aplicaciones, congelación, bucles de arranque y más sin causar pérdida de datos.
Modo avanzado: Este modo le brinda una solución más profunda y puede requerir borrar todos los datos de su iPhone. Solo use esto si el modo estándar no ha podido resolver el asunto.
Pasos para usar la reparación del sistema Fixgo iOS (modo estándar):
Paso 1 Descargue e instale la reparación del sistema Fixgo iOS en su computadora. Ejecute la utilidad y conecte su iPhone a la computadora a través de un cable USB. Aquí, haga clic en la opción del «modo estándar» colocado en la interfaz principal.
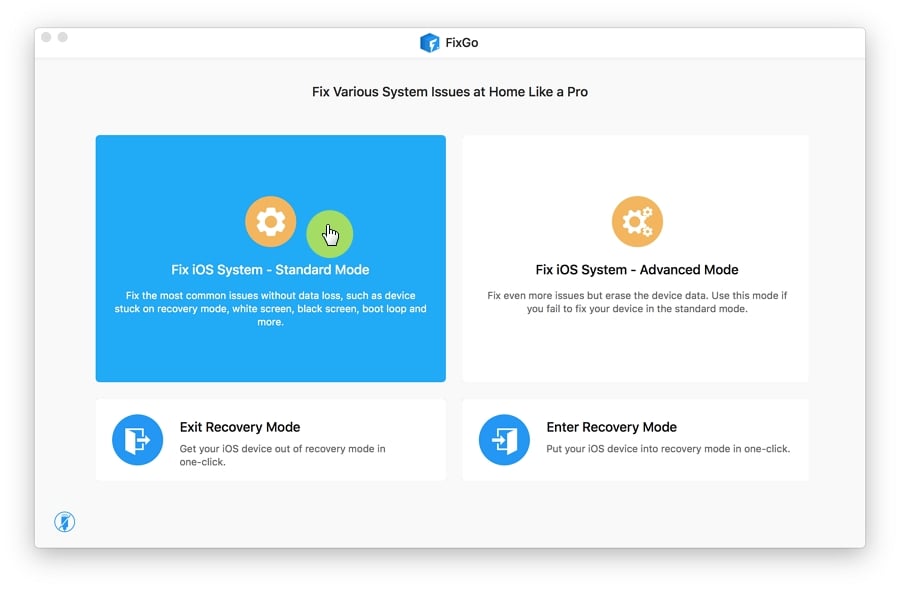
Paso 2 La herramienta descargará los archivos requeridos y luego reparará los problemas de iOS automáticamente. Esto podría llevar algún tiempo.

Paso 3 Después de la reparación, su iPhone se reiniciará por su cuenta.
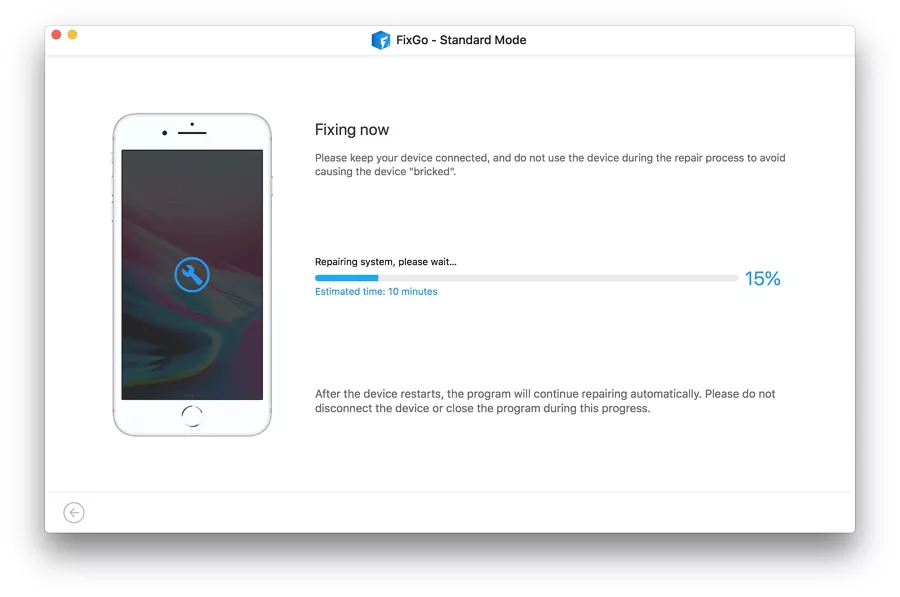
Forma 3: busque la ayuda de Apple
Sin embargo, en caso de que sus esfuerzos por abordar todos los problemas anteriores y su cámara de iPhone todavía no funcionen, le aconsejo que se comunique con Apple. Es posible intentar eliminar la batería y volver a conectar todas las conexiones, comuníquese con el soporte de Apple para una consulta en línea o vaya a la tienda de Apple y consulte con un técnico. Quizás, hay un problema con los monitores que necesitan la ayuda de un técnico para solucionar.
