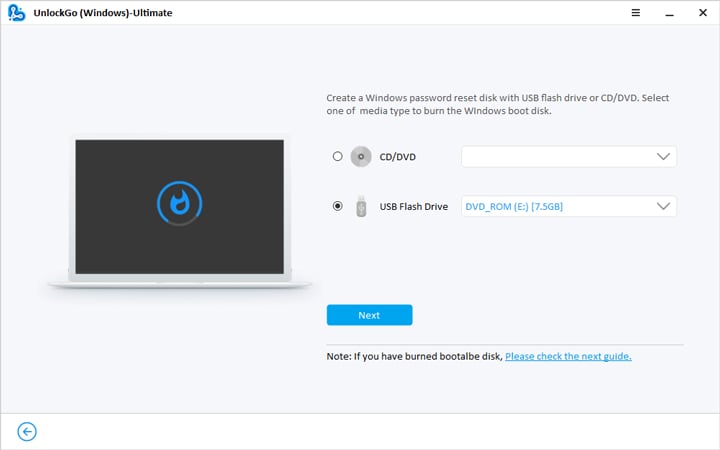
¿Cómo puedo eliminar una contraseña que olvidé en una computadora portátil con Windows 10?
La contraseña de Windows 10 se puede eliminar de muchas maneras, temerosa de que todos se confundan, por lo que aquí ofrece las 5 maneras probadas. Algunas personas desean saber la respuesta rápidamente sobre Eliminar la contraseña de Windows 10 usando el CD de arranque de Hiren, revisárselo aquí. Y sigamos viendo estas siguientes 5 formas viables.
Cómo eliminar la contraseña de Windows 10
- 1. Eliminar la contraseña de Windows 10 sin iniciar sesión
- 2. Eliminar la contraseña de Windows 10 usando Netplwiz
- 3. Eliminar la contraseña de Windows 10 en la configuración
- 4. Eliminar la contraseña de Windows 10 CMD
- 5. Eliminar contraseña con usuarios y grupos locales
Forma 1. Eliminar Windows 10 y contraseña sin iniciar sesión
La solución definitiva para eliminar la contraseña de Windows 10, incluso cuando tiene pocos conocimientos técnicos, es usar desbloquear (Windows). Este software puede eliminar fácilmente la contraseña de usuario de la cuenta local de Windows 10 y Admin/invitado y eliminar la contraseña de administrador de dominio y usuario. Y también puede restablecer la contraseña de la cuenta de Microsoft sin iniciar sesión. Compruebemos cómo funciona en la guía de video y los pasos detallados.
Descarga gratuita
Descarga segura
Paso 1 Instale Desbloqueo (Windows) en otra PC a la que sea accesible para usted y haga clic en 'Inicio' para prepararse para grabar el USB/CD/DVD de arranque.
Paso 2 Después del proceso de grabación, insértelo en el dispositivo Windows 10 bloqueado, siga las instrucciones en pantalla para ingresar el menú BIOS para establecer USB/CD/DVD de arranque seleccionando la pestaña Bot y la prioridad del dispositivo de arranque.
Also read: 3 Opciones para Eliminar la Cuenta de Administrador con/sin Contraseña
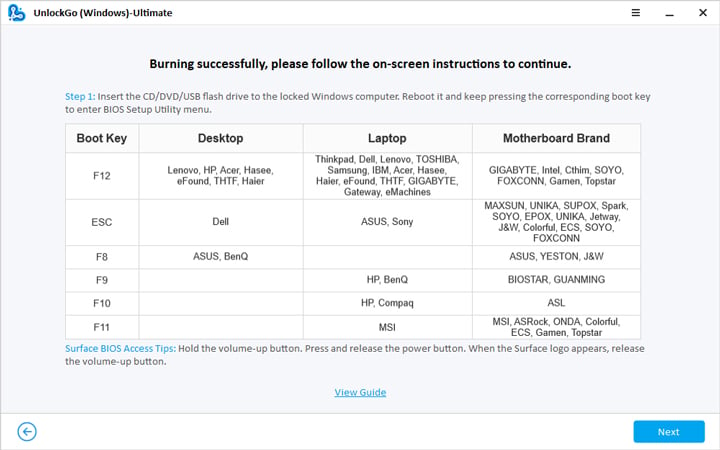
Paso 3 Después de que se realice el reinicio, seleccione Windows 10 como su sistema Windows y luego elija la cuenta de Windows de destino para eliminar la contraseña de Windows. Si desea eliminar la cuenta de Administrador Windows 10 sin contraseña, también puede ayudarlo, simplemente elija la cuenta de destino, mostrará todas las cuentas y sus tipos de cuenta en Windows 10.
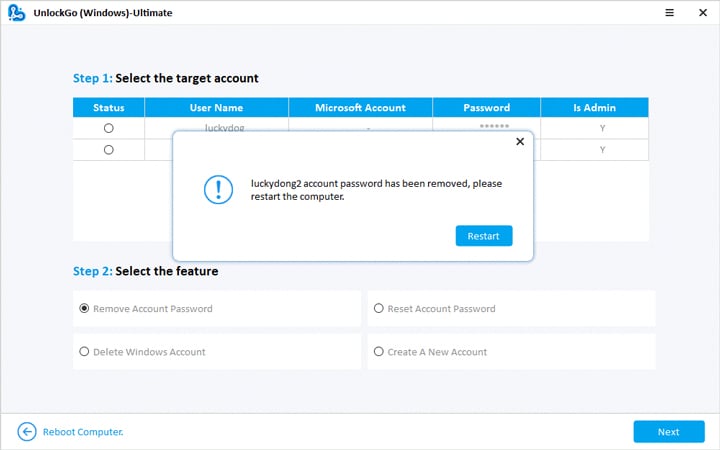
Nota: En cuanto al código PIN, si usa el PIN como opción de inicio de sesión y lo olvidó, también puede usar desbloquear (Windows) para eliminar la contraseña de inicio de sesión, también se eliminará el código PIN, porque la contraseña es la base del código PIN, desaparecerá cuando se elimine la contraseña. Así que no más cómo eliminar el pin de inicio de sesión y la contraseña de Windows 10.
Desbloquee para Windows, como una herramienta de recuperación de contraseña de Windows única, oyerá todos sus problemas al eliminar la contraseña Windows 10. Pero continuemos mirando cómo eliminar la contraseña de Windows 10 de otras maneras.
Forma 2. Eliminar la contraseña de Windows 10 usando NetPlwiz
Paso 1: Haga clic en el menú 'Inicio' y luego escriba 'Netplwiz'.
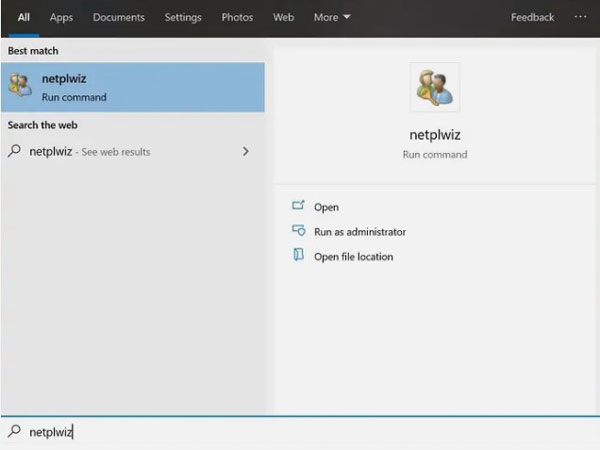
Paso 2: En la ventana emergente, no selecta 'los usuarios deben ingresar un nombre y contraseña para usar esta computadora' y hacer clic en 'Aceptar'.
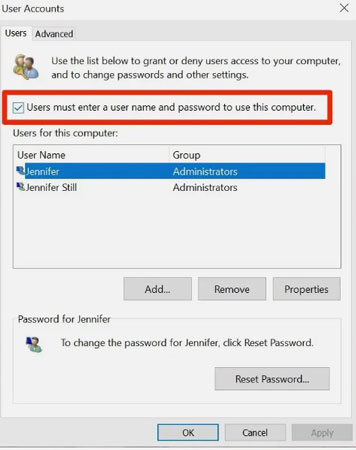
Paso 3: Vuelva a ingresar la contraseña para confirmar en otra ventana de solicitud que aparecerá a continuación y eso es todo. Así es como eliminar la contraseña de Windows 10.
Forma 3. Eliminar la contraseña de Windows 10 en la configuración
Este método es de gran utilidad para las personas que no otros se asoman en su PC. Si tal es el caso, este método seguramente lo ayudará a acelerar su computadora.
Así es como puede usar este método:
Paso 1: Haga clic derecho en 'Inicio', luego haga clic en 'Configuración'.
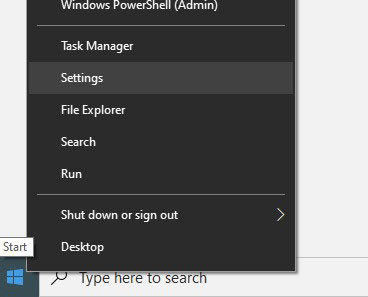
Paso 2: Haga clic en 'Cuentas' en la nueva ventana y luego seleccione 'Opciones de inicio de sesión' en el panel derecho.
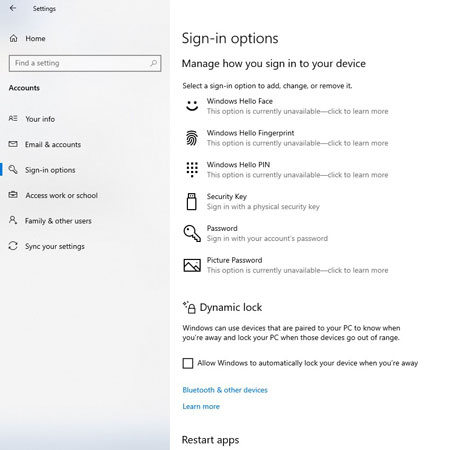
Paso 3: Haga clic en 'Contraseña' y luego haga clic en 'Cambiar'. Escriba la contraseña existente y luego haga clic en 'Siguiente'.
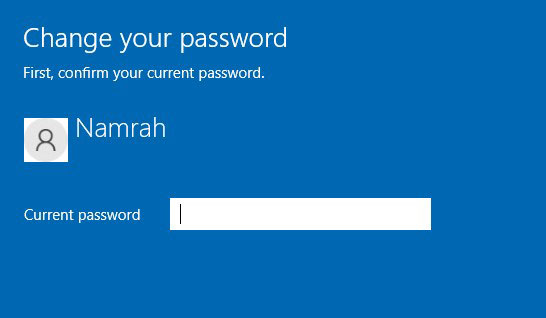
Paso 4: Ahora, aparecerá una ventana, dejó todos los espacios en blanco y presione 'Siguiente'. Esto guardará espacio en blanco como su contraseña.
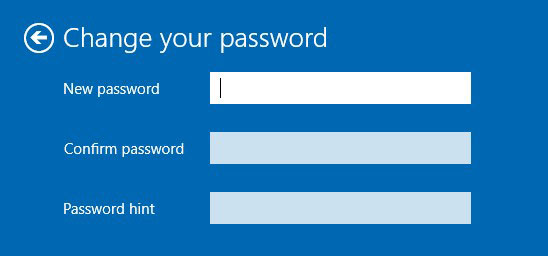
Paso 5: Finalmente, haga clic en 'Finalizar' en la siguiente pantalla de inmediato. Su contraseña ha sido, en efecto, eliminada.
Si no tiene preocupación por la seguridad de su PC, el uso de la contraseña para iniciar sesión en Windows 10 es inútil. En tal situación, es mejor eliminar la contraseña de Windows 10. A continuación se presentan 5 formas diferentes junto con las imágenes que puede usar para este propósito.
Forma 4. Eliminar la contraseña de Windows 10 CMD
Aquí hay otra forma en que puede usar como removedor de contraseña de Windows 10 después de iniciar sesión. Los simples pasos son los siguientes:
Paso 1: Abra 'Ejecutar' presionando 'Windows+R', escriba 'CMD' y haga clic en 'Aceptar'.
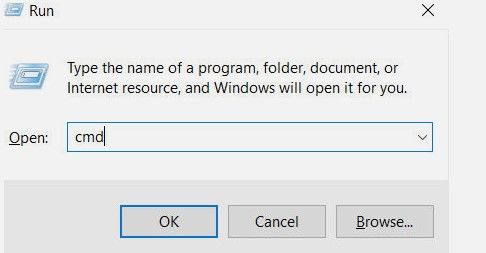
Paso 2: Aparecerá un 'símbolo del sistema'. Ingrese el siguiente comando.
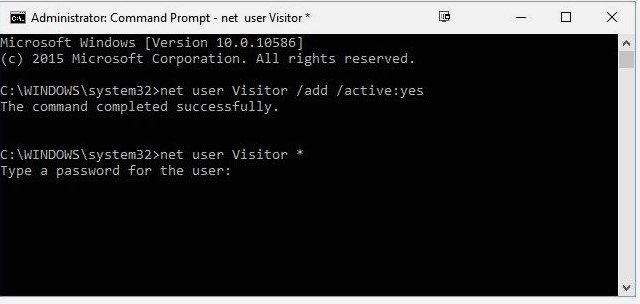
Paso 3: Se le pedirá que ingrese una nueva contraseña. No ingrese ninguna contraseña. Se eliminará la contraseña simple de 'ENTER' DOS veces y Windows 10.
Forma 5. Eliminar la contraseña de Windows 10 con usuarios y grupos locales
También puede eliminar la contraseña de Windows 10 utilizando usuarios y grupos locales. Siga los pasos a continuación para hacerlo:
Paso 1: Abra el cuadro de diálogo Ejecutar presionando las teclas Windows + R e ingrese en Lusrmgr.msc y presione Enter.
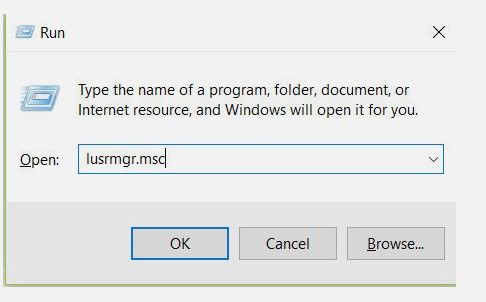
Paso 2: Haga clic en los usuarios en la barra lateral izquierda y el registro derecho en su cuenta de usuario. Ahora, se le pedirá que complete una nueva contraseña. Deje todos los espacios vacíos y haga clic en 'Aceptar'.

No todas las versiones de Windows 10 se pueden usar de esta manera. Si aparece una oración: esta opción de administración no se aplica a esta versión de Windows 10. Entonces puede elegir las formas anteriores.
Ha eliminado con éxito la contraseña de Windows 10.
Consejo de bonificación: cómo eliminar la contraseña de BIOS Windows 10
1. Primero debe iniciar su Windows 10 e ingresar el menú BIOS varias veces utilizando la forma anterior en desbloquear para Windows hasta que deshabilite el sistema, y luego aparecerá un número o código, por favor escríbelo.
2. Visite el Sitio web de contraseña de BIOS En otro teléfono o computadora, ingrese el código y luego haga clic en «Obtener contraseña».
3. Escriba la contraseña que ha creado. Reinicie su computadora y luego escriba la contraseña que recibió en el tercer paso para obtener acceso a su computadora.
En cuanto a los pasos detallados para eliminar la contraseña de BIOS, no se preocupe, puede verificar Este artículo.
Concluir
Cuando está bloqueado de Windows 10 debido a alguna razón, desea eliminar la contraseña. Del mismo modo, tampoco necesita proteger su PC con contraseña cuando no le importa la privacidad. En ambos casos, necesita una forma de trabajo para eliminar la contraseña de Windows 10. Este artículo analiza numerosos métodos para eliminar contraseñas. Desbloquear: la recuperación de contraseña de Windows, por otro lado, es el mejor removedor de contraseña de Windows 10 disponible en el mercado en este momento. Es realmente simple de usar, y siempre obtienes resultados perfectos con esta solución de software.
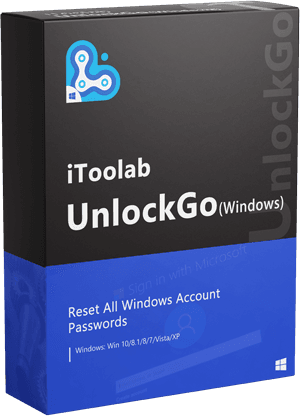
Desbloquear (Windows)
Eliminar la contraseña de Windows 10 sin iniciar sesión
- Elimine las contraseñas de Windows Local, Admin, Microsoft, Domain Cuenta.
- Cree el disco de restablecimiento de contraseña sin dificultad antes de eliminar la contraseña de la cuenta.
- Disponible para Windows 11/10/8.1/8/7/Vista/XP (32/64 bit) y Windows Server.
Descarga gratuita
Descarga segura
