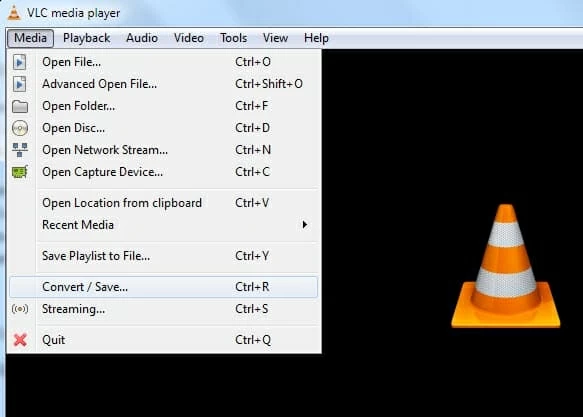
VLC Media Player es un reproductor multimedia gratuito y de código abierto que puede trabajar en varias plataformas. Es capaz de reproducir varios archivos multimedia como CD de audio, CD de video, DVD y diferentes protocolos de transmisión.
Sin embargo, algo que puede haber ignorado sobre VLC es que no solo sirve como un reproductor multimedia para jugar archivos multimedia, sino que también puede desempeñar el papel como una herramienta de convertidor de video. Sostiene la capacidad de convertir variedades de formatos, por supuesto, sin excepción del archivo MOV a formato MP4 en su máquina.
Cuando VLC actúa como un convertidor de video
En realidad, VLC le permite convertir el archivo multimedia en diferentes formatos con pocos pasos simples. El siguiente tutorial le mostrará cómo usarlo para convertir archivos MOV en formato MP4 en su PC (o Mac). Antes de comenzar, descargue VLC Media Player si aún no lo tiene desde el sitio oficial.
Enlace de descarga: https://www.videolan.org/
En primer lugar, abra el VLC en su computadora. Presione el botón «Media» en la barra de menú. Luego elija «Convertir/guardar …» en la lista desplegable.
A continuación, arrastre los archivos MOV desde su computadora y déjelos en el cuadro de selección de archivos, o haga clic en el botón «Agregar» en el lado derecho para localizar sus archivos exactamente.

Ahora haga clic en el botón «Convertir/Guardar» en la parte inferior para continuar. Esto abrirá la siguiente ventana donde puede elegir el formato de destino y salida para el video convertido
A continuación, presione «Explorar», y luego seleccione una ubicación, dé un nombre y haga clic en «Guardar». Luego seleccione la opción «Video-H.264 + mp3 (.mp4)» en la lista desplegable «Perfil».

Finalmente, haga clic en el botón «Inicio» en la parte inferior para comenzar el proceso de conversión MP4.
¡Eso es todo! Has convertido los archivos MOV QuickTime en archivos MP4 usando VLC en su computadora.
Según el Media desplegable de perfil, como puede ver, como puede ver el jugador multimedia VLC, como puede ver en el menú desplegable de perfil, solo hay algunos perfiles de salida disponibles para que pueda elegir. ¿Hay mejores reemplazos para que VLC convierta sus archivos de MOV a Formato MP4?
Alternativa VLC para la conversión
Bueno, aquí viene una solución de alta prioridad: Video Converter, una herramienta profesional de conversión de video de terceros que funciona en la plataforma Windows y Mac.
La herramienta hace posible y fácil convertir casi todos los formatos de video actuales, como MP4, MOV, AVI, WMV, MKV, MTS, H.264, etc., al formato de archivo que desea y convierte una forma de archivo de audio (como un MP3, WAV, WMV, etc.) en otro. El programa es relativamente fácil de usar. En lugar de tener que aprender los entresijos de la conversión de video, puede arrastrar y soltar su video, seleccionar su formato o preajuste deseado, e ir. Además, también contiene la capacidad de la edición básica para mejorar el video y le brinda opciones para ajustar la configuración de conversión.
Aquí está la guía rápida sobre cómo usarlo para convertir el formato de archivo MOV en MP4.
Paso 1: Agregar archivos MOV
Haga clic en el botón «Agregar archivo» para buscar su selección. Alternativamente, puede arrastrar y soltar los archivos MOV que desea a la interfaz.
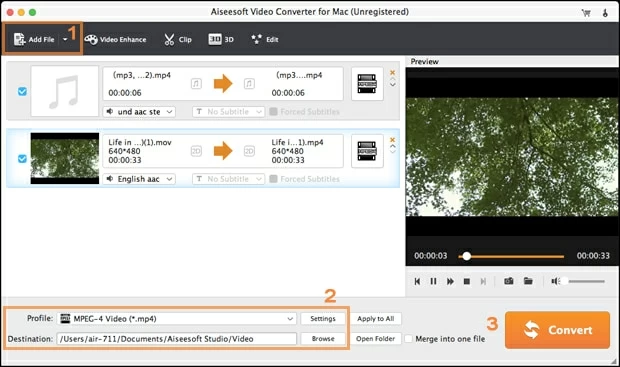
Paso 2: Seleccionar formato de salida
Presione la lista desplegable «Perfil» en la parte inferior de la pantalla y elija MP4 de la categoría «Video general» como formato de salida.
More reading: Cómo convertir ASF a QuickTime MOV en Mac y Windows
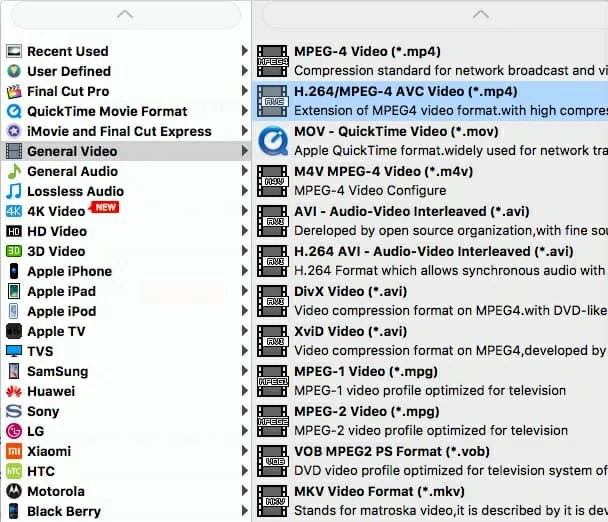
Paso 3: Iniciar conversión
Presione el botón Big Orange «Convertir» en la esquina inferior derecha de la pantalla para comenzar a convertir videos en .mov a tipos de archivos MP4 en Mac (o PC si está utilizando su versión de Windows).
No hay duda de que VLC es uno de los pocos reproductores multimedia que tienen la capacidad de convertir de un MOV a un MP4 sin ayudar a complementos, si tan solo pudiéramos ignorar los resultados de conversión insatisfactorios y la falta de conversión por lotes. Si desea algo que pueda realizar las tareas de conversión con resultados de alta calidad, así como características más útiles que las ofertas de VLC, entonces el convertidor de video es obviamente una opción mayor.
Artículos relacionados
¿Puedo convertir de MP4 a MOV con estrago?
Cómo convertir un audio de WAV a Formato MP3 en Mac
