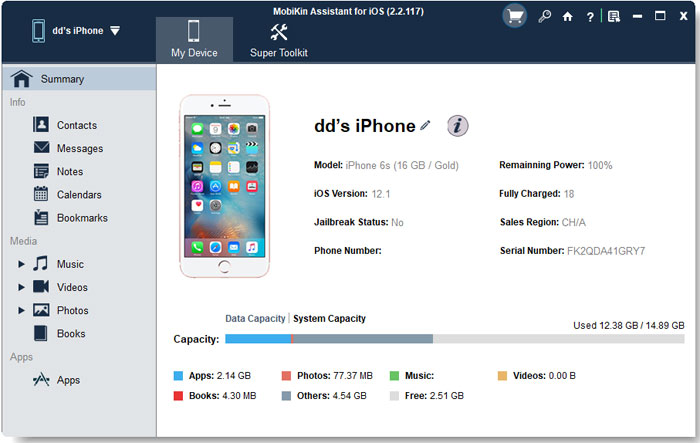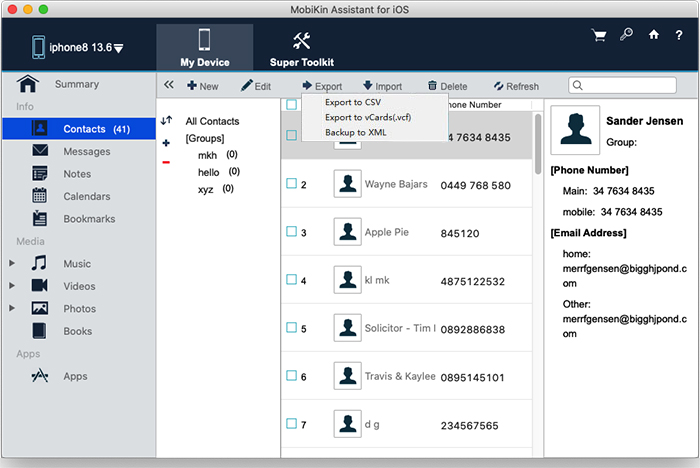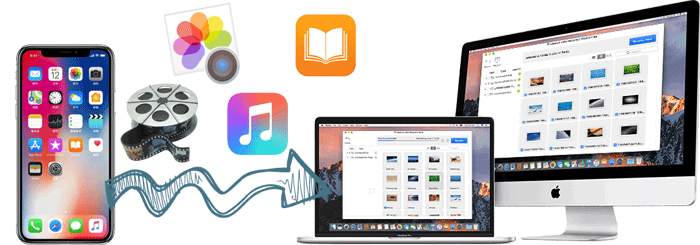
Muchas personas tienen el mismo problema que no saben cómo transferir archivos de iPhone a Mac para que puedan mantener una copia de seguridad de sus datos de iPhone en Mac. En este artículo, le mostraremos seis métodos que puede mover archivos de varios tipos de sus dispositivos iOS. Puede elegir el método que le convenga en función de su situación.
- Para transferir datos de iPhone a Mac con cable: use Asistente para iOS o Finder.
- Para transferir datos de iPhone a Mac de forma inalámbrica: aplique Airdrop, correo electrónico, iCloud o Google Drive.
Espero que encuentre un método adecuado para ayudarlo a transferir archivos desde su iPhone a su Mac o MacBook sin problemas.
Parte 1: Transfiera archivos de iPhone a Mac con Asistente para iOS
Archivos compatibles: contactos, mensajes, notas, calendarios, marcadores, música, videos, fotos, libros y aplicaciones.
Si desea transferir contactos de iPhone a Mac, así como otros archivos multimedia como fotos y videos, puede usar Mobikin Assistant para iOS, un software confiable de transferencia de datos y administrador de iOS para transferir archivos entre iPhone/iPad y Mac/PC con un solo clic. El asistente de iOS funciona bien con todos los dispositivos iOS y los tipos de datos de iOS. Además, ofrece una capacidad de copia de seguridad y restauración de un solo clic que le permite hacer una copia de seguridad de su iPhone a la computadora, y restaurar los datos de copia de seguridad a su teléfono sin restablecer su dispositivo. Si se pregunta cómo transferir archivos de iPhone a Mac sin iTunes, esta opción es adecuada para usted.
Características clave del asistente para iOS:
- Un clic para transferir y hacer una copia de seguridad de todos los datos de iPhone en Mac/MacBook;
- Transferir contactos de iPhone, mensajes de texto, música, películas, libros, lista de reproducción, etc. a Mac fácilmente;
- Todos los modelos de iPhone son compatibles con este programa, incluido el iPhone 15/14/13/11/11/x/8/7/6, y etc.;
- Soporte para restaurar el archivo de copia de seguridad a su iPhone sin pérdida de datos.
- También viene con la versión de Windows: Asistente de Mobilekin para iOS.
![]()
![]()
Pasos para transferir archivos de iPhone a Mac/MacBook con Asistente para iOS (Mac):
Paso 1: conecte su iPhone a Mac
Después de que se completen la descarga e instalación de Mobikin Assistant para iOS, inicie el programa. Usando un cable USB para vincular su iPhone a esta Mac. Una vez conectado con éxito, la interfaz principal del programa debe mostrarse como se muestra a continuación.
* Recuerda tocar «Confianza«En su iPhone para que su iPhone sea reconocido por el programa.
Paso 2: seleccione sus archivos de destino
Los diferentes tipos de sus archivos ahora deben mostrarse como una categoría diferente en la carpeta en el lado izquierdo. Seleccione sus archivos de destino en estas carpetas donde sus archivos se organizan detalladamente o busque sus archivos escribiendo su nombre en el cuadro de búsqueda para ubicar los datos.
Paso 3: Transfiera los datos del iPhone a Mac ahora
Después de seleccionar todos los datos que desea transferir, haga clic en «Exportar» en el menú superior para transferirlos a la Mac. Espere hasta que el proceso esté terminado. El costo del tiempo dependería del número y el tamaño de los archivos que seleccionó. Finalmente, disfrute de usar sus archivos que se transfirieron de su iPhone a Mac.
Parte 2: Transfiera datos de iPhone a Mac a través de Airdrop
Archivos compatibles: fotos, videos, sitios web, ubicaciones y más
El uso de Airdrop podría ser una buena opción para usted si desea transferir archivos como fotos, videos, contactos, sitios web y más de su iPhone a Mac de forma inalámbrica. AirDrop crea instantáneamente una conexión entre dos dispositivos y permite un intercambio de contenido fácil. A continuación se presentan los pasos para transferir archivos de iPhone a Mac a través de Airdrop:
Paso 1: Encienda AirDrop en su iPhone y Mac
- Encienda AirDrop en su iPhone: deslice desde la parte inferior de la pantalla de su iPhone para abrir el centro de control y toque «Airdrop». Puede ver el botón «Airdrop» por un largo presione en el módulo superior izquierdo como el siguiente.
- Encienda AirDrop en su Mac: usando Finder para buscar su programa AirDrop en su Mac. Recuerde encender su Bluetooth y Wi-Fi para encender AirDrop en su Mac.

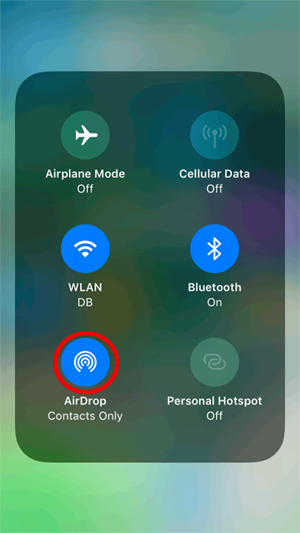
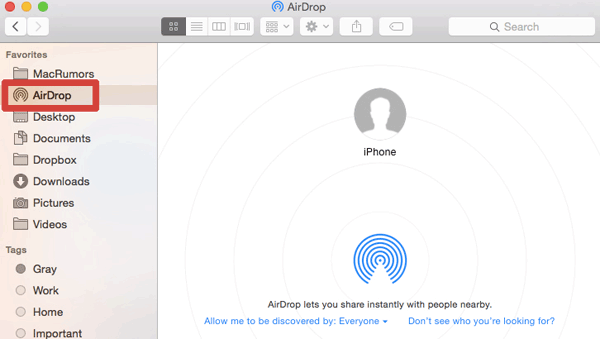
Paso 2: Transfiera archivos de iPhone a Mac a través de Airdrop
Aquí establecemos la transferencia de fotos como ejemplo.
- Abra la aplicación Fotos en su iPhone.
- Seleccione las fotos que desea transferir de su iPhone a su Mac.
- Haga clic en el botón Compartir en la parte inferior izquierda y haga clic en el nombre de su Mac en la sección Airdrop. Las fotos serían transferidas en un tiempo.
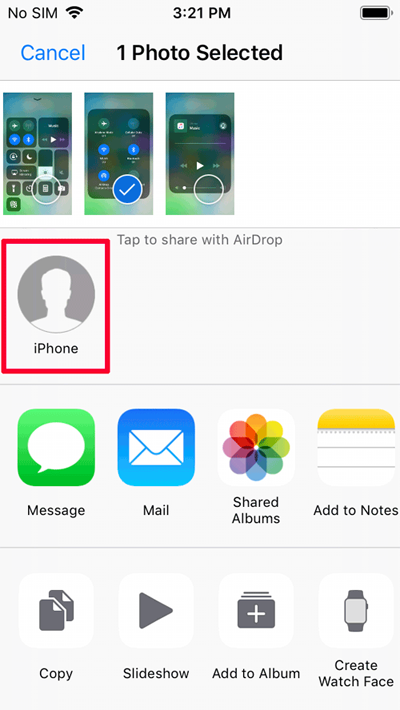
Parte 3: Transfiera datos de iPhone a Mac usando Cable (Finder)
Archivos compatibles: fotos, videos, música, documentos, descargas y más
Puede transferir archivos entre su iPhone y Mac usando un cable USB, que no solo es más rápido sino también más confiable que otros métodos. Aquí le mostramos cómo hacerlo:
See also: Cómo Transferir/Enviar Archivos de iPhone a Android con o sin Aplicaciones: 8 Métodos Rápidos
- Conecte su iPhone a su Mac con el cable de carga.
- Abra el buscador en tu Mac.
- Seleccione su iPhone en ubicaciones en la barra lateral del Finder.
- Haga clic en «Archivos» en la ventana Finder para su iPhone.
- Expanda una carpeta de aplicaciones haciendo clic en la flecha al lado para ver sus archivos y carpetas. Arrastre y suelte el archivo o carpeta deseado a una ubicación en la barra lateral de su Mac.
- Una vez que haya terminado, expulse su iPhone.
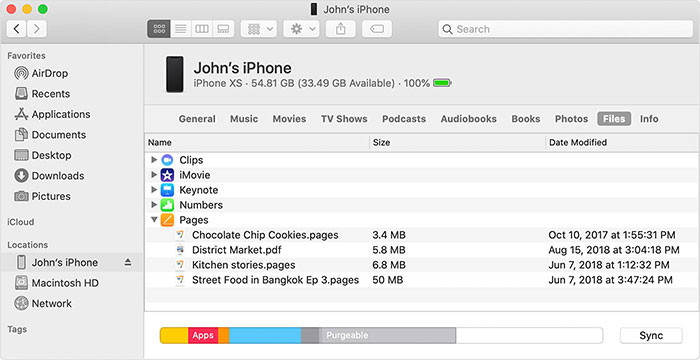
Parte 4: Copie archivos de iPhone a Mac con iCloud
Archivos compatibles: fotos, videos, música, documentos, notas y más
icloud es un software previamente construido en cada dispositivo Apple. Permite sus archivos como fotos, archivos, notas y más pueden estar actualizados y está disponible donde sea que esté. Todos obtienen 5 GB de almacenamiento gratuito de iCloud para comenzar. Con los servicios iCloud, puede transferir archivos de su iPhone a Mac a través de Wi-Fi.
Antes de comenzar a mover archivos de iPhone a Mac con iCloud, debe actualizar su iPhone y Mac a los últimos iOS y macOS. Además, asegúrese de que la ID de Apple en la que inicia sesión en iCloud en su iPhone y Mac debe ser lo mismo. (¿Qué respalda iCloud?)
Lea los siguientes pasos para conocer cómo mover archivos de iPhone a Mac con iCloud.
Paso 1: Habilite la copia de seguridad de iCloud en iPhone
En su iPhone, vaya a Configuración> (su nombre)> Copia de seguridad iCloud> iCloud, y luego alterne el interruptor para encenderlo.
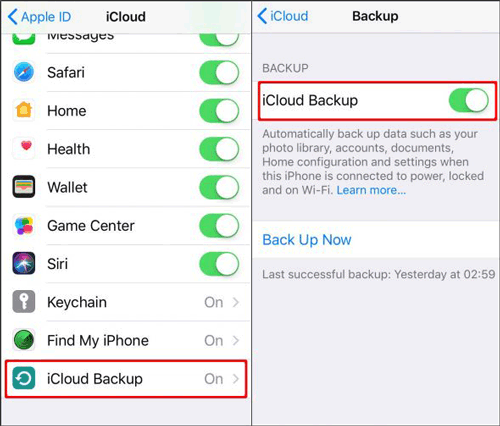
Paso 2: Configure iCloud en Mac
En su Mac, abra las preferencias del sistema> Apple ID> iCloud. Asegúrese de que la unidad iCloud esté habilitada y marque las casillas para las carpetas de escritorio y documentos. Haga clic en Listo para aplicar la configuración.
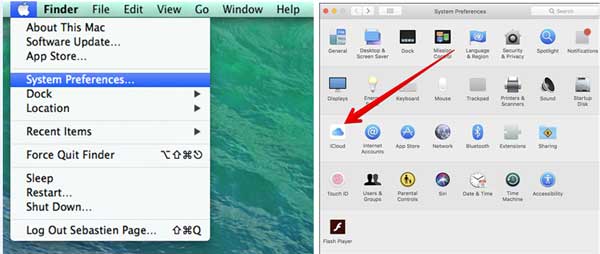
Parte 5: Transfiera archivos de iPhone a Mac usando Google Drive
Archivos compatibles: fotos, videos, documentos de Word, archivos de Excel, PPT, archivos de texto, archivos zip, archivos de audio …
Si se está quedando sin espacio en iCloud Drive, puede usar Google Drive para transferir datos de iPhone a Mac. Aquí hay una guía detallada paso a paso. Antes de comenzar, asegúrese de iniciar sesión con la misma cuenta de Google en ambos dispositivos.
- Abra la aplicación Google Drive y toque el botón +.
- Seleccione «Cargar archivo» en el menú.
- Para cargar archivos de la aplicación Archivos, toque «Explorar». Para fotos o videos de la biblioteca de fotos, toque «Fotos y videos».
- En la pestaña «Examinar», toque «En mi iPhone».
- Elija el archivo que desea cargar en Google Drive.
- Abra Google Drive en cualquier navegador de su Mac.
- Localice el archivo cargado, haga clic en los tres puntos verticales (menú Kebab) junto a él.
- Seleccione «Descargar» en el menú desplegable.
- Elija una carpeta y haga clic en «Guardar» para almacenar el archivo en su ubicación deseada en su Mac.

Ahora ha transferido con éxito un archivo desde su iPhone a su Mac usando Google Drive.
Parte 6: Mueva archivos de iPhone a Mac con correo electrónico
Archivos compatibles: fotos, videos, documentos …
El uso del correo electrónico para importar y descargar archivos en diferentes dispositivos sería útil y no necesita software o cable USB. Sin embargo, este método necesita una buena conexión a Internet para transferir archivos. Es por eso que generalmente enviamos archivos pequeños por correo electrónico. Estos son los pasos para mover archivos de iPhone a Mac con correo electrónico. (¿Cómo enviar videos largos/grandes en iPhone?)
- Inicie sesión en su cuenta de correo electrónico en su iPhone.
- Seleccione los archivos a los que desea mover y envíelo a usted mismo (la misma dirección de cuenta de correo electrónico). Luego, cierre la sesión de su cuenta de correo electrónico.
- Inicie sesión la misma cuenta de correo electrónico en su Mac. Descargue los archivos que acaba de enviar.
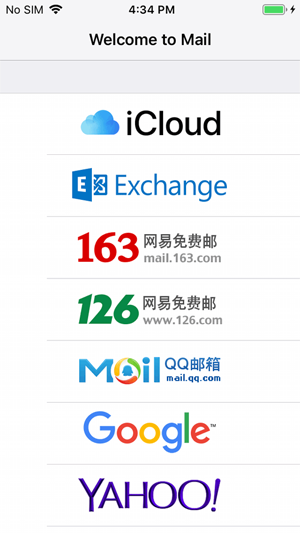
Resumen:
Como puede ver en este artículo, en realidad tenemos muchas formas de transferir archivos de iPhone a Mac. Después de guardar en Mac, todos estos archivos y datos se pueden usar en cualquier momento. Será mejor que haga esta copia de seguridad regularmente para mantener los datos de su teléfono seguros. Si pierde los archivos, puede ser difícil encontrarlos nuevamente. Entre todos estos métodos, recomendamos encarecidamente el Asistente para iOS (MAC). Debido a su flexibilidad y un límite cero, podemos transferir fácilmente archivos de iPhone a iMac/Mac. ¿Has utilizado otros buenos métodos? Bienvenido a compartir con nosotros en la sección de comentarios.
![]()
![]()