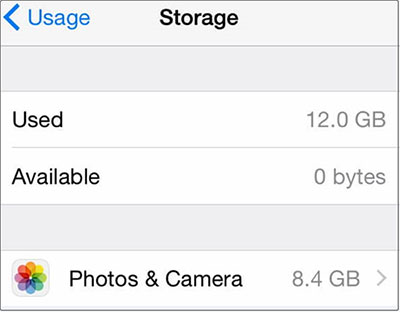
Tratar con alertas de «0 bytes disponibles en iPhone» es realmente molesto porque este problema deja a los usuarios confundidos sobre la capacidad de su dispositivo, a pesar de que no hay nada en el dispositivo, pero la capacidad de almacenamiento disponible es 0. Este problema ha afectado severamente el rendimiento de su iPhone, y ahora no puede descargar aplicaciones y otro contenido nuevo. Para restaurar la mejor funcionalidad de su iPhone, ahora lo llevamos a través de las causas raíz de este problema y exploramos posibles soluciones.
Parte 1: iPhone dice 0 bytes disponibles
¿Qué significa 0 bytes en iPhone?
Cuando ve «0 bytes» en su iPhone, significa que no queda espacio de almacenamiento gratuito en su dispositivo. En este punto, ya no puede usar las características de su iPhone. Por ejemplo, no puede descargar nuevas aplicaciones, tomar fotos o incluso recibir mensajes. Puede liberar espacio eliminando archivos o aplicaciones innecesarias.
Sin embargo, lo extraño es que iPhone dice que no hay suficiente almacenamiento, ¡pero que hay! Aunque el iPhone muestra 0 bytes disponibles, no siempre es el caso. Algunos usuarios informan que después de eliminar archivos de su dispositivo, no ven ningún cambio en el espacio de almacenamiento. Si esto sucede, primero debemos entender la razón.
¿Por qué mi iPhone dice 0 bytes?
En algunos casos, significa que su iPhone está lleno de datos y no queda un poco de espacio libre. En este caso, limpiar su iPhone puede liberar espacio. Sin embargo, en la mayoría de los casos, esto probablemente sea solo un error en su iPhone, y este error podría derivarse de:
- Un error llamado Uso Phantom
- Ataque virus
- desglose del sistema
- …
Cuando su iPhone muestra 0 bytes gratuitos debido a las razones mencionadas anteriormente o razones similares, tratar de liberar espacio en su iPhone es en vano. Para esta situación, a continuación, proporcionamos tres soluciones efectivas para resolver 0 bytes disponibles error en iPhone sin pérdida de datos.
Parte 2: ¿Cómo solucionar 0 bytes disponibles en iPhone?
Cuando iPhone dice 0 bytes disponibles, puede probar las siguientes correcciones para recuperar el acceso al espacio de almacenamiento de iPhone. Para evitar el riesgo de pérdida de datos durante el proceso de reparación, le recomendamos que use iTunes, iCloud o software de respaldo de terceros Mobilekin Assistant para iOS para hacer una copia de seguridad de su iPhone con anticipación.
Fix 1: Force Reiniciar iPhone
Un reinicio de la fuerza puede borrar la RAM de su iPhone sin eliminar ningún dato, lo que a menudo puede resolver problemas de software menores como el almacenamiento de datos incorrectos.
Para realizar un reinicio de la fuerza:
- Para los modelos del iPhone 8 y posteriores: presione y suelte rápidamente el botón de volumen hacia arriba, luego presione y suelte rápidamente el botón de volumen hacia abajo. Finalmente, presione y mantenga presionado el botón lateral hasta que aparezca el logotipo de Apple.
- Para iPhone 7 y 7 Plus: mantenga presionada los botones de volumen y dormir/despertar (lateral) simultáneamente hasta que aparezca el logotipo de Apple.
- Para los modelos de iPhone 6s y anteriores: mantenga presionada los botones de inicio y sueño/despertar (arriba) simultáneamente hasta que aparezca el logotipo de Apple.
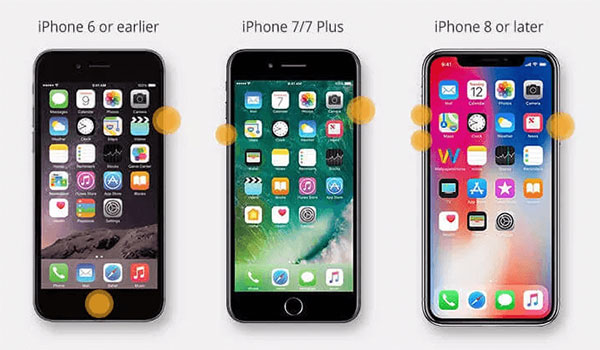
FIJO 2: Ejecutar el software antivirus
Como se mencionó anteriormente, el software malicioso podría ser una causa de problemas de almacenamiento. Si el error de 0 bytes es causado por un ataque de virus, ejecutar software antivirus en su iPhone puede escanear cualquier software malicioso y eliminarlo. Sin embargo, tenga en cuenta que debido a las sólidas medidas de seguridad de iOS, el acceso y la funcionalidad de las aplicaciones antivirus de terceros pueden estar restringidos.
FIJO 3: Restablecer de fábrica iPhone
Realizar un reinicio de fábrica puede resolver errores de almacenamiento causados por problemas de software complejos, pero hacerlo eliminará todo el contenido y la configuración de su iPhone, por lo que debe hacer una copia de seguridad de los datos en su iPhone antes de continuar con este paso.
Aquí le mostramos cómo hacerlo:
- Asegúrese de que sus datos se hayan respaldado a iTunes, iCloud o su computadora para evitar la pérdida de datos.
- Abra la aplicación Configuración en su iPhone y navegue a «General»> «Transferir o restablecer iPhone»> «Borrar todo el contenido y la configuración».
- Ingrese su contraseña cuando se le solicite y confirme el reinicio.
- Este proceso puede tardar varios minutos en completarse. Una vez completado, su iPhone se reiniciará y se verá completamente nuevo.
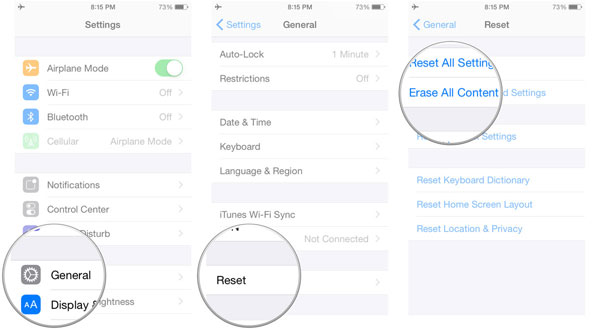
Restaurar su iPhone a la configuración de fábrica eliminará todos los datos del dispositivo, así que asegúrese de hacer una copia de seguridad de los datos en su iPhone antes de realizar los pasos anteriores.
Parte 3: Cómo recuperar datos de 0 bytes Storage iPhone
Si pierde algunos archivos durante el proceso de corrección, puede intentar usar el software profesional de recuperación de datos de iPhone como Mobilekin Doctor para iOS para recuperar sus datos. Con la ayuda de este software, puede recuperar directamente datos eliminados del dispositivo incluso sin copias de seguridad. Además, puede ver el contenido de las copias de seguridad de iCloud e iTunes, lo que le permite restaurar selectivamente los datos del iPhone de las copias de seguridad, asegurando que sus datos actuales permanezcan intactos y no dañados durante todo el proceso de recuperación.
Breve descripción del médico para iOS:
- Los datos perdidos o eliminados se pueden recuperar directamente del iPhone incluso sin copias de seguridad.
- Le permite obtener una vista previa y recuperar selectivamente los datos de las copias de seguridad de iCloud e iTunes.
- Recupere los datos sin sobrescribir los datos existentes en el iPhone, asegurando la integridad de los datos.
- La interfaz fácil de usar garantiza que los usuarios con o sin antecedentes técnicos puedan completar fácilmente la recuperación de datos.


Forma 1: recuperar datos de 0 bytes almacenamiento iPhone directamente
El médico para iOS puede recuperar datos eliminados directamente en iPhone, lo que le permite ver datos que ya no son visibles en el dispositivo, y la operación es muy simple:
Paso 1: Descargue y ejecute Doctor para iOS, seleccione «Recuperar datos del dispositivo iOS» desde la columna izquierda y conectar su iPhone a la computadora.

Paso 2: Seleccione el tipo de datos que desea recuperar, haga clic en «Iniciar escaneo» y deje que el programa escanee su iPhone para encontrar datos recuperables.

Paso 3: Vista previa de los datos escaneados, seleccione los datos que desea recuperar y haga clic en «Recuperar a la computadora» para guardarlos en su computadora.

Forma 2: recuperar datos eliminados de iPhone de la copia de seguridad de iTunes
Si ha hecho una copia de seguridad de su iPhone a iTunes y desea restaurar solo una parte de los datos sin restaurar toda la copia de seguridad de iTunes, el modo de recuperación «Recuperar del archivo de copia de seguridad de iTunes» proporcionado por el médico para iOS también es una forma confiable.
Paso 1: Inicie el médico para el software de recuperación de datos de iOS y seleccione «Recuperar del archivo de copia de seguridad de iTunes».
Paso 2: Seleccione la copia de seguridad de iTunes relevante controlando la fecha de copia de seguridad. Haga clic en «Iniciar escaneo» para escanear todos los datos en esta copia de seguridad.

Paso 3: Vista previa de los datos escaneados, seleccione los requeridos y haga clic en «Recuperar a la computadora» para recuperarlos a su computadora.
Recommended Read: Formas poco conocidas de reparar tu iPhone dañado por agua

Forma 3: restaurar los datos de iPhone perdidos de la copia de seguridad de iCloud
Para aquellos que respaldan regularmente su iPhone a iCloud, pero no quieren restablecer el dispositivo para realizar una recuperación completa, utilizar el modo de recuperación «Recuperar de iCloud» es una solución efectiva.
Paso 1: Abra el médico para iOS, seleccione «Recuperar de iCloud» y luego inicie sesión con sus credenciales de iCloud.

Paso 2: Seleccione la categoría de datos que desea recuperar y haga clic en «Siguiente». Luego, sus archivos Synced iCloud comenzarán a descargarse.

Paso 3: Vista previa y seleccione los datos en la copia de seguridad de iCloud y haga clic en «Recuperar a la computadora» para restaurarlo a la computadora.

Conclusión
En resumen, el problema de «0 bytes disponibles en iPhone» puede causar grandes inconvenientes, pero siempre hay algunas formas efectivas de resolver este problema. Si tiene la suerte de perder datos importantes mientras soluciona este problema, no se preocupe. Mobilekin Doctor para iOS proporciona una forma perfecta y fácil de usar para recuperar datos eliminados, ya sea directamente desde el dispositivo o mediante la copia de seguridad de iCloud o iTunes. Proporciona opciones de recuperación selectiva, por lo que no existe el riesgo de sobrescribir datos. Le recomendamos que lo pruebe.


